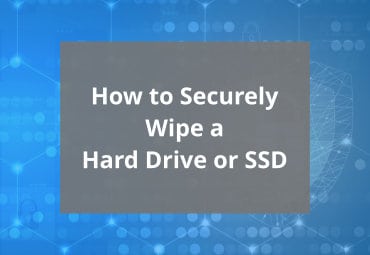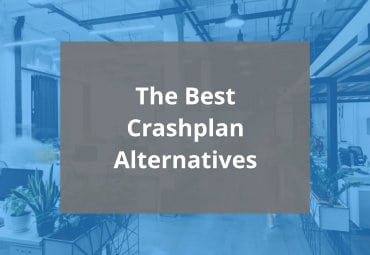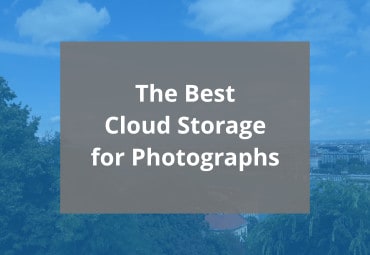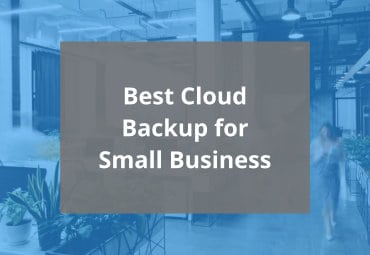The Best Free Disk Cloning Software
Free disk cloning software is specialist software which can be used to create an exact (1:1) copy of a computer’s hard drive which is then replicated to a secondary (often larger or faster) hard disk, SSD or NVMe drive.
The Best Free Disk Cloning Software Read More »