Acronis Cyber Protect Home Office Review
Features - 97%
Usability - 95%
Security - 95%
Support - 93%
Pricing - 88%
94%
Very Good
Cyber Protect Home Office Supports virtually any backup type (including full system image backups) as well as access to the Acronis Cloud, universal restores and a fully functional anti-malware solution built-in!
For many years now, Acronis True Image was widely regarded as one of the best desktop backup applications available for both PC and MacOS devices alike. After recent announcements from Acronis as to True Image being discontinued in September of 2021, I will be looking at its direct replacement, Cyber Protect Home Office, in this review.
One of the biggest issues which has prompted Acronis to make such changes is the ever-growing cyber security threat faced by both home and business users alike! These are threats which can see issues such as ransomware encrypting important files and making then unreadable as well as viruses and malware engulfing computers and making them unstable or even unbootable as a result.
The answer from Acronis is to such a threat is, of course, to keep files backed up first and foremost, but also to integrate sophisticated anti-virus and cyber security technology into the backup software itself. By integrating such security software into the backup application, users of Cyber Protect Home Office can help mitigate many of these security related issues and, in-turn, lower the chance of backing up an infected or otherwise compromised file as a part of their backup routine.
In this review (which is now fully updated for 2023) I will be looking at what Acronis Cyber Protect Home Office has to offer, how it differs from the final version of Acronis True Image (True Image 2021) and how suitable it is for protecting your PC and the valuable data stored within, let’s go!
Are you looking for help and advice on choosing the best backup software for your PC or Mac? If so then be sure to check out our guide to choosing backup software which also contains a list of our favorite choices as tested here on BestBackupReviews.com!
Key Features
- Well designed, easy-to-use application (for both Windows and MacOS)
- Built-in cyber protection suite (anti-virus, web filtering, ransomware protection etc.)
- Dual protection configuration (backup locally, to NAS devices or the Acronis cloud)
- Support for file-level and full disk image backups
- Built-in zero knowledge encryption (up to AES 256-bit)
- Built-in file sharing capability (with cloud enabled plans)
- Support for backing-up Microsoft Office 365 (Advanced & Premium only)
- Universal restore tools included (restore to new / different hardware)
- Blockchain backup verification (Premium plans only)
- Bundled with multiple utilities (including disk cloning software)
- Smartphone apps available (iOS and Android)
- Acronis only support their own cloud storage!
- Pricing starts from $49.99 / year (for Essentials version)
- 30-Day free trial (inc. 1TB cloud storage) also available!
Cyber Protect Home Office Usability
In this first section of my review, I will be looking at the new Cyber Protect Home Office backup solution in more depth and assessing how it can help both in protecting any files saved upon a device whilst also keeping them backed-up. This starts off with the installation process and then moves onto the creation of a locally stored backup, then a backup making use of the Acronis cloud before finally looking at how easy it is to recover any backed-up files.
I will also look at some of the other useful functionality which comes along with Acronis Cyber Protect Home Office, including the anti-virus and ransomware protection solution and the included software utilities including the recovery media builder, system cleaner and disk cloning tool amongst others.
Installing Cyber Protect Home Office
Cyber Protect Home Office can be downloaded via the official Acronis website, a 30-day free trial is available which also includes access to 1TB of storage in the Acronis cloud (the free trial does require registration of a free Acronis account to make use of it).
Once downloaded and set running, the installer took only a few moments and a few clicks to finalise the install in my particular instance. This installer is, however, a hefty download at 776MB (on the day of my testing) meaning some pre-planning for the download might be required if you have a slow or unreliable internet connection.
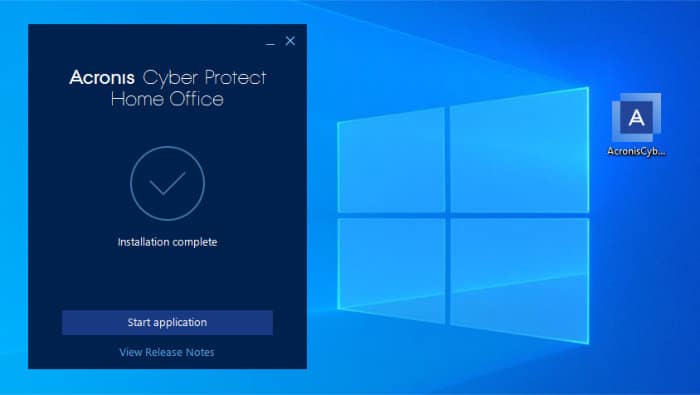
After the installation process has completed, we be shown a “quick start” guide upon first loading the software (which opens up in web browser), this will be helpful for anyone new to the Acronis software ecosystem and provides useful guides and notes on how to get started with the main functions of the application. We will also be asked to either register a licence key to activate the software fully or, alternatively, register for an Acronis account at this point in order to make use of the full 30-day free trial.
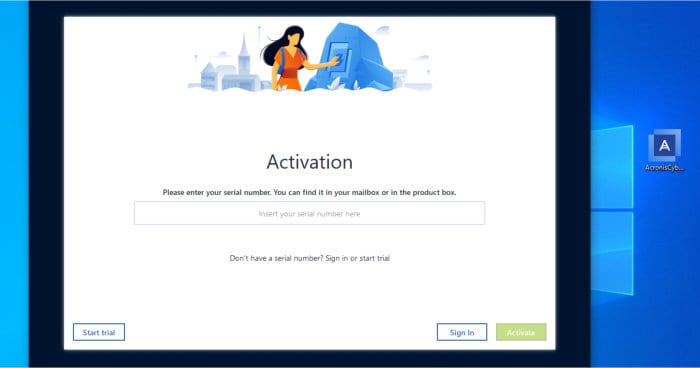
With registration now complete, I will next look at the different versions of Cyber Protect Home Office which are available. After this I will then configure a locally stored disk-image backup of my own system before then moving on to have a look at the Acronis cloud storage service which is exclusive to the Cyber Protect Home Office software and allows for cloud backups to be made.
Versions Available
Cyber Protect Home Office is a subscription-based product with 3 major subscription plans available (at time of writing) which start from just $49.99 / year. Each plan has provision for adding between 1 and 5 devices with some higher-level plans also coming bundled with an allocation of free Acronis Cloud storage as a part of the subscription.
As a subscription-based offering, most versions of Acronis Cyber Protect Home Office are eligible for free updates to the latest versions as and when they are released (with the exception of the Essentials plan) as well as access to free technical help and support direct form Acronis whenever this might be required.
The three versions of Acronis Cyber Protect Home Office currently available are:
1) Essentials:
The essentials version of Cyber Protect Home Office allows for full use of the core backup functionality alongside selected elements of the Acronis cyber security protection suite (this being the ransomware protection component as opposed to the full security suite found on all higher plans).
Being the cheapest version of the three available subscription options (starting at just $49.99 / year), the Essentials plan is limited in that it includes no allocation of Acronis Cloud storage as a part of the subscription nor does it allow connecting to a third-party cloud storage provider such as Backblaze B2 either (in other words, this version is for making locally stored and NAS-based backups only).
The Cyber Protect Home Office Essentials subscription also allows access to the latest versions of the application as they are released (albeit at a special upgrade price as opposed to being completely free as they are on the two higher plans) as well as access to premium support via email, live chat and phone.
2) Advanced:
The Advanced version of Cyber Protect Home Office, which is the most popular according to Acronis themselves, takes everything available in the Essentials version much further for a slightly higher fee of just $89.99 / year for a single device.
To start off with, on this subscription plan, we have access to the Acronis Cloud (with 500GB of cloud storage included), inclusion of the full Acronis cyber security suite (including a full anti-virus suite) plus the ability to back up a Microsoft 365 account as well.
Furthermore, when subscribing to the Advanced plan, all future versions of the software are provided free of charge under the subscription as is premium support via email, live chat or on the phone.
3) Premium:
Starting at $124.99 / year for a single PC licence, the Premium version of Cyber Protect Home Office features everything which is included in the Advanced plan alongside a few additional features on top.
One of the most notable additions in the Premium version is the ability to both create electronic signatures for selected files as well as make use of blockchain certification technology. Both of these features combined not only help in keeping files secure, but also help in ensuring that any backups have worked as intended and the integrity of the files within said backups is maintained.
Finally, the Premium plan also brings with it an upgraded 1TB allocation of cloud storage (extendable up to 5TB) within the Acronis Cloud alongside the email, phone and live chat support also available on all other plans.
Making Disk Image Backups
In this section I will be looking at the core disk image backup functionality of Cyber Protect Home Office! This is the same disk image backup functionality for which Acronis has become well known for over many years thanks to their recently retired and much revered True Image range of backup products.
NB – Disk image backups are very useful as they can be used to back up a system in its entirety, this includes all user documents and settings, any installed applications and configurations as well as the operating system itself. Image backups (with the help of other included Acronis tools) can also allow the recovery of an entire PC to a new disk, to a new device entirely as well as migrating from an older mechanical hard disk to a newer and faster SSD alternative!
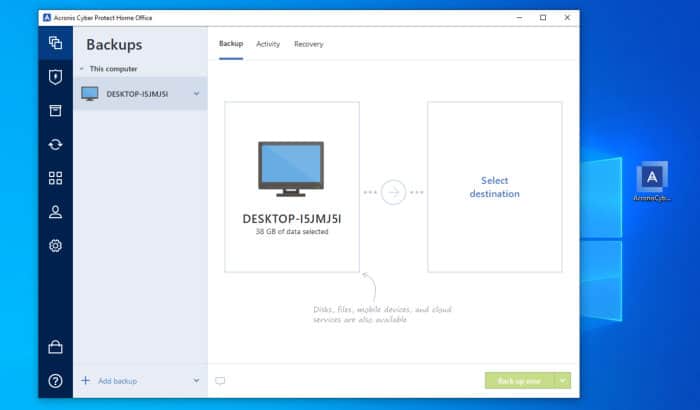
Starting off at the main application dashboard and we can see that Acronis have already started off a full PC backup set for us (see screenshot above). We could simply continue configuring this initial backup set further, however, since I only want to include a single disk in my image backup, I will start by choosing the “Disks and Partitions” option on the initial source configuration screen (as can be seen below).
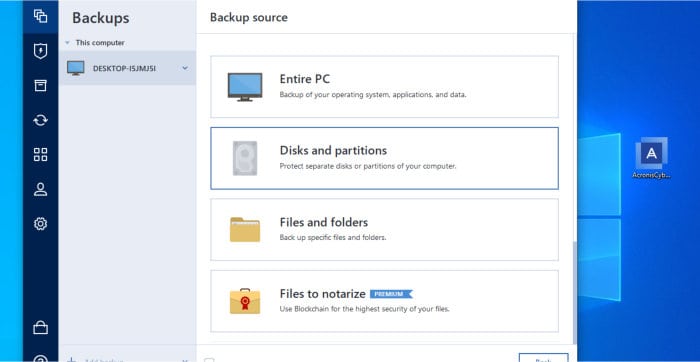
NB – As well as the “Entire PC” imaging option, we can also make image backups of individual disks and partitions should we need to (the second option down in the screenshot above). This could be useful if you have a Windows system with multiple disks / partitions and only require a core (system) disk to be imaged, as in my own particular case.
Given that this option will back up the entire disk used by my PC, there is no need to specify which files or folders are to be included in the backup (we can however, optionally exclude specified files and file types in the advanced settings page later on). The next step is then to select the location for this backup to be stored in (as can be seen below, I am using a locally attached hard drive in this example).
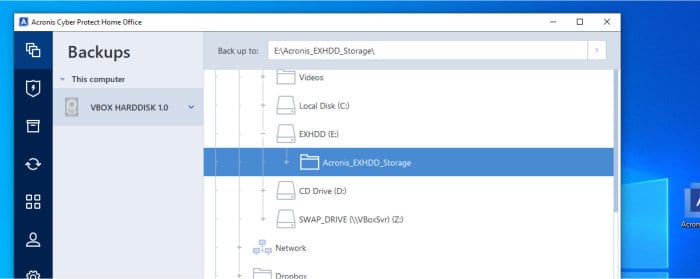
At this point we have an entire disk ready to be backed-up and a storage location ready for storing any backed-up data upon. This is now a good time to go over to the left side menu and right click on the (only) backup entry to give it a meaningful name, as can be seen below.
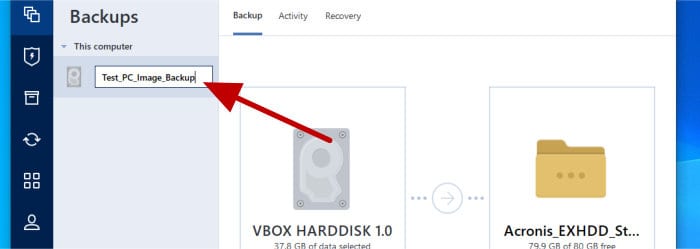
Next, clicking on the “Options” button found at the bottom of the screen will allow us to tweak exactly how this new backup set works, this includes (amongst other things) the schedule it will be run upon, any files or file types which should be excluded and the optional application of strong AES 256-bit encryption to help keep the backed-up data safe.
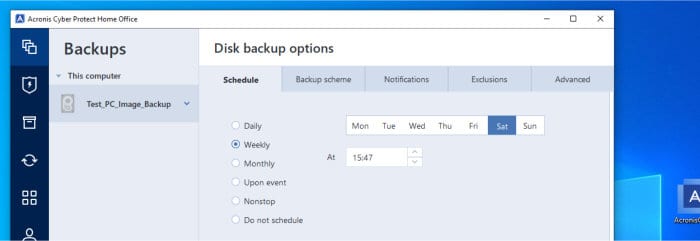
As can be seen above, when entering this options screen for our new backup set, we will initially see the scheduling screen first. From within this scheduling screen, we can set up virtually any schedule for our backup set to be run on including a “Non stop” option which will provide near real-time backup protection as frequently as every 5 minutes (when necessary).
Moving on to the next tab and we have now the ability to specify the backup scheme which is to be used. This scheme selection can get quite complicated given all of the choices available, however, the default version which comes up in the list of available choices is probably the best for most typical use cases (this being the “Incremental scheme” as can be seen below):
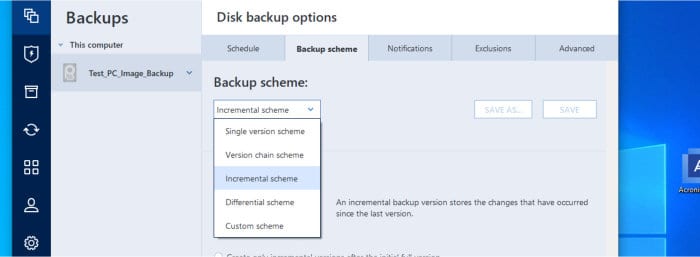
With the “Incremental scheme” now chosen, we can then further specify how our incremental backup set will work. As can be seen below, this involves specifying how many full and incremental versions and version chains are to be maintained and kept as a part of the automatic clean-up settings section.
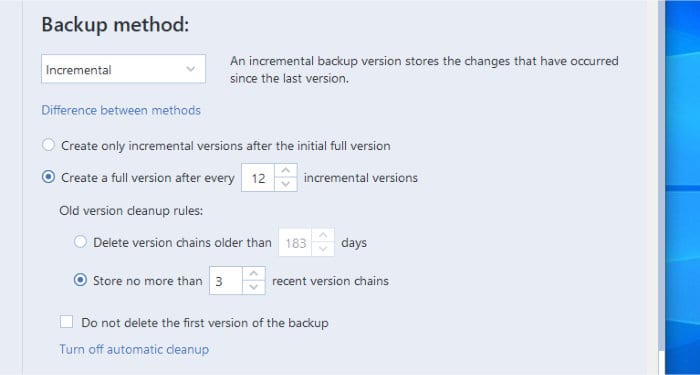
NB – A “version chain” is made up of both a full backup plus a full set of incremental backups in-between (the number of incremental backup varying depending upon the settings specified above). Incremental backups also usually run much quicker than full backups, meaning a plan with many incremental backups (per each full backup) will most likely be less resource intensive on average!
This backup type page is also very important as it is the choices made here which will help determine the number of historic file versions we keep as a part of our backup. For example, if we backup once per day and want to keep 1 year of historic file versions available, then we could store a single chain with 365 incremental backups in-between each full back-up or, alternatively, 12 full chains made up of 30 incremental backups each (before said chains start getting deleted and replaced with new ones).
If for any reason you don’t want to work out you own historic versioning like this, then you could simply make use of one of the default backup schemes provides. In this case, the “Version chain scheme” (as can be seen below), will automatically manage 6 months of file version history by default.
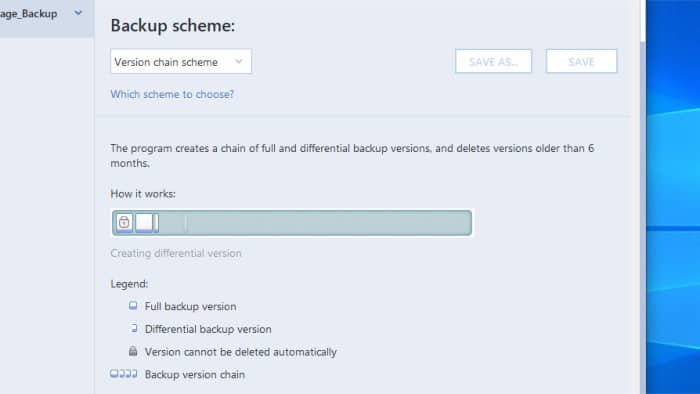
The next two tabs are the “Notifications” tab (where email alerts can optionally be set-up if you have access to your own SMTP information) and the “Exclusions” tab from where specified files, folders and even file types (such as ISO image files) can be automatically excluded from the backup in order to help save disk space.
NB – Despite being a cloud-based subscription service, Acronis still expect their customers to enter their own SMTP information for having email reports sent to them!
Finally, in the Advanced tab, we can finalise our new backup set by tuning on some other key settings such as AES 256-bit encryption, file compression, backup splitting and enabling automatic backup validation amongst a few other features.
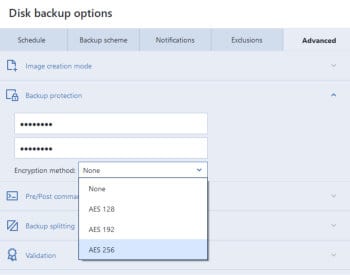
As can be seen above, one of the most important methods for protecting our backup is to make use of a password and strong AES 256-bit encryption, this means if our backup does get into the wrong hands (for whatever reason) it is still safe in that such encryption is virtually impossible to break.
Another important section of this tab to be aware of is the Performance section (as can be seen below). From here we can set the compression level for the backup as well as specify the priority of the operation (and, in-turn, how much of the computer’s resources will be used whilst running the actual backup).
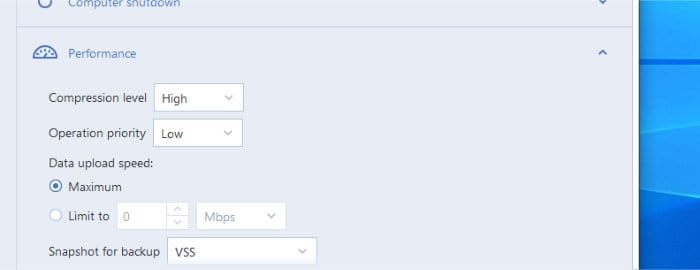
NB – Higher levels of compression will help save disk space, but they will also mean backups take longer to run and will consume more of the PC’s resources in the process!
Next, another useful feature for anyone planning to make use of optical discs or fixed-size media devices as backup storage is the Splitting section. From this section we can instruct Acronis to make multiple files per backup within a specified size range so that they can, for example, then be written to multiple 4.7GB DVDs!
Finally, with all advanced options now set, we are ready to save the changes and our new backup set will then be fully configured and ready to go. If a schedule has been set then we could simply wait for the backup to be run automatically or, alternatively, use the green “Back up now” button found at the bottom right side of the screen to start the first backup straight away.
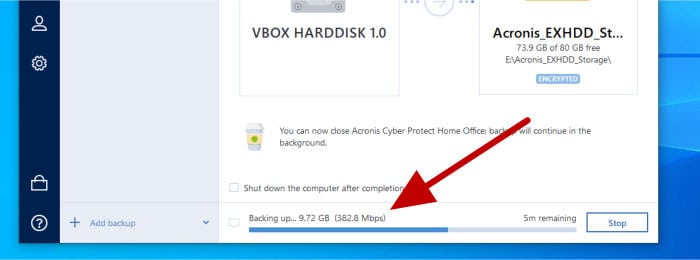
NB – Remember, Acronis offer a full 30-day free trial of Cyber Protect Home Office (including 1TB of Acronis cloud storage) for anyone wanting to test out these backup features for themselves!
Making File Level Backups
In the previous section I looked at using Cyber Protect Home Office to make a full disk image backup which was stored locally upon my own PC. There might, however, be times when full disk image backups aren’t suitable such as when only backing-up a small selection of files or when making use of cloud storage with only a slow or unreliable internet connection available.
In this section I will look at the file level backup functionality found within Cyber Protect Home Office, how it can be made use of and also how the Acronis Cloud can be used as an effective off-site backup storage location.
NB – File level backups will focus only on backing-up selected files and folders, as specified, when configuring the backup set. Unlike disk image backups (which will include everything by default) we will not get a full backup of the operating system or user configuration settings when working with file-level backups!
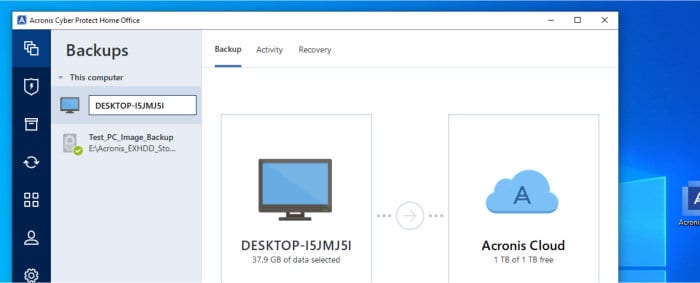
Starting off at the main application dashboard and we can click on the “Add backup” link found at the bottom left of the screen to create a new backup set. As can be seen above, this will add a new backup set entry to the left side menu which is ready to be given a name. Once given a sensible name, clicking on the “Change source” link will take us to the page where we can then specify the type of backup we want to be made (this can be seen below).
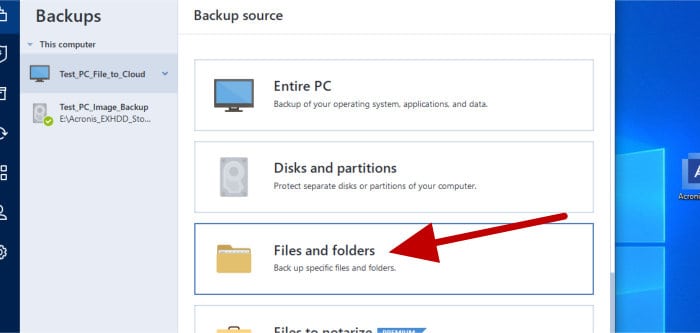
Notice (as can be seen above) that this time around I have selected the “Files and folders” option which is what we need when making a file-level backup. Once this option is selected, the next page will then ask us to specify which files and folders are to be backed-up:
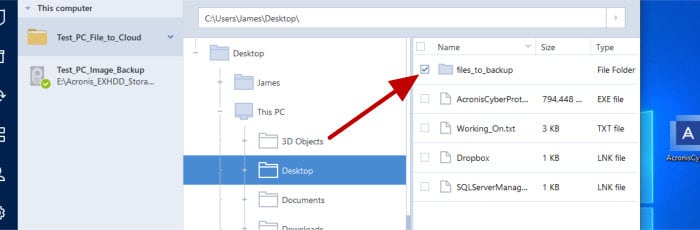
Next, as I am going to make use of Acronis Cloud storage for this particular file-level backup set, I will need to ensure that the Acronis Cloud is selected as the destination location for the backup, this can be done as is seen in the below image.
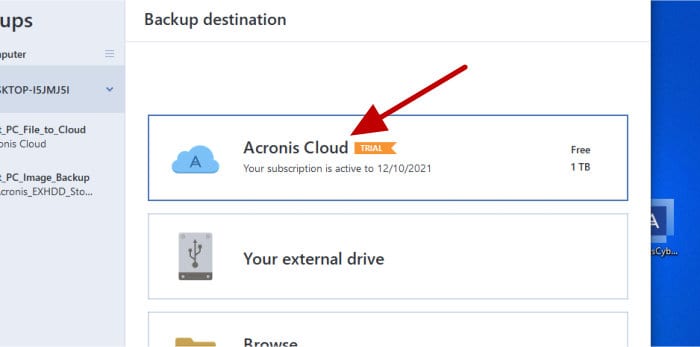
With the Acronis Cloud now set as the destination for this particular backup set, we can then move on to the advanced settings page. As with the image backup set configured earlier on, these advanced settings can include the scheduling options, file exclusions and backup notifications amongst other things. It should, however, also be noted that some settings found here are also slightly different when using cloud storage versus locally attached storage or NAS devices!
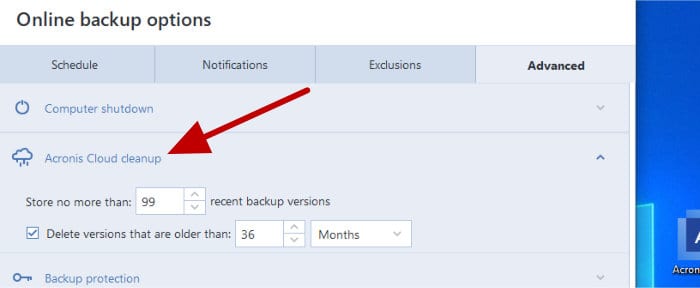
As can be seen above, one of the most important things to be aware of when using the Acronis Cloud is that we don’t set the backup plan type in the same way as we did when making a disk image backup earlier on. As can be seen in the screenshot above, the “Acronis Cloud clean up” section allows for simply setting the number of previous versions of files to be kept as well as the maximum time-frame before older versions are deleted (and the Acronis software will then take care of the rest).
NB – When using this newer Acronis Cloud set-up, we can essentially keep as many old versions of a file as is required! The only real limitation here is the quota of cloud storage which is available, so be sure to keep a close check on how much you are using over time!
Strong password-based encryption can also be specified for all files stored in the cloud, alongside this some other features such as limiting the bandwidth being used, setting the VSS mode and even choosing which Acronis data centre will be used for the backup are also available.
* Note that Acronis have various geographically located data centres available for Cyber Protect Home Office in the following locations:
- United Kingdom
- Germany
- United States
- Japan
- Singapore
- Australia
Also note that once it has been configured, you will not be able to change the data centre location in-use for your cloud backup set (doing so can only achieved by re-creating the backup set).
With all advanced settings now configured, the cloud backup set will be ready and can be run manually straight away or via the scheduling engine if this has been configured.
Restoring Backed-up Files
At this stage we have seen Cyber Protect Home Office used for creating both a disk-image backup to a local device and a file-level backup to the Acronis Cloud. The next thing to look at in this review is how easy it is to restore these backed-up files using Cyber Protect Home Office and the process and steps involved in doing so.
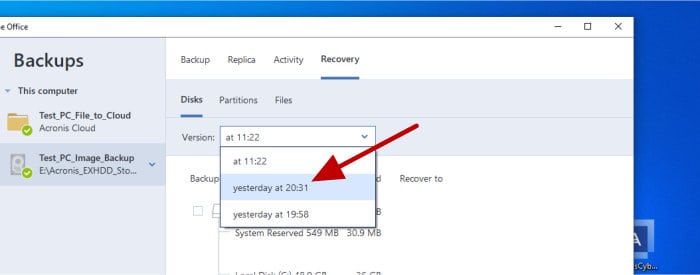
As can be seen above, to start restoring any of these backup sets, we must first click on the set itself and then on the “Recovery” tab which is found towards the top of the page (as can be seen above). The next step (if necessary) is to select the historic version to be recovered using the drop-down versioning box and then finally, if applicable, the type of recovery to be made.
NB – In the above screenshot I am restoring form my disk image backup set! This means I have the choice (via the sub menu found above the version history box) to specify if I want to restore the entire disk image itself, restore a specified partition form within this image or finally, to restore individual files and folders as specified.
Next, given I will be restoring individual files and folders in this particular instance, another important feature comes to light, this is the ability to choose where to restore these files to. By default, this will be the original location from which the files were backed-up from and, via the recovery options screen (accessed at the bottom right of the page), we can choose to optionally overwrite any existing files and folders whilst recovering.
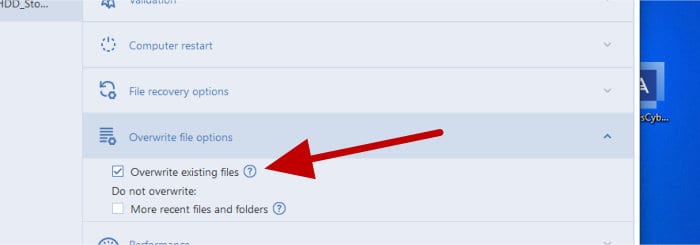
Finally, with any advanced options now set, clicking on the “Recover Now” button found at the bottom of the screen will initiate the recovery process.
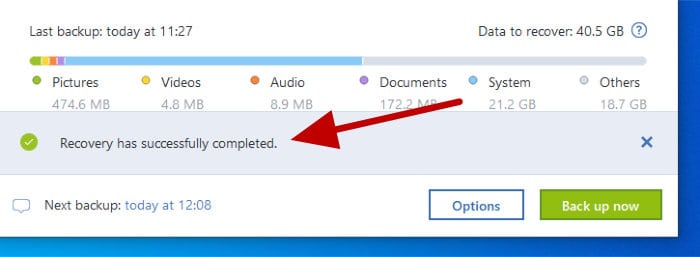
NB – If possible, it is always best to try and recover individual files and folder as opposed to an entire disk! This is due to the additional time usually required in recovering an entire disk versus a small selection of individual files!
Acronis Web Access
With the backup and recovery components of Cyber Protect Home Office now covered, another very useful feature for those on the Advanced or Premium subscriptions (which include an allocation of Acronis Cloud storage) is use of the Acronis web management interface.
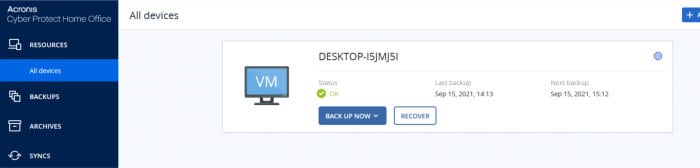
Whenever a device is connected to the Acronis account it will be visible from within this web dashboard. This means not only can we see the backup and security status of any device itself, but also remotely perform certain tasks including running a full backup, restoring files and even accessing any archives or synchronisations which have been set-up for devices using the cloud storage service.
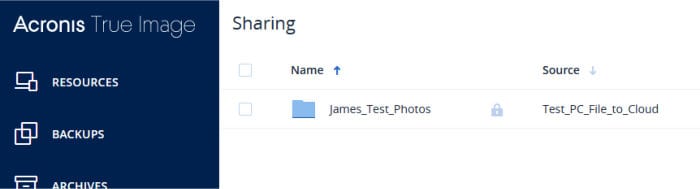
Furthermore, when accessing files through this web-based interface, we also have the ability to create and manage any shared links as well as mange the Acronis account itself (up to and including extending the licence to accommodate more devices or an additional cloud storage allocation).
NB – Remember, Acronis offer a full 30-day free trial of Cyber Protect Home Office for anyone wishing to try out any features (such as the web-dashboard mentioned just above) for themselves!
Acronis Antivirus Features
One of the biggest moves made by Acronis in recent years is towards enhancing the security of any backed-up data and the inclusion of a fully functional antivirus and anti-ransomware solution built into the backup application itself. Naturally, this makes Cyber Protect Home Office more than just a backup tool and takes it to a place where it is both fully capable of replacing a traditional antivirus as well as scanning and ensuring any backed-up files are free from any cyber threats and stored safely during the backup process.
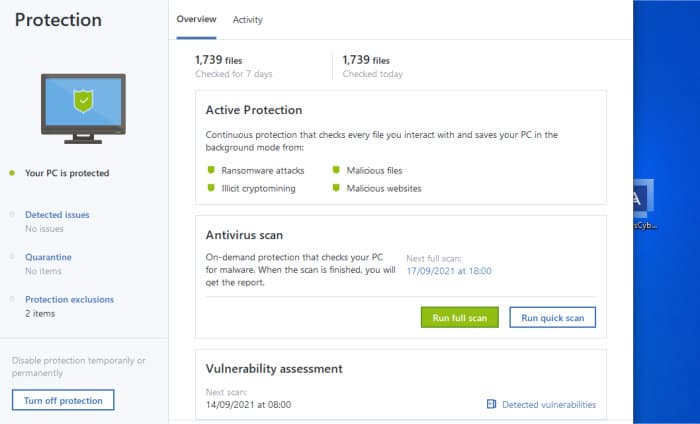
As can be seen above, this new security functionality starts at the “Protection” screen which can be found on the left side menu. Form here, we can see an overview of what security functionality is running, the status of things such as quarantined files and applications as well as the update status of elements such as the anti-malware and anti-crypto mining modules.
The built-in antivirus software can also be controlled form this main security screen, this means as well as having the tool running in the background, we can also manually run a quick or full security scan of the entire device with just a single click whenever necessary.
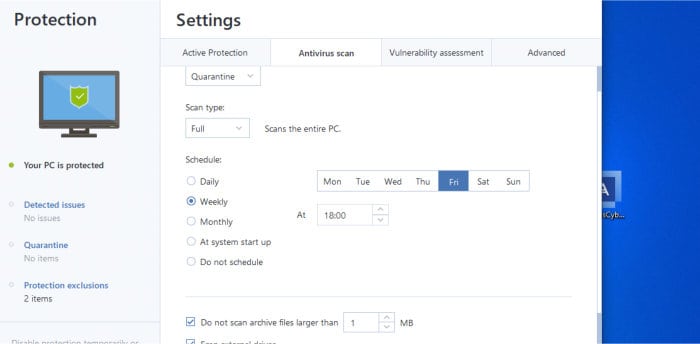
Next, moving on to the advanced security settings (as can be seen above) and we can set a multitude of security related settings directly from within the Cyber Protect Home Office application. Some of these security settings include:
- Turing on / off Real-time antivirus protection
- Turning on / off anti-ransomware protection
- Turning on / off web filtering protection
- Scheduling an anti-virus scan at specified intervals (e.g., every day at 1PM)
- Configuring a daily device vulnerability assessment
- Setting up exclusions for specified apps / files
- Turning on / off crypto-mining protection
- Plus, many more related security settings…
Overall, this is a very comprehensive security suite in its own right and something which is capable of replacing an existing premium antivirus suite thus making it a welcome addition for anyone wanting to keep their data safe and secure.
If you are currently relying only on Microsoft Defender for a basic level of antivirus protection then this functionality will be a great addition in boosting your anti-malware set-up. Furthermore, if you are someone who is currently paying for premium anti-virus form another provider then this comprehensive security suite delivered by Acronis could replace that suite and save you some money in the process!
File Synchronisation and Archiving
Two additional features which are included within Cyber Protect Home Office are the device synchronisation and file archiving service. Both of these services connect to and make use of the Acronis Cloud to help keep multiple devices in sync with each other as well as helping to save disk space through archiving infrequently accessed or large files residing on the device.
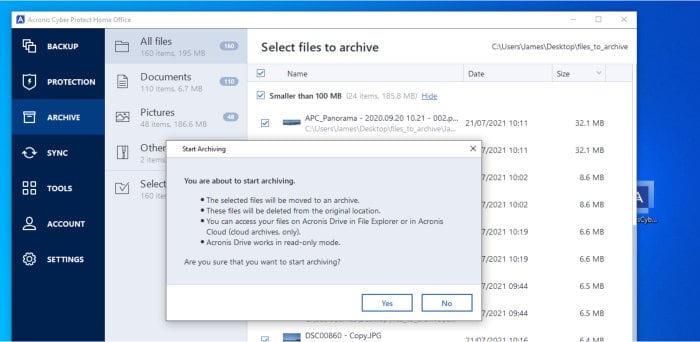
Starting off with the file archiving functionality and we have the ability to let Cyber Protect Home Office move files from the local storage attached to a PC over to the Acronis Cloud (in order to free up disk space on the device). As can be seen in the screenshot above, this is as simple as selecting the files and folders to archive by ourselves or simply allowing the app to analyse the user’s home folder and make suggestions as to what should be archived.
Moving on and the device synchronisation feature, which can also make use of the Acronis Cloud or another locally available network shared drive, can be configured to keep folders on the local PC and any other PCs configured with Cyber Protect Home Office in sync with each other automatically. Once configured, this synchronisation process happens automatically in the background whenever any specified files are changed in the specified folders and helps to form a great solution for anyone who regularly works across two or more devices.
True Image Smartphone Backups
Complimenting the main Cyber Protect Home Office application is a mobile app which is available for both iOS and Android smartphone devices.
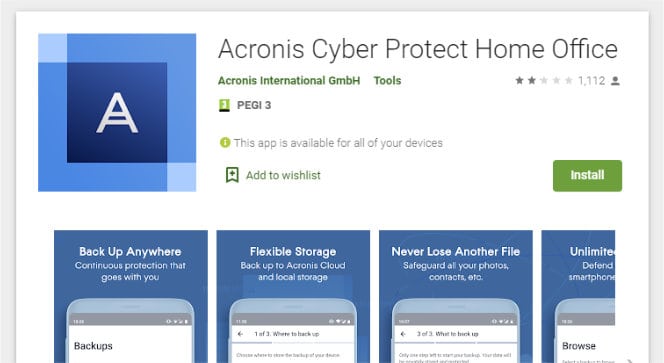
This mobile app allows Cyber Protect Home Office users with a cloud subscription to back-up their mobile devices to the Acronis cloud automatically, thus helping to keep their smartphone data safe.
Users on the Essentials plan (without any cloud storage included) can still make use of the smartphone apps and back up their smartphones to a specified folder on a local PC (via Wi-Fi) with the Cyber Protect Home Office software installed.
Other Features of Cyber Protect Home Office
So far in this review, it is clear that Cyber Protect Home Office brings together a lot of backup, synchronisation, archiving and security related functionality for a single application. So much so in-fact that this tool could realistically replace several traditional tools in the process of being installed on any compatible PC (for those currently using third-party anti-virus and file synchronisation software at present).
With this core functionality aside, it is great to see that Cyber Protect Home Office still features numerous disk, utility and system management tools as a part of the application install, these additional tools currently include:
- Clone Disk
- Rescue Media Builder
- Acronis Universal Restore
- Parallels Access
- Try & Decide
- System Clean-up
- Acronis Secure Zone
- Acronis DriveCleanser
Some of the most useful tools mentioned above include the clone disk tool which can be used for migrating an entire Windows system to another disk (including to an SSD disk) as well as the Try & Decide feature which allows for easy roll-back of system settings when trying out new software, opening potentially suspicious emails or performing any other potentially dangerous operations on a device.
The Rescue Media Builder allows for a bootable CD/DVD or flash drive to be made with a version of Cyber Protect Home Office installed upon it, with this bootable device we are then able to run the Acronis software without Windows being started first. Complimenting this tool is the Acronis Universal Restore tool which allows for the recovery of a disk image backup to a new PC, even if it is running different hardware to the original PC the image was first taken on.
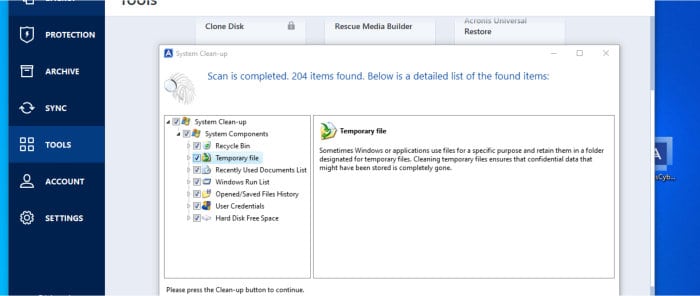
Finally, as can be seen above, the System Cleaner is a Windows based cleaning tool which will help remove unnecessary junk from the main areas of a PC (e.g., temporary files, recycle bin, cleaning of hard disk free space etc.). Should you require more powerful cleaning (such as the ability to securely erase an entire disk or partition) then the Acronis DriveCleaner tool will make easy work of such a task!
NB – As can be seen in the list above, there are quite a few additional tools included within Cyber Protect Home Office! I don’t want to go into any tool individually in any great detail, but you can get a 30-day free trial of Cyber Protect Home Office for yourself if you want to see them all in action!
Cyber Protect Home Office Security
In the usability section of this review (above) I looked at some of the many security tools and functionalities included within the Cyber Protect Home Office software. When all of this security functionality is brought together (as it is in this application), we start to see a tool not only capable of backing up files, but one which also ensures the files are safe and free of malware, protected from ransomware and that the PC being used is not in any way compromised or used for other elicit activities such as the mining of cryptocurrencies.
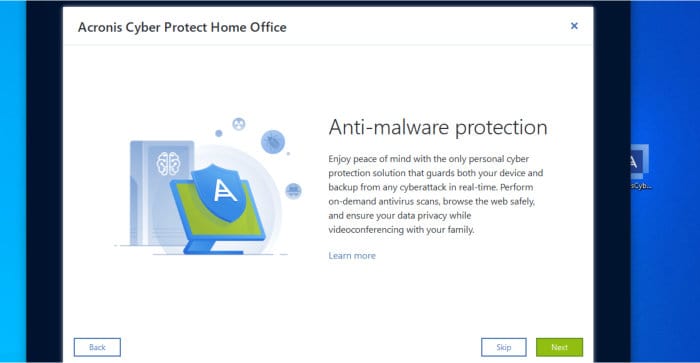
With this obvious security functionality aside, the application also allows for any backed-up files to be encrypted with (up to) AES 256-bit encryption as well as providing other protection mechanisms for files. These other security mechanisms include specialist anti-ransomware technology (which stops files being encrypted by ransomware) plus a component which stops files being deleted by unauthorised persons or applications without the administrator’s permission.
In-fact, given how comprehensive this security functionality is, means that Cyber Protect Home Office is more than capable of matching and replacing a traditional antivirus suite and, as such, could potentially save subscribers of the service the annual fees usually associated with premium antivirus in the process!
Overall, a very security focused backup application, and one which is a long way ahead of many other backup applications in this regard!
Acronis Support
Acronis have a very detailed knowledge base and support portal on their website in addition to active community forums for those seeking help and support online.
Should you need further help you can submit a support ticket once logged into the Acronis website, make use of the live chat system on the website or even make a call to Acronis for phone-based support.
Cyber Protect Home Office Pricing
One of the biggest changes Acronis made when moving away from True Image and over to Cyber Protect Home Office is the removal of perpetual licences, this means the only way to make use of Cyber Protect Home Office is now via a yearly subscription plan.
Available are three separate levels of subscription, all of which featuring different levels of functionality, cloud storage quotas and cyber protection functionality.
The subscription plans are currently priced as follows:
- Essential – 1 PC: $49.99 / 3 PCs: $79.99 / 5PCs: 99.99
- Advanced (inc. 50GB Cloud) – 1 PC: $54.99 / 3PCs: $84.99 / 5PCs: $104.99
- Advanced (inc. 500GB Cloud) – 1 PC: $89.99 / 3PCs: $129.99 / 5PCs: $189.99
- Premium (inc. 1TB Cloud) – 1 PC: $124.99 / 3PCs: $189.99 / 5PCs: $209.99
- Premium (inc. 2TB Cloud) – 1 PC: $164.99 / 3PCs: $229.99 / 5PCs: $249.99
- Premium (inc. 3TB Cloud) – 1 PC: $204.99 / 3PCs: $269.99 / 5PCs: $289.99
- Premium (inc. 4TB Cloud) – 1 PC: $244.99 / 3PCs: $309.99 / 5PCs: $329.99
- Premium (inc. 5TB Cloud) – 1 PC: $284.99 / 3PCs: $349.99 / 5PCs: $369.99
A 30-day free trial of Cyber Protect Home Office is also available which also includes a 1TB trial of the Acronis Cloud storage service during this time. Click Here to visit the Acronis Cyber Protect Home Office webpage for more pricing information.
Cyber Protect Home Office FAQs
Yes, Cyber Protect Home Office contains a full antivirus suite helping to protect all files and the PC they reside upon. This solution includes antivirus and anti-ransomware technology alongside other advanced security functionality including web filtering, crypto-mining protection and vulnerability assessment amongst many others.
The antivirus solution built into Acronis Cyber Protect Home Office is a comprehensive antivirus suite fully capable of replacing a traditional 3rd party solution (and bringing with it specialist tools including web filtering and elicit crypto mining protection). The solution has also been given high ratings by several independent and well-trusted antivirus testing labs including av-test.org, AV Comparatives and Virus Bulletin amongst others.
Replacing the popular True Image line of software, Cyber Protect Home Office is a fully featured backup and security suite form software makers Acronis. It allows both file and image level backups to be taken and saved locally or to the Acronis Cloud as well as protecting any backed-up data against threats including ransomware, elicit crypto mining and unsafe website browsing thanks to the built-in suite of cyber security tools.
Acronis True Image was available up until the beginning of September 2021, at which point it has been replaced by the new Acronis Cyber Protect Home Office suite of backup and cyber security software.
No, as of September 2021, Acronis have replaced their True Image software line and made the replacement, Cyber Protect Home Office a subscription-only solution.
Cyber Protect Home Office Alternatives
Whilst Acronis have now made the consumer focused Cyber Protect Home Office software a subscription-only solution, there are still many close alternatives offering a good set of closely related core features including full disk-image backups, could backups and additional utilities for cloning disks and migrating systems to SSDs and dissimilar hardware.
* Be sure to check out my guide to Non-Subscription Alternatives to Acronis Cyber protect Home Office for more detail on finding an alternative to Cyber protect Home Office!
Cyber Protect Home Office Review Summary
What really stands out about Acronis Cyber Protect Home Office is just how comprehensive it is as a backup application. Not only does Cyber Protect Home Office offer multiple methods for backing-up and storing any valuable data both locally and on the Acronis cloud, but also provides many state of the art security tools and high-tech features to help ensure it remains safe at every point in the backup cycle.
Backups themselves can be made at the file, disk or partition level in addition to full system image backups which can then (if necessary) be restored on to dissimilar hardware thanks to additional tools which are included such as Acronis Universal Restore. Additional backup functionality also sees Cyber Protect Home Office able to offer users (potentially) unlimited file version history as well as use of strong AES 256-bit encryption, powerful scheduling functionality, strong compression options and also help ensure that PC performance remains stable thanks to the ability to limit the priority that backups will have on a device.
Pricing wise and Cyber Protect Home Office is generally very good value, especially given that the Advanced and Premium subscription plans both include a free allocation of storage on the Acronis Cloud (500GB+) and offer full use of the cyber security suite as a part of the plan. In addition to this, all plans allow the optional inclusion of multiple PCs (for a small surcharge) meaning a single licence can be shared between multiple devices making the software even more cost effective for people with multiple devices to protect.
Overall, a fantastic, feature-packed piece of backup software with very good backup, security and cloud credentials all at a very reasonable price to boot, a great backup solution from Acronis!
Are you looking for help and advice on choosing the best backup software for your PC or Mac? If so then be sure to check out our guide to choosing backup software which also contains a list of our favorite choices as tested here on BestBackupReviews.com!

