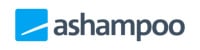Ashampoo PDF Pro 3 Review
Features - 92%
Usability - 94%
Security - 94%
Support - 93%
Pricing - 91%
93%
Very Good
Thanks to the full range of PDF editing tools and features it has on offer plus a simple, one-off licence covering use on 3x PCs, PDF Pro 3 really stands out as a top performer!
In this PDF Pro 3 review, I will be looking at what is the latest PDF editing and management solution from leading software makers, Ashampoo!
Now in its 3rd version and well established as a subscription-free PDF editing option, PDF Pro 3 brings with it some key new features including full support for Windows 11, an easy to use and visually appealing ribbon toolbar and improved PDF editing performance and stability throughout the application. Furthermore, in addition to these new features, we also see Ashampoo fuhrer improving the single licence so as now to support up to 3x PCs, this makes this PDF editing software a great value purchase for anyone who owns or regally works across multiple PCs!
I was very impressed with the outgoing PDF Pro 2 when I tested it last year, as such it is great to see Ashampoo have continued to refine the product and I’m looking forwards to getting accustomed with this latest version, let’s go!
Are you looking for help and advice on choosing the best backup software for your PC or Mac? If so then be sure to check out our guide to choosing backup software which also contains a list of our favorite choices as tested here on BestBackupReviews.com!
Key Features
- (New) Full support for Windows 11
- (New) Easy to use ribbon toolbars
- (New) Better performance and stability
- Well designed & easy to use software
- Start editing PDFs easily and straight away!
- Convert PDFs into DOCX, JPG, ePUB, HTML plus more
- Print drivers make creating PDF files easy from any application
- Support for secure PDF encryption (up to AES 256-bit encryption)
- Insert pages into PDF documents directly from scanner
- Built-in OCR text recognition technology
- Very cost effective compared to alternatives
- Use a single licence on 3x PCs
- Existing PDF Pro users can upgrade for just $19.99!
- Subscription-free licence covering 3x PCs available at just $69.99
- 30-Day Free Trial Available!
PDF Pro 3 Usability
In this section of my PDF Pro 3 review I will be looking at this PDF editing software in more detail, this includes downloading the 30 day free trial version, installing, activating and then checking out how useful this tool is at editing and managing my own PDFs.
This begins with the installation of Ashampoo PDF Pro 3 in the next section.
Installing PDF Pro 3
Installing PDF Pro 3 begins at the official Ashampoo website where a 30 day free trial version is available (a free Ashampoo account is required to activate the trial). At approximately 331MB in size on the day of my testing, this is a relatively quick download and once the installer is running can be installed in just a few moments and a couple of clicks (you will need a free trial activation key and will be prompted to sign-up for a free Ashampoo account at this point if you haven’t already got one).
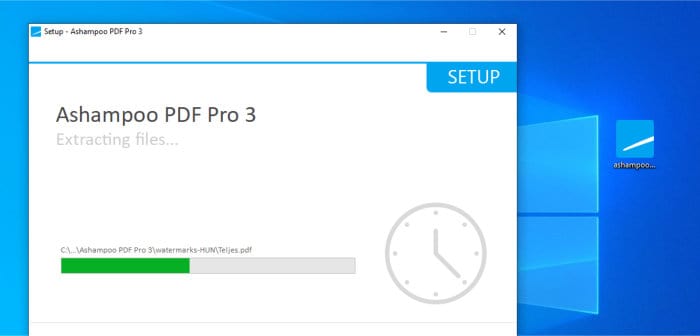
* Note that during the install we will have the option to set PDF Pro 3 as the default PDF reading application for the PC as well, whilst this is recommended (and the default option during the install), we can still use PDF Pro 3 alongside another default PDF reader should this be preferable to do so.
With the download and installation now both complete, we can begin making use of the application itself, as can be seen below, PDF Pro 3 will initially open up with a “welcome” PDF loaded up on its first run, an ideal place to start testing the application and getting familiar with the tools and functionality on offer.
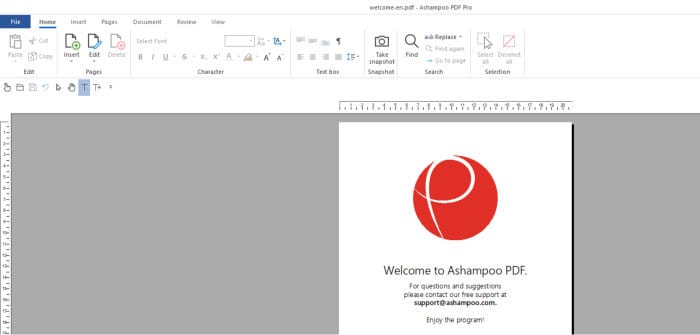
A this point the installation is compete and the software is now running on my PC, in the next section I will look at using some of the mainstream PDF editing tools and then later on some other features such as covering document formats and securing the contents of a PDF.
Modifying and Editing PDFs
One of the key reasons for using PDF editing software is, of course, to directly edit and modify the contents of PDF documents, a task which is especially useful if you don’t have the original documents (e.g. in Microsoft Word format) from which the PDF was originally produced from.
* Note that whenever creating PDF documents for yourself, whenever possible, try to keep a copy of the original document containing the content being used in the PDF. It is often easier and more accurate to simply edit the original document and re-create the PDF than to try editing the PDF itself.
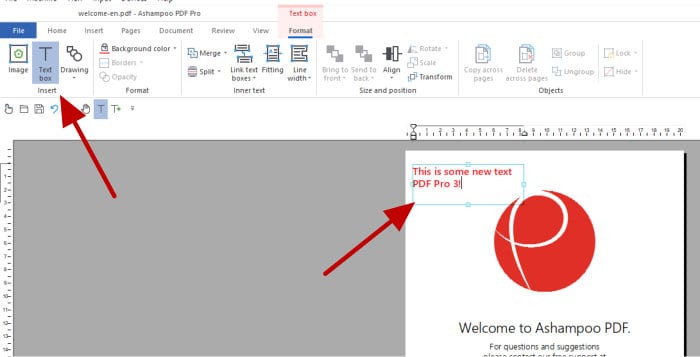
Starting off with the default “welcome” document which is loaded into PDF Pro 3 when it first starts, we can then begin looking at and testing some of these many editing options and tools which are included within the software. This begins with what is likely one of the most common tools, the text tool which can be used for adding new text or simply editing any existing text already within the document. As can be seen above, we can simply click onto any existing text within the loaded document in order to to edit it or, using the Text tool found on the toolbar, create a new text field for creating a new block of text by simply clicking and dragging on the page to define the new text area.
Once the text area to modify has been selected, many of the other text editing tools available within PDF Pro 3 become available for use in much the same way as you might find in any other word processing software. As can be seen below, we can simply add or append any text we might require to the PDF document and then format it exactly the way we would like it to be.
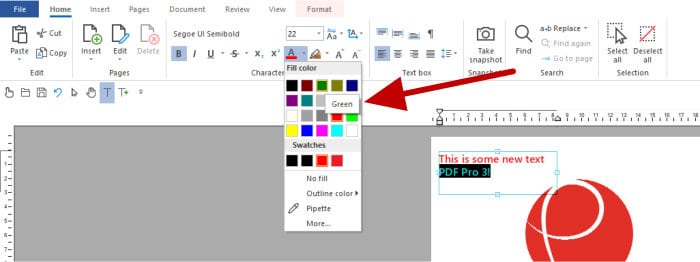
* One of the biggest advantages of PDF editing software is not only adding new text to the document but editing the existing text already there – a task made quick and simple thanks to software such as PDF Pro 3!
Finally, whenever working with new or existing text within a PDF document, it is great to see that we also have spell checking functionality built directly in to the PDF Pro 3 software itself. As can be seen below, this spell checking capability can easily be activated from the “Review” toolbar and is highly configurable including, amongst other things, being able to set the language we require it to work with.
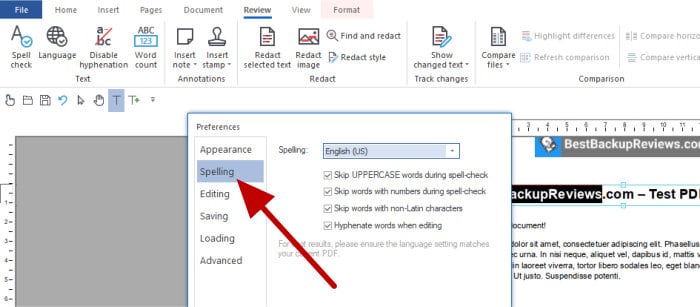
Moving on from the editing and modifying of text as was mentioned above and there several other ways we can continue to edit our PDF document, these include:
- Adding images (from external image files)
- Inserting “PDF Objects” (the content part from another PDF file)
- Adding watermarks
- Adding form fields (for building PDF forms)
- Adding annotations (notes, stamps & signatures)
- Inserting shapes (including freehand drawing of shapes / lines etc.)
Starting off with what is most likely a very popular feature, the embedding (adding-in) of images from external image files directly into the PDF document itself. This process begins by opening up the PDF document to be edited and then selecting the “Image” option from the main “Insert” toolbar as can be seen below:
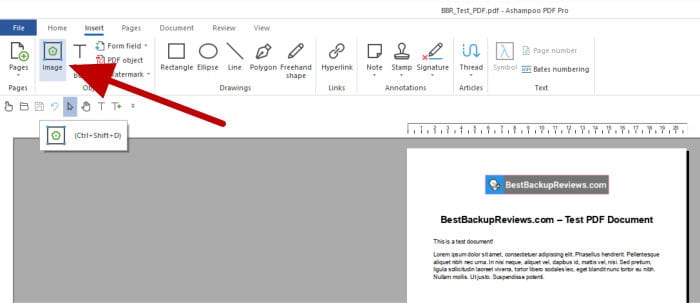
With an image file selected, PDF Pro 3 will then import the contents of the image file into the PDF, it is at this point we can manipulate the image further by changing its size, re-positioning it within the document as well as applying more advanced photo editing such as adding borders or altering the opacity of the image itself should it be required.
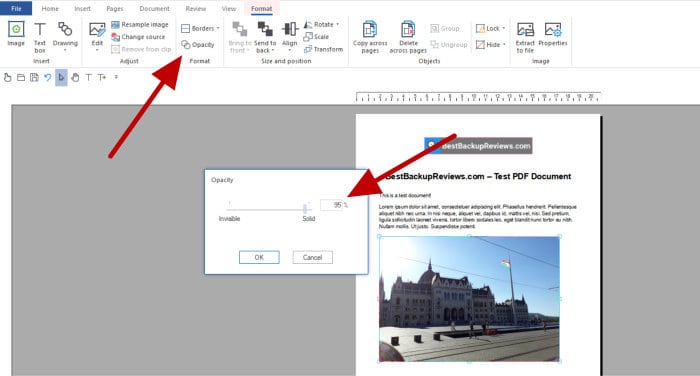
Next, another potentially very useful addition which can be inserted into the PDF document is a watermark. This watermark can be, for example, a small logo in the corner of every page or a faint piece of text filling the background of selected pages within the document.
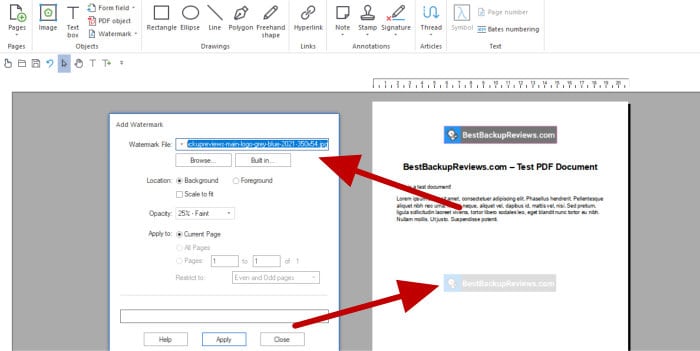
As can be seen above, inserting a watermark is as simple as opening up the watermarking tool (found again on the insert menu), selecting a file (PDF or image file) which will act as the watermark itself, choosing the size (optionally filling the page) and then choosing what pages to apply the mark to. By default, any watermarks will start in the middle of the page (fine if using a large watermark to fill the entire page however, should you want to move your watermark, for example to have a small opaque logo in the corner of the page then the watermark can be “unlocked” by right clicking on it, moving it to the correct position (as with any other object in the document) and then re-locking it using the right-click menu:
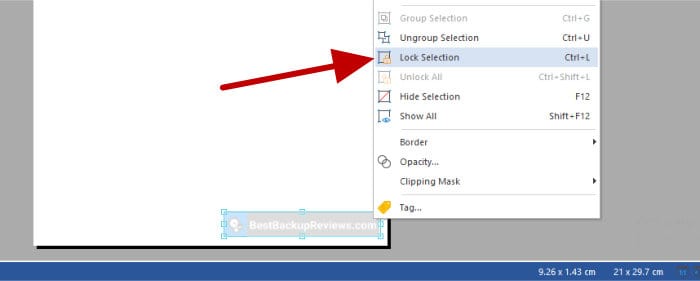
With the main functions of adding text, images and watermarks to a PDF document now covered, there is just one more tool within the “Inset” menu I am going to look at before moving on with this review (this is the annotations tool). As can be seen in the full view of this “Insert” toolbar below, annotations aside, there are still a lot of other tools and features available to us within PDF Pro 3:

Finally, the annotations tool (as was mentioned above) is an interesting tool for anyone who works with PDF documents on a professional level. From the annotations section of the toolbar we can see that we can easily mark the document with one of a collection of pre-set markings to indicate the status of a document (so, for example, we could easily mark a job sheet as complete, an invoice as paid etc.), this can be seen below:
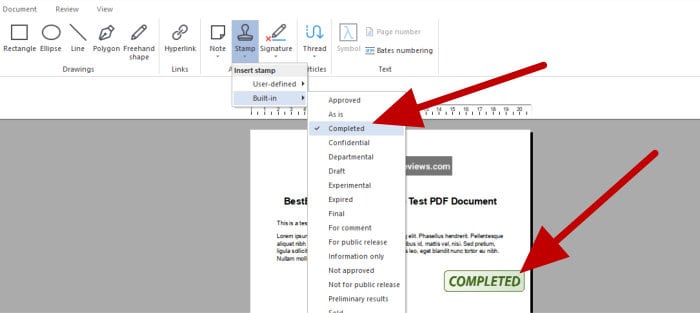
Other available annotations include a “signature” (which works form a nominated image file) and a “note” annotation which allows for a text-based note to be appended to the document.
* Just as a quick reminder, Ashampoo offer a 30 day free trial free of PDF Pro 3 should you want to try out any of these features for yourself!
With most things relating to editing PDFs now covered in this section, it is fair to say, so far, that PDF Pro 3 is doing an excellent job given how easy it is to use and its relatively low price compared to more established PDF software providers. In the next section I will be looking more at working with the PDF documents themselves and the functionality included for inserting, removing, extracting and merging of PDF pages.
Converting PDF documents
Whilst PDF Pro 3 does provide a lot of options for editing a PDF document directly without the need to change the documents format, it also gives us the option to change the format of our document into one of several popular choices whenever necessary.
Popular conversion options supported include:
- MS Word (DOC / DOCX)
- Rich Text Format (RTF)
- HTML (in-line styles or with separate CSS)
- Images (JPG, TIFF, PNG)
- eBook Format (ePUB)
Whilst editing documents directly within PDF Pro 3 will be suitable for many PDF editing use-cases, there might still be times when it is preferable to first change the format of the document first (for example, to make use of the features of a full word processing application or to integrate the content into a website as HTML). In such cases we can begin the conversion of the document via the “Export” option which is found under the main “File” menu, this will show us the export settings box like below:
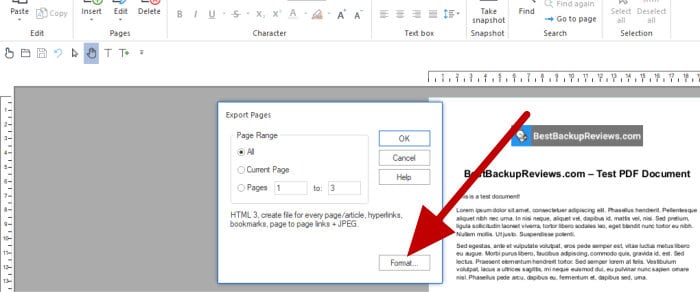
As is pointed out above, clicking on the “Format” button will open up a new settings box allowing the new format of the exported document to be set, it is here we can chose form any of the supported formats and (if necessary) further configure any output type via the tabs at the top of the settings box (for example, setting an image size, resolution or quality in dpi etc.).
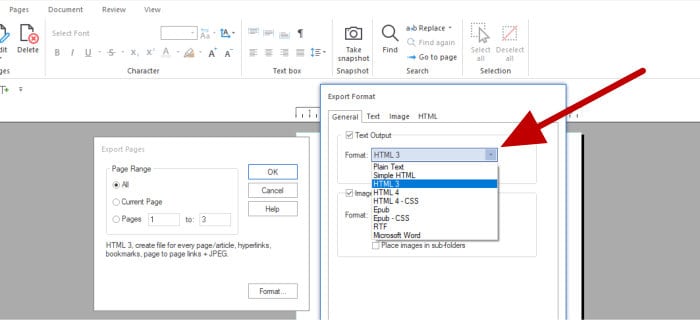
* Note, when making use of the PDF to HTML conversion we have the choice of exporting to content entirely in HTML or (optionally) moving any styling information into a separate CSS file which is configured to work with the exported page – a great feature for anyone who might want to develop the exported HTML webpage further!
Whilst you can do a lot within PDF Pro 3 itself, this wide range of export and conversion options helps make this a top PDF tool, even if it is used just for converting PDFs into other formats we still have a very good and detailed range of formats to make use of!
Inserting, Extracting & Merging PDFs
With the PDF editing and document conversion options already covered, there are still a lot of changes we can make to a PDF document at both the document and page level, these include:
- Inserting individual pages into the PDF from another PDF document
- exporting individual (or groups) of pages into separate PDF files
- Merging together two or more PDF files into one
- “Splitting” the PDF file (e.g. automatically creating multiple single page PDFs)
- Inserting pages directly from a document scanner
- Inserting blank pages into the PDF
Starting off under the “Insert” menu (as can be seen below) and we can start this section off by looking at the steps involved with adding in a page from another PDF file into the PDF file currently being worked on in PDF Pro 3.
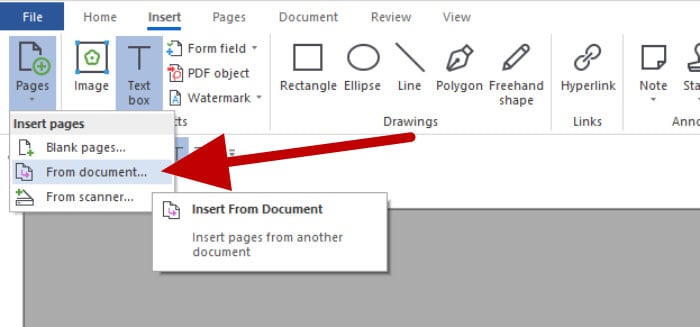
Clicking on “Pages” and then on “From document” in the main toolbar menu will allow the selection of a secondary PDF document containing the page (or pages) to be inserted into the current document being worked on. Once selected, any page(s) to be inserted must then be selected using the “Insert Document” box as is shown below:
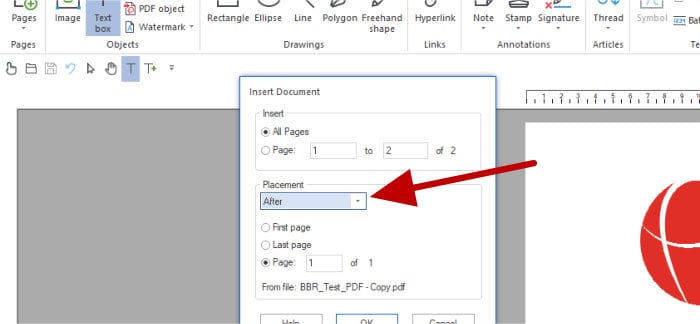
With the importing of individual any pages (or groups of pages) complete, we can also extend this same functionality by exporting one or even a selection of pages from our current PDF document into separate PDF documents. This process beings using the “Extract” tool found under the “Pages” menu (as can be seen below):
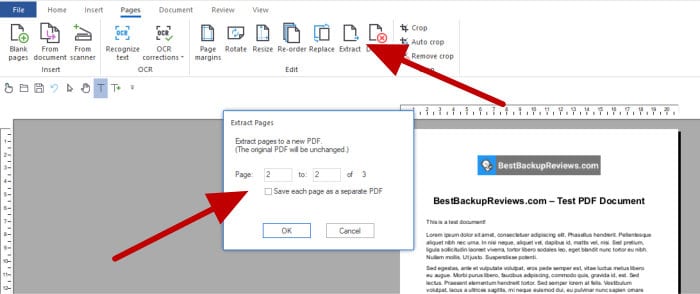
* Note in the above image, when using the extraction tool we can not only select individual pages from the PDF document to extract but also an entire range of pages (e.g. pages 3 – 6). When extracting a rage we have the option to click the “Save each page as a separate PDF” box which will (as the title implies) allow the easy extraction of multiple single-page PDF documents for each page selected.
Moving on and another commonly used PDF editor function is the merging of two or more separate PDF documents into a single document. Starting on the “Document” section of the main PDF Pro 3 toolbar and we see the “Join” button, a special tool which allows the easy merging of one or more PDF documents into a single document.
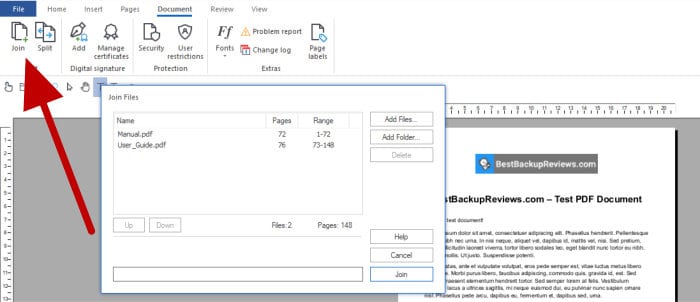
As can be seen above, once the “Join” tool is opened up we simply need to select one or more PDF documents to be merged into the existing document, also note that we can specify the order in which these documents are added via the “Up” and “Down” buttons below the file selection box (with those at the top being added first).
Finally, one other tool I will quickly look at in this section is the tool for inserting blank pages into existing PDF documents, this can be found under the “Pages” tool on the “Insert” menu as can be seen below:
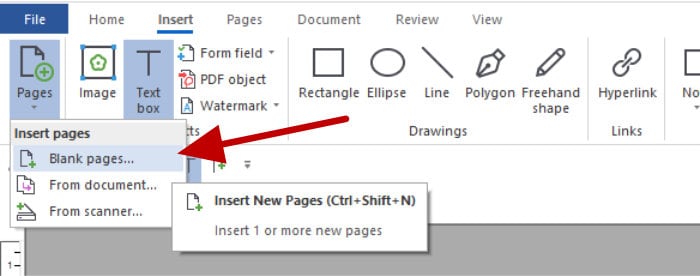
* Note that there are numerous functions relating to working with PDF documents within PDF Pro 3, these include options to inert documents directly form a scanner, re-ordering pages within a document and automatically splitting a PDF document into multiple single page PDF documents amongst others, but I think I have now covered the core functionality so I will end this section of the review here.
Securing PDF Documents
PDF Pro 3 allows documents to be secured with up to AES 256-bit encryption, this is something which can easily be applied to any document via the “Security” settings box found under the “Document” section of the main application menu.
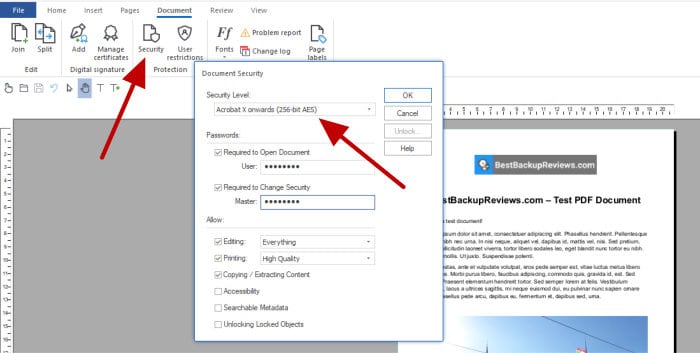
As can be seen above, when using PDF Pro 3, not only can we choose the level of encryption being applied to the document but also specify both an “open” password (for simply reading and possibly copying / printing the document contents) alongside a “Master” password which allows full control of the document and for changes to be made to the original content.
* Note that we have multiple security options which can be set, these range form 40-bit through to AES 256-bit encryption. Whilst a lower strength of encryption will usually be quicker to work with, AES 256-bit encryption (or higher) is generally considered very secure and should be used whenever possible to fully protect a document!
Ashampoo PDF Print Drivers
Another useful component of PDF Pro 3 are the Ashampoo PDF printer drivers, these help make simple the printing of any document from virtually any other application into a PDF file (a PDF file representing what would have otherwise been sent to a physical printer).
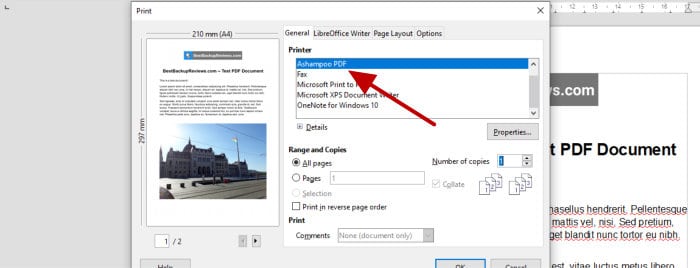
As can be seen above, when making use of any other application which offers Windows printing capabilities, we can simply select the “Ashampoo PDF” option from the list of available printers and the resultant document will be made into a PDF file (we will be asked where we want to save this new PDF document during the print process).
* Note, if not required then these Ashampoo PDF print drivers can be de-selected during the installation process (although they are very useful to have available).
Other Tools & Features
With many of the core features of PDF Pro 3 now covered, in this section of my review I will be focusing on some of the other features and functions which help make up the final application. This starts off with the OCR tool (Optical Character Recognition) which can help in identifying text which might not otherwise be automatically identified as text (e.g. text from a badly scanned or poorly photocopied document).
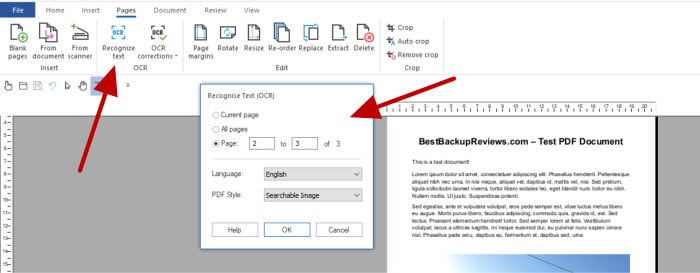
Moving on and another useful aspect of PDF management built-in to PDF Pro 3 is support for the PDF/A PDF archiving format (a ISO specified PDF format which is ideal for long-term preservation of such documents). When such a format is required, any PDF document opened within PDF Pro 3 can simply be exported to this special PDF/A format using the “File – Save As” menu as can be seen below:
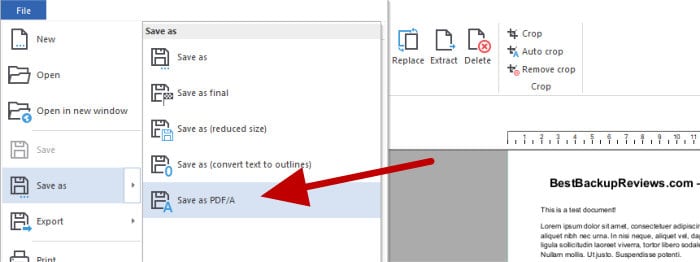
Finally, another feature which I like to see (and is often overlooked in such software) is the ability to apply a dark theme to the application itself. This can easily be switched on via the main application “Options” page as can be seen below:
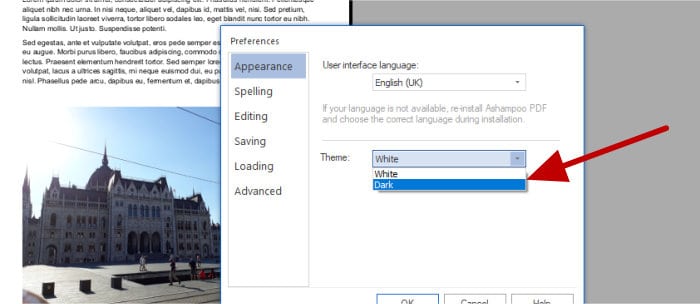
PDF Pro 3 Security
One of the most important considerations when making use of PDF documents is the security and privacy of the content found within them. In-turn, one of the best ways of protecting such content is by applying strong encryption (AES 256-bit or higher) to the document itself!
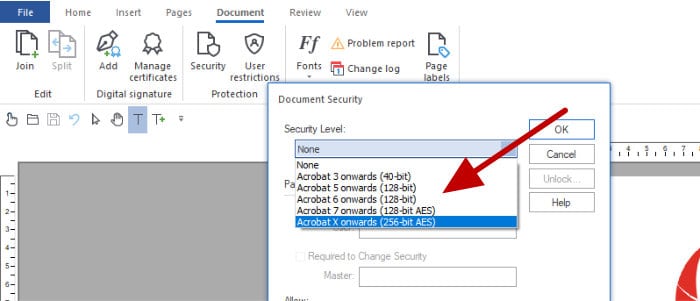
As can be seen above, PDF Pro 3 provides encryption functionality up to and including a very strong AES 256-bit option (often recommended as a very secure way of securing a PDF document). In addition to simply encrypting the document as a whole, PDF Pro 3 also allows for a read-only mode to be set which includes only certain (specified) functionality be enabled, this includes the ability to copy the contents, print the document and lock / unlock any in-page elements amongst other things.
* Overall, thanks to the advanced security features, read-only and editing enabled security roles and the ability to apply (very strong) AES 256-bit encryption, PDF Pro 3 is clearly a very security focused PDF editor!
Ashampoo Support
Ashampoo have a very useful help and support section on their website featuring product documentation alongside a comprehensive FAQ section which should be capable of handling most problems you might encounter. Should you still need to get in touch with a support representative you can submit support tickets online.
Ashampoo PDF Pro 3 Pricing
Ashampoo PDF Pro 3 is priced at $69.99 for a single, perpetual licence (which covers usage on up to 3x PCs). Users of the previous version can also upgrade their licence for just $19.99!
Also be sure to also check out the Ashampoo deals page to find regular special offers on all Ashampoo software including PDF Pro 3!
PDF Pro 3 FAQ
Yes, PDF Pro 3 is a leading PDF editor featuring many of the most commonly used tools and functions used when editing and managing PDF documents.
No, however, at just $69.99 for a perpetual licence which covers usage on up to 3x PCs it is one of the best value premium PDF editors on the market! Also be sure to check out the Ashampoo deals page for regular special offers on all Ashampoo software including PDF pro 3!
PDF Pro 3 supports up to and including full AES 256-bit encryption. Additional security is provided via user roles which sees specified functionality available to those with the document “open” password (e.g. being able to print the document) alongside full control to anyone with the “master” document password.
Ashampoo PDF Pro 3 Review Summary
Thanks to the full range of PDF related tools and features it has on offer, PDF Pro 3 really stands out as a top performer when it comes to the editing and management of PDF documents on a Windows PC!
Not only does this latest version now feature full support for Windows 11, but with a good selection of PDF editing tools and functionalities, a clean and simple layout, a well designed ribbon-based toolbar plus lots of additional functionality including the Ashampoo PDF drivers (amongst many other things) all go towards helping to make this a great PDF editing application to have on hand.
Add on to the above that it is still great to see Ashampoo continue to buck the trend of moving all software to subscription only pricing models – this means that PDF Pro 3 is available for a single one-off payment of just $69.99 with users of previous versions able to upgrade for just $19.99 should they so wish.
Overall, a very impressive PDF editor which makes editing and managing PDF documents easy – great work Ashampoo!
Are you looking for help and advice on choosing the best backup software for your PC or Mac? If so then be sure to check out our guide to choosing backup software which also contains a list of our favorite choices as tested here on BestBackupReviews.com!