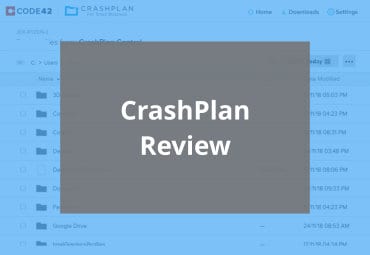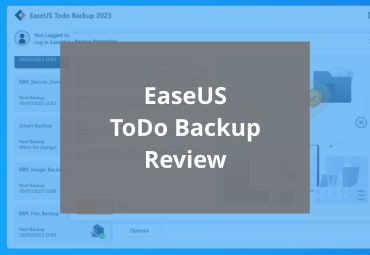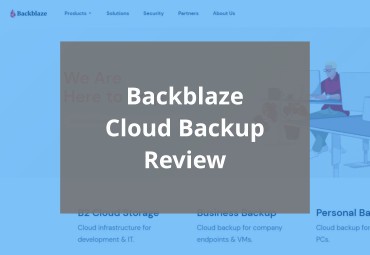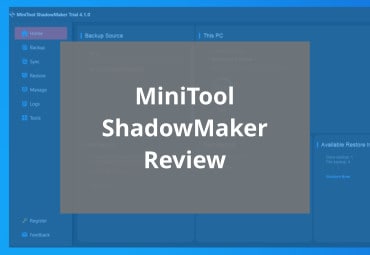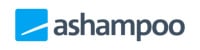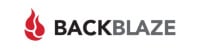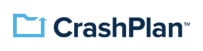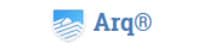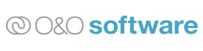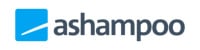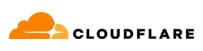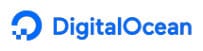Testing the Best Backup Software
At BestBackupReviews.com we have invested extensive time and effort to test, evaluate and review many of the best backup software titles available as of today. In addition to this, we have also reviewd many of the latest productivity and PC utility software titles also available as well.
Check out some of the latest backup software reviews below:
The Best Backup Software of 2024
Professionally built backup software is, without any doubt, one of the best methods for protecting any valuable data stored upon a Windows, Mac OS or Linux device. Below is a quick look at the current top 5 backup software solutions as have been tested and reviewed right here on BestBackupReviews.com.
Best Cloud Backup Services of 2024
Cloud based backup provides some of the quickest and easiest methods for getting a safe, secure and reliable backup put in place without the need for additional hardware nor any complex configurations. Below is a quick look at the current top 5 cloud backup services as have been tested and reviewed right here on BestBackupReviews.com.
Best Free Backup Software of 2024
Free backup software can often provide a highly useful option for getting a device backed-up without any initial software licencing costs or ongoing subscription fees needing to be paid. Below is a quick look at the current top 5 free backup software titles as have been tested and reviewed right here on BestBackupReviews.com.
Best Free Disk Cloning Software of 2024
Disk cloning software is specialist software which can be used to create an exact (1:1) copy (or backup) of a computer’s hard drive which is then replicated to a secondary (often larger or faster) hard disk or SSD drive. Below is a quick look at the current top 5 free disk cloning software tools as have been tested and reviewed here on BestBackupReviews.com.
Best AWS S3 Alternatives of 2024
Amazon S3 is a leading cloud storage service provided by Amazon Web Services. It is a service which provides highly scalable, highly available, secure and low-latency object storage for a low per-GB cost. Despite remaining a popular cloud storage choice overall, there are now many S3 compatible alternatives to choose from with our current top 5 choices listed below.