Macrium Reflect 8 Home Review
Features - 91%
Usability - 91%
Security - 96%
Support - 91%
Pricing - 84%
91%
Very Good
Macrium Reflect 8 Home is a solid backup application which has a clear emphasis on creating image based backups whilst providing the tools to manage and make the most from them.
Reflect 8 Home is the latest premium backup software offering from disk imaging experts, Macrium.
The popular Macrium Reflect free version (previously reviewed here) has for a long time been a “go to” application for many when it comes to imaging an existing Windows system either for backup purposes or during the process of migrating to a new hard disk drive or even to an entirely new PC.
As the premium version, Reflect 8 Home takes things a step further and brings in much more backup related functionality to the core application making for a fully functional backup tool. This includes facilitating both file and image level backups, the ability to schedule and password protect backups, create rescue media and make images suitable for use with virtual machines amongst many other features included right out of the box.
With an already renowned disk imaging and cloning tool at its core, plus plenty of new backup features added on top, I am excited to see what Macrium Reflect 8 Home can do, let’s go!
Are you looking for practical help and advice in selecting the best disk cloning software? If so, then be sure to check out our full range of disk cloning software reviews as well as our guides to the Best Free Disk Cloning Software and the Best SSD Migration Software amongst various other guides on this site!
Key Features
- Highly regarded Macrium disk imaging technologies included
- Rapid Delta Cloning technology sees disk images taken in rapid time
- Well designed and easy to use interface
- Supports both file, disk and system level imaging
- Ability to mount images in Windows Explorer
- Supports up to 256-bit AES encryption
- Support for recovering to dissimilar hardware (via Macrium ReDeploy)
- Rapid Delta Restore sees images recovered in rapid time-frames
- SSD TRIM support
- Multiple colour themes available to suit
- 30 Day free trial available
- Limited free version also available
- Priced at $69.95 for 1 x PC (or $139.95 for a 4-pack licence)
Macrium Reflect 8 Usability
Installing Reflect 8 Home
Installing Reflect 8 begins by visiting the Macrium Reflect 8 homepage where a 30 day free trial version of the application can be downloaded (a valid email address must be registered in order to access the trial download).
Once registered, downloading is quick thanks to the installer being just over 5MB in size, although another 162MB is downloaded as a part of the installation process which does go on to delay things somewhat further.
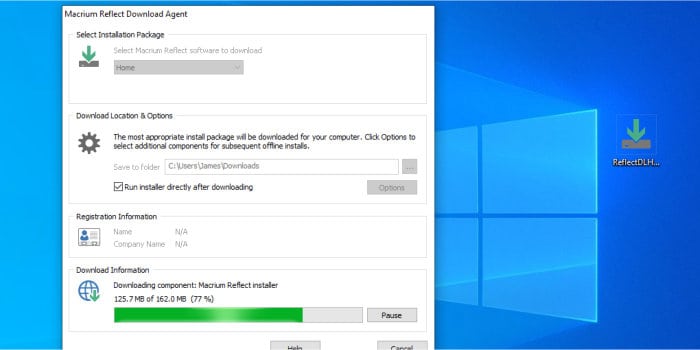
With the additional downloading of data complete, the installation can continue, next we are asked to input various information pertaining to the configuration of the software including (when applicable) a licence key, any additional features to be installed and whether or not to optionally register for Macrium support whilst using the trial version.
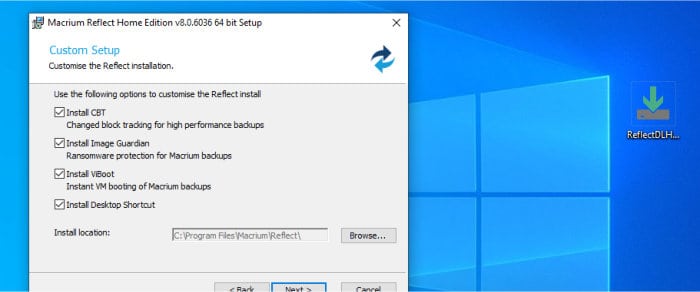
With all of the above options set, the install is quickly on its way to completing and the software was installed in just a few moments on my test system. I the next section I will open up the software itself and look at getting an initial backup running with Reflect 8 Home.
Configuring a File-Level Backup
From within the main application we can start configuring a file-level backup by clicking on “Create a File and Folder backup” on the left side menu and then selecting any files and folders we wish to backup:
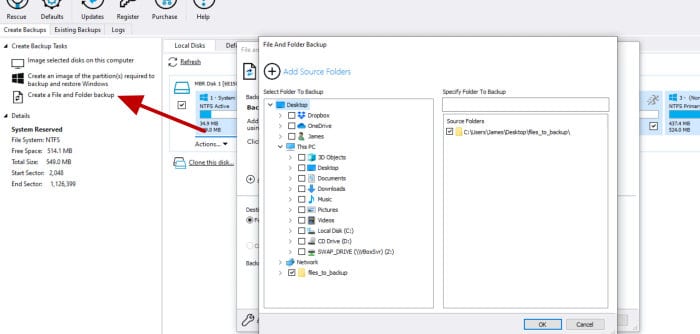
After all files are selected for backup the next task is to select a location to store the backed-up files, options include a locally attached drive such as an external hard drive or a network attached drive (such as one available through a NAS system).
NB – As of time of wiring, Macrium do not have built-in support for cloud backups, this could be worked around with the help of local cloud synchronisation software although such a solution might not be ideal (or even work at all). Something to bear in mind if cloud storage forms an important part of your overall backup strategy.
With the storage for our backup selected, the next step in building the backup set is specifying a backup plan (for example, Incremental, differential, incremental forever etc.) and then set the schedule upon which this plan will run:
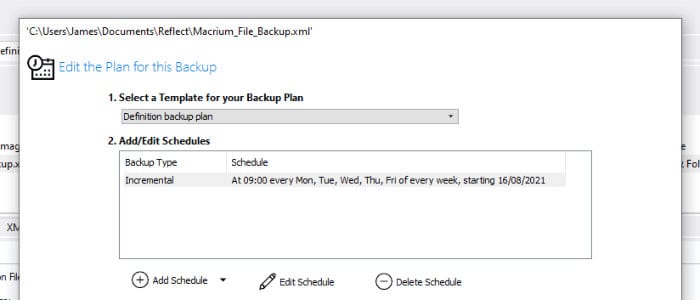
As can be seen above, the scheduling screen affords us a lot of options as to fine tune how and how often our backup set will run. What I particularly like about this approach (seen above) is that we can set multiple schedules per backup set, in effect gaining the functionality of several different backup sets all form within he same backup (so, for example, we could make a full backup every Sunday and make an incremental every weekday evening with this tool).
Next, as per the “Advanced Options” link towards the bottom left of this window, we can set any advanced options for the backup before moving on. Advanced options can include setting the level of compression to help save disk space, electing to auto verifying the backup, setting a naming prefix for the files and, crucially, applying encryption to the backup!
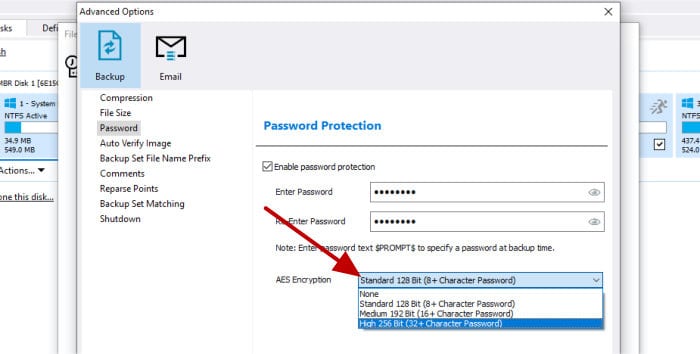
With any advanced options set, we will then see a summary of our new backup set and everything will be ready to go. Clicking on “Finish”, as can be seen below, will complete the set-up and (when applicable) allow the scheduling engine to take over making the backups automatically for us!
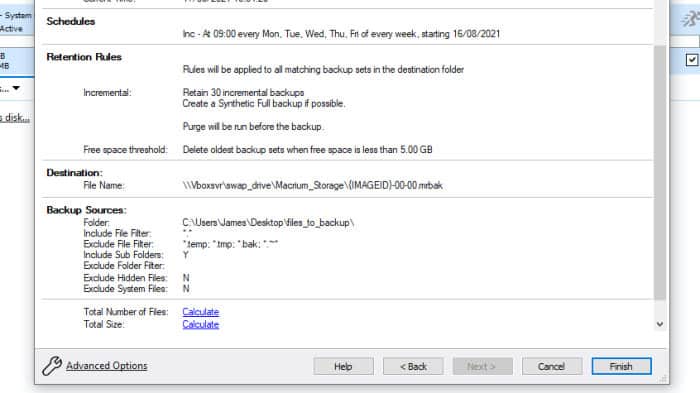
Configuring Image Backups
Whilst file-level backups can be a key part of a good backup strategy, what makes Macrium stand out as a piece of backup software is its excellent imaging functionality and the many benefits which come with this, these can include restoring an entire disk or even an entire Windows PC with all applications and data in situ when necessary.
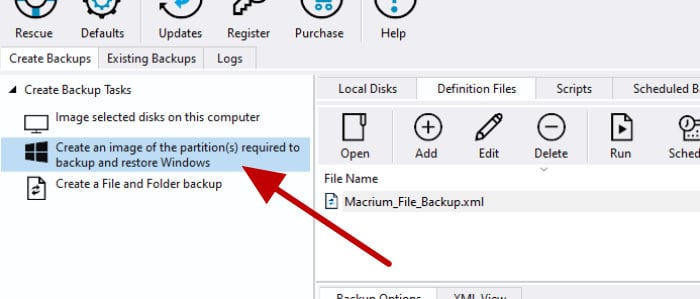
After selecting the option to perform a full image backup of our PC (as per the menu option shown above) we will be greeted with a different screen to the one we saw when performing the file-level backup, this time asking us to select which disks and partitions make up our Windows system (for most PC users this will likely be just a single physical disk or partition).
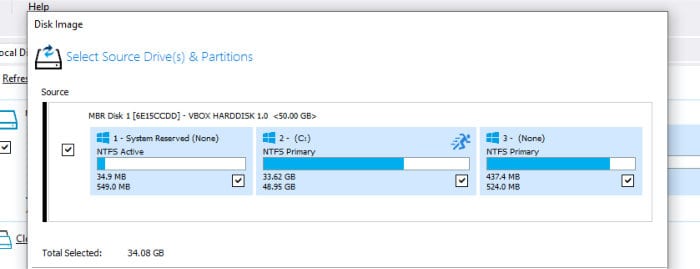
With the physical disks and any partitions making up our Windows system selected and a storage location for the backup set, we can continue configuring the backup.
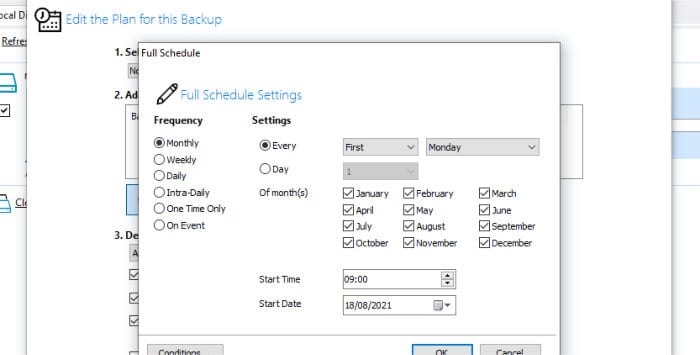
As can be seen above, we next see the same scheduling screen as we did when setting up the file-level backup earlier on, Popular scheduling modes including full, incremental, differential and “Grandfather, father, son” are available as pre-set options as is the option to create you own schedule should you so wish.
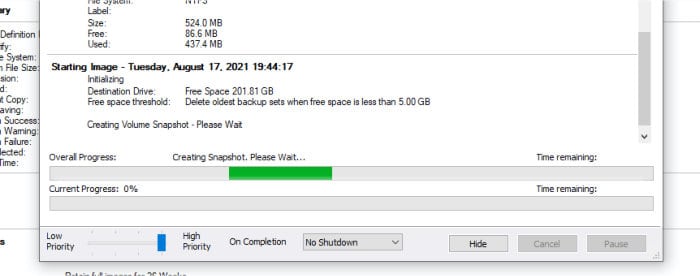
As can be seen above, with the schedule set (and, as per the previous section, any advanced options set) we can save the new backup set and optionally set it running straight away or wait for the schedule to kick-in and do this for us.
Restoring Data within Reflect 8
Now we have looked at both file and image based backups within Reflect 8 Home, it is time to have a look at the restore process, starting off with a basic restore of some files from the file-level backup set taken earlier on:
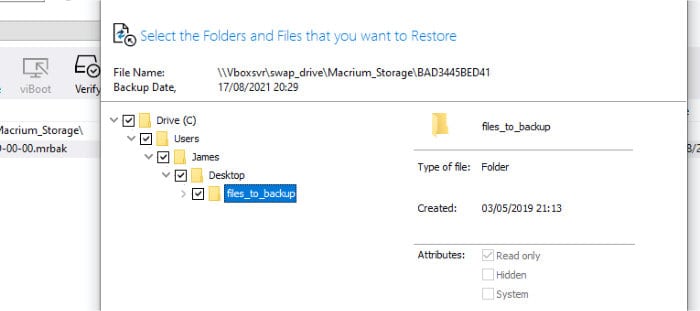
As can be seen above, first we must use the “Restore” menu at the top of the application and select “Browse for an image or backup file to restore” to begin the process of restoring files (there are other methods, but I will stay with this one just for now).
With the correct backup file selected, we can then elect to restore some or all of the contents within (or simply just browse these contents should we so wish). If a password has been set then this will be prompted for and, via the box below, we can select any specific files and folders to be restored:
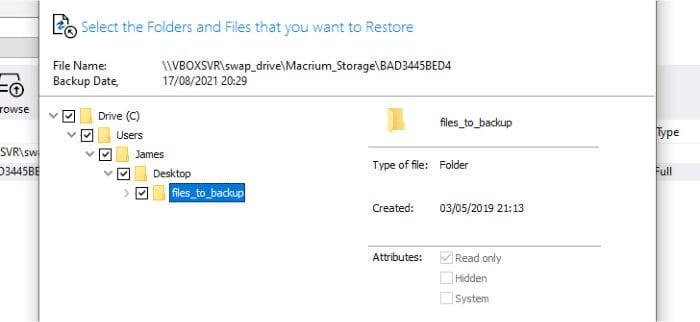
Crucially, during our restore, Reflect 8 offers the ability to either recover files to the original location from which they were backed-up or to a new location alongside other options to preserve NTFS file permissions and modified dates if required.
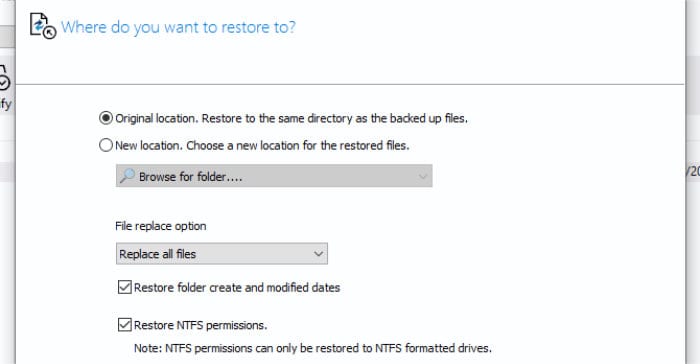
Next, if you have opted to take a system image backup then there are more options available when to comes to restoring data, this includes selecting certain files and folders (as above) and also extends to completely re-imaging a single disk or an entire Windows system when applicable (useful when recovering from a cyber security incident or disk failure etc.).
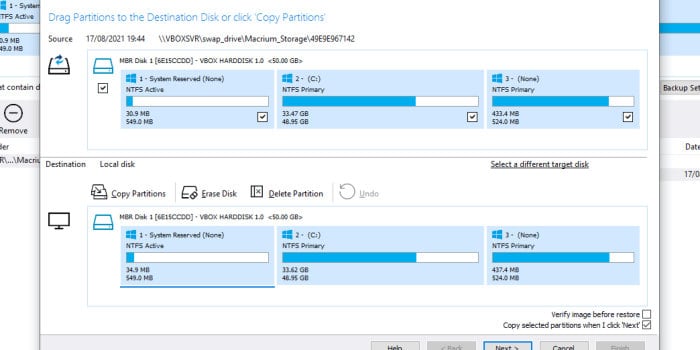
Moving on and another really useful feature of using an image based backup is the ability to mount the image file as a virtual drive within Windows so that it can be browsed within Windows Explorer:
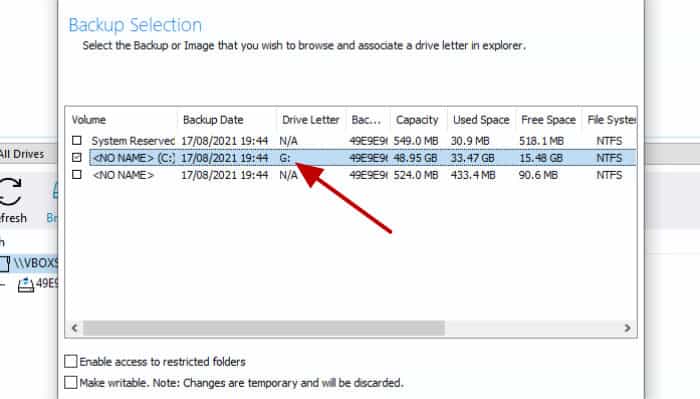
As can be seen above, we can select one or more drives or partitions form our image backup file to be mounted and these will be given drive letters automatically by the software when doing so. Further options mean we can also opt to make these newly mounted drives read-only should we need to and optionally enable access to any restricted files and folders within the backup as well.
Finally, another really useful feature of Reflect 8 is the viBoot component which allows the use of any Reflect 8 image backup files as hard disks within virtual machine hypervisor software from either VirtualBox or Microsoft HyperV.
Other Useful Features
With backup and restore both covered, we can now look at some of the other features of Macrium Reflect 8 Home and find out why it is regarded as such a powerful backup and disk imaging tool.
Starting off with disk imaging again and the ability to build recovery disks means that, even if your hard disk fails or you computer is rendered unusable for any other reason, you can still recover from a disk image backup without needing to load the Reflect software up in Windows first.
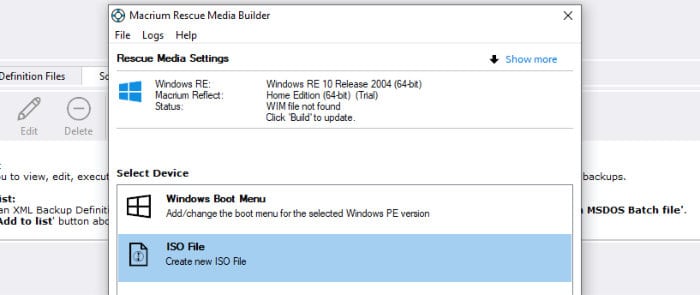
As can be see above, Reflect 8 offers us the ability to build recovery media either directly into the current Windows PE environment or to an ISO file which can then later be burned to a bootable CD/DVD.
Moving on and another very useful security related tool included with Reflect 8 Home is the Image Guardian, this being a tool which monitors any backup files made using the software and continually checking them for any potential unauthorised changes.
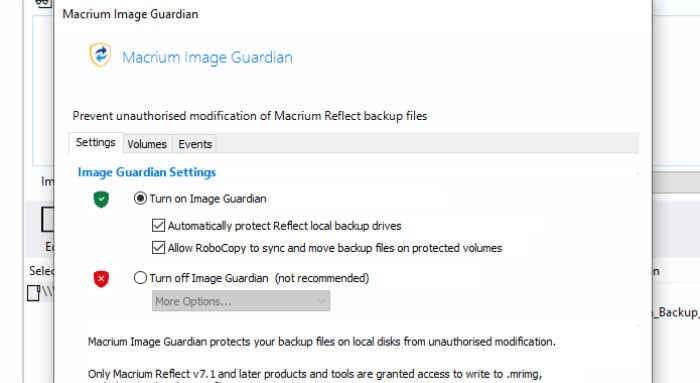
With a good backup offering such important protection against modern cyber threats (including ransomware) this is a very good feature to see included within Reflect and by being switched on by default will surely help any Reflect users maximise the protection given to their data by this backup software.
Reflect 8 Security
Macrium Reflect 8 Home features multiple security features which help users secure their data whilst using the application.
The first and most important security measure is the inclusion of up to AES 256-bit encryption which is available when making either file level or image level backups using Reflect 8 (we have the choice of applying either 128-bit, 192-bit or 256-bit encryption should you require a lower level of protection in return for a faster backup).
Additionally, helping secure any backed up data files is the Image Guardian tool which is part of the Reflect 8 Home edition.
Image guardian will, when activated, monitor any backup files made by the application and help ensure they have not been modified or tampered with in any way. This will, in-turn, help ensure users of Reflect 8 always have a reliable source to recover data from should they ever need to.
Macrium Support
Macrium have a very good support portal available via their website featuring user documentation, a product knowledge base and a user support forum.
If further support is needed from Macrium then customers can submit tickets to the support team via the website itself. Finally, a live chat system is also available for any sales related questions.
Reflect 8 Home Pricing
Macrium Reflect 8 Home is priced at $69.95 for a single, perpetual licence with 1-year of support and minor software updates also included. An annual plan subscription service is also available which brings with it enhanced (same day) support options as well as free upgrades to all future editions at no additional cost. The Annual Subscription plan is priced at $49.99 per year (per device).
A 30 Day free trial of Reflect 8 Home is available alongside a free version of the software which is ideal for more basic backup and imaging tasks (click here to read our review of Macrium Reflect 7 Free Edition).
Macrium Reflect 8 Home FAQ
Version 8 of Macrium Reflect Home brings multiple new features including automatic partition resizing, intra daily backups, a dark interface mode, exFAT support, ReFS suport and support fir viBoot (in VirtualBox).
Yes, Macrium offer a free version of Reflect version 7, <<click here>> to visit the Reflect 7 Free download page.
Macrium (via their Reflect line of software) allow PC users to copy, clone and backup their disk drives in addition to special tasks such as migrating an entire Windows system to a new disk or SSD.
Reflect 8 Home Review Summary
Macrium Reflect 8 Home is a solid backup offering which has a clear emphasis on creating image based backups whilst providing the tools to manage and make the most from them.
Both file level and image level backups are supported and thanks to the powerful scheduling software, up to AES 256-bit encryption and the Image Guardian module, backups can be run automatically and kept safe thus helping to ensure your backups are there and working whenever you might need them.
The only real disappointment with Reflect 8 Home, despite it being on the more expensive end of the pricing scale to begin with, is the lack of any built-in support for cloud storage services such as OneDrive, Google Drive or Dropbox amongst many others. As I mentioned in the review, this could potentially be worked around with cloud drive synchronisation software however, with the software already being on the more expensive end of the scale, I would have liked to have seen such support already built-in.
Overall, a solid image based backup application which really can help in keeping a PC backed up and any user data safe, a great job Macrium!
Are you looking for practical help and advice in selecting the best disk cloning software? If so, then be sure to check out our full range of disk cloning software reviews as well as our guides to the Best Free Disk Cloning Software and the Best SSD Migration Software amongst various other guides on this site!

