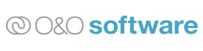One of the quickest, easiest and most effective methods for gaining additional performance from an existing PC or Mac OS device is to switch from an older style mechanical hard disk to a newer and much faster SSD or NVMe style disk drive.
In fact, even if you are already using a solid-state drive (SSD) in your PC, there might still be various reasons to switch a newer and even faster SSD drive. Some of these reasons include increasing the amount of storage space available, utilising the latest SSD technologies including 3D NAND memory technology plus utilising the latest NVMe interface which will help to enhance device performance even further versus using an older style SATA device.

Despite bringing with it many performance enhancing benefits, even to a relatively modern PC, upgrading to a newer and faster SSD drive will always bring with it the issue of migrating the existing system, as is, over to the new disk (without the need to re-install the operating system and applications or having to re-instate any user settings). In this specialist SSD migration guide, now fully updated for 2024, I will be looking at some of the specialist disk cloning software tools available which will help in making this migration process quick, simple and help to mitigate the need for moving files manually or having to re-install Windows from scratch (a task which might otherwise be the only way to make use of a newer and faster SSD drive).
Finally, at the end of this guide, you will find a list of my favourite SSD migration tools as are tested and reviewed right here on BestBackupReviews.com, Let’s go!
- Full disk & SSD cloning
- Easy OS migration tools
- WinPE recovery system
- SSD 4K alignment
What is SSD Migration Software?
SSD migration software is, in many ways, the same as regular disk cloning software, albeit with special provisions included for tasks such as cloning from regular (mechanical) hard disks to the newer generation of super-fast solid state hard disks (SSDs).
Disk cloning software, in itself, will allow for one hard disk to be copied exactly (1:1) to a secondary hard disk, this includes not only any user data which might be stored upon the disk, but also the operating system, device drivers plus any applications which might have been installed upon the device as well. Once the process of cloning to a new disk has been completed, the newly cloned disk will be an exact replica of the original and can then be used to replace this same older disk in the PC (and said PC will then immediately be ready to use with the original Operating system, applications and any user data available on the new disk just like it was on the old).
Top 5 SSD migration software:
Below is a quick look at the top 5 SSD migration software solutions mentioned in this guide, scroll down further for the full and detailed list of SSD migration software titles.
NB – Whilst SSD cloning software will replicate any data exactly on the new disk, it can also be configured to automatically utilise any additional free space found on the newer disk drive as well (ideal when upgrading to an SSD drive which is larger than the original disk).
When cloning from existing mechanical hard disks over to newer style SSD drives, Specialist disk cloning software is required due to the vastly different way in which SSD drives operate and store data (more on this issue later on). With all of this in mind, when wanting to migrate away form an older style mechanical drive (or even an older style SSD drive) to a new SSD drive, you will need such specialist cloning software with SSD support to make this task both safe and reliable.
Alternatives to SSD Migration Software
Without special SSD migration software available, the only methods for migrating an existing system to a newer SSD drive would be to either re-install the operating system (from scratch) using the newly installed SSD drive or, alternatively, make use of disk image backup software which supports recovering to dissimilar hardware.
NB – In this particular guide, I will be focusing on direct disk to disk cloning with SSD drives as the target! For more information on making use of disk image backup software and the dissimilar hardware recovery process (an alternative method for migrating to an SSD drive), be sure to read my guide to The Best Backup Software for Recovering to Dissimilar Hardware!
When considering the re-installation of an operating system (e.g., Windows 10 or Windows 11), such a measure would also involve reinstalling all applications, migrating any user data and settings across from the old disk to the new SSD drive and then manually configuring the system on the new drive as it was beforehand. This is, of course, a very time-consuming process and runs the risk that you might never get the system exactly how it was before due to software installers or licence keys going missing or becoming deactivated in the process (some software is licenced to a specific PC only once).
If you make use of system or disk image backups then these could also form an alternative approach to the use of disk cloning software, an alternative which could possibly involve booting your PC via some recovery media and then restoring form the latest available disk image backup set to the new SSD drive which will now be installed into the device. Whilst this recovery method is a possibility, it should be noted that a lot of backup software which supports system image backups will also feature specialist disk cloning modules as well. With this in mind, this recovery method probably shouldn’t be used whenever a direct disk-to-disk cloning software tool is available.
Look out for Free SSD Migration Software
Whenever you purchase a new SSD drive, it is important to note that you might also be eligible for some free SSD drive migration software which is provided directly by the SSD disk manufacturer themselves (usually this is available on a disc which comes packaged with the SSD drive itself or as a download form said manufacturers support website). Such migration software, when available, is usually a great way to get your entire system migrated over to your new SSD drive in the fastest and most cost-effective way possible!

Although such bundled software is usually always free to use, there are still some important things to be aware of when using this free approach! For example, such software is usually locked in such a way that it will only support migrating to said manufacturers SSD hardware and will usually be set-up in such a way that it can’t be used for anything else except the migration process itself (meaning it isn’t ideal for larger projects involving disk image backups, file archiving universal data restores and so on).
As such, if you simply want to migrate your existing disk drive across to a new SSD drive and nothing else, then this bundled SSD migration software could be a good option. If, however, your SSD drive manufacturer doesn’t provide such free migration software or you want cloning software with more features included (such as the ability to store an image file of the old disk as a backup), then you will most likely need to look at some professional 3rd party SSD cloning software as a result.
Preparing for SSD Migration
Having now hopefully established the clear benefits of migrating to a new (or newer) SSD drive, it is important to take note of a few steps and checks which should be completed prior to commencing the migration process itself.
1) Check the new SSD drive is connected & working
The first and most important task when migrating an existing system across to a newer style SSD drive is to check that the new drive itself is working and connected to the system (even if it is not yet formatted for use). To check if a new drive is visible to Windows (even if it is not yet formatted and not showing in Windows Explorer), simply open up the Windows Disk Management tool (right click on start menu icon and choose “Disk management”) and then look for the new SSD drive in the list of available drives (see below).
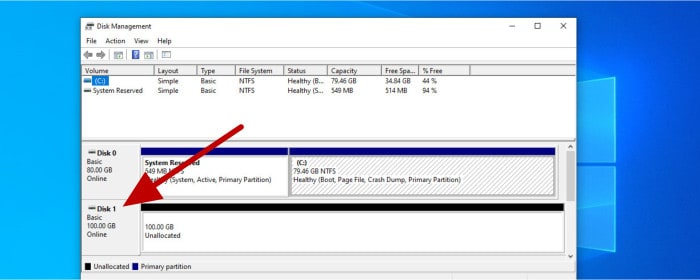
NB – In many cases a new SSD drive will be directly connected to the system via a SATA connector or a newer style M.2 NVMe slot found directly on the motherboard. It is, however, also possible to connect SSD drives (as well as older style mechanical hard disks) to the system for the purposes of cloning over USB with the necessary USB to SATA and USB to M.2 NVMe adapters or external enclosures in place first!
2) Confirm free disk space available
It is really important to check there will be enough disk space available on the new SSD drive prior to commencing the migration process. This can be gauged by using the Disk Manager tool (mentioned in the previous step) to check the total size of all partitions making up the current live system which are to be migrated across to the new SSD drive.
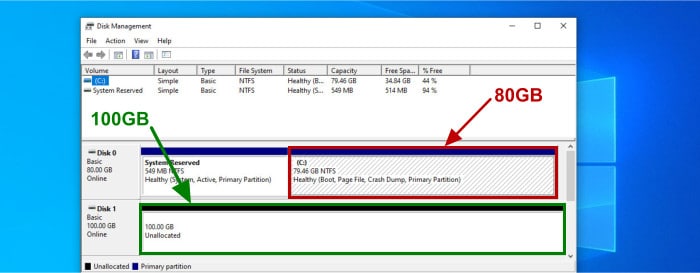
If the new SSD drive is bigger than the existing disk then most SSD migration software will usually (and by default) automatically re-size the existing partitions to make use of the additional disk space on the new SSD drive. This functionally can usually be turned off if this free disk space is to be allocated else ware and migration software supporting such configuration options should be sought if this is the case.
3) Ensure the migration process will be verified
It is important to monitor any SSD migration process and ensure that it completes successfully before moving on to use the new SSD drive. Most SSD migration software will also automatically verify the new disk after migration is complete so, if this option is available within your choice of migration software, be sure to leave it switched on before starting the migration process.
What Happens after SSD Migration is Complete?
When you have finished migrating from your old hard drive to your newer SSD drive there is, unfortunately, still some work to do before the migration process is finalised!
Firstly, after the cloning process itself has completed, you will then need to ensure that your system is now set to boot from the newly cloned SSD drive as opposed to the older mechanical drive from which the data has been copied. The easiest way to do this is by simply opening up your PC case (after switching it off and disconnecting the power) and then physically removing the old disk drive from the PC entirely, this way you can be assured it is only the new SSD disk drive which is being used at this point going forwards (and the data on the existing disk will remain safe for the time being).
The main problem with removing the old disk in this situation is that it is (of course) no longer usable by the PC in question anymore. Many older disks which are replaced are still working, perfectly usable and often can make for useful secondary disks for storing large files such as photos and videos which would otherwise take up valuable space on a newly installed SSD disk. If you do want to keep your old drive installed and make use of it as a secondary drive, then you must configure your PC to boot into the new SSD drive and (preferably) then re-format the old drive to regain the full allocation of storage space and make it usable again.
This process begins in your PCs BIOS (or UEFI) system, from here you can set the boot order for any installed disk devices, a process which tells you system which disk drive to boot from first, second and so on until a bootable operating system is found. It is also in his same system that we would tell the PC to boot form the newly migrated SSD drive as well (although many PC manufacturers will have their own BIOS / UEFI systems in place, so you will need to look up the specific instructions for doing this for your own make and model of PC or motherboard).
After updating the PC to boot from the newly cloned SSD disk, the next step would be to reclaim any disk space form the old disk by deleting any old operating system partitions and then fully re-formatting the disk. The Windows Disk Management tool will allow all of this work to be done up to and including re-assigning the newly formatted drive with a new drive letter so as it can easily be used as a secondary drive within Windows itself.
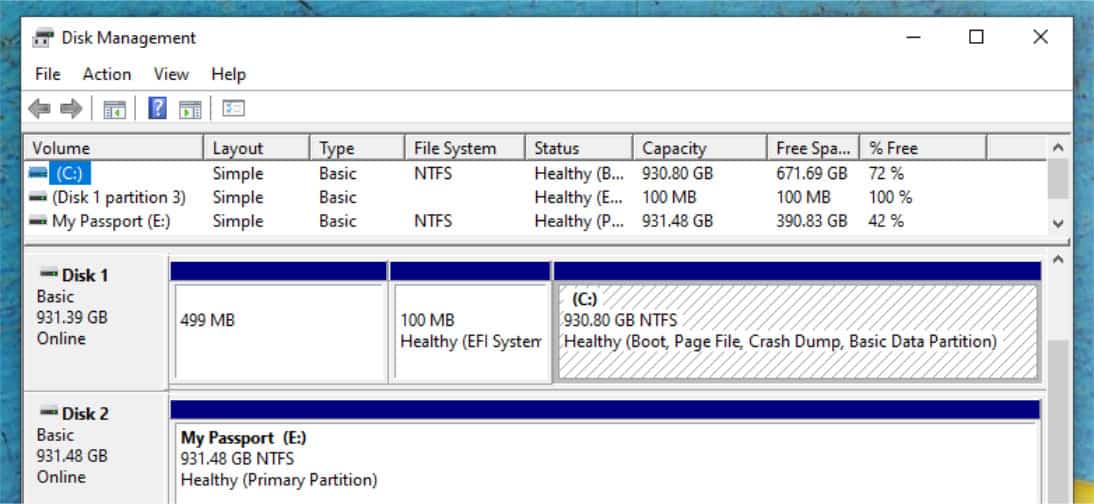
Once formatting has completed and the new drive letter has been set, this old disk drive will be usable within Windows just like any other additional disk drive might be (e.g., it will be available in Windows Explorer in the same way as an external hard drive might be).
NB – Before deleting and re-formatting any old hard drives, be sure that all data has copied across successfully and that all important information is accessible from the new SSD drive. In many cases, if possible, I would strongly advise making use of the new SSD disk for several weeks (or longer) to ensure everything works as intended before deleting data and re-provisioning an existing disk into a storage disk!
Does Cloning to an SSD Drive Affect Performance?
One big concern which many PC users might have when migrating from an older style mechanical hard disk to a newer style SSD drive are performance issues with new drive once the migration process has completed. This is, indeed, a valid area of concern given that issues relating to differences in physical sector sizes between mechanical disks and their alignment on newer SSD disks with larger sector sizes (typically 4K) can occur (and these could, in-turn, mean the newer disk performs much slower than it otherwise should do).
NB – All of the SSD migration software titles listed further down on this page have special provisions for safely handling and optimising the migration of an operating system to an SSD disk drive. This means any of the choices listed below will make a suitable choice for effectively cloning a mechanical disk across to an SSD drive!
When installing an operating system such as Windows 10 or Windows 11 onto a new SSD drive from scratch, the process of initially formatting the SSD drive will ensure that all partitions are aligned correctly and performance will be optimised from the start. When cloning an existing system form a mechanical hard drive, this is not automatically the case due to the different way mechanical drives handle free sectors found before the partition starts being different to the way SSD drives handle such sectors (in-turn, causing these 4K misalignment issues).
Whilst this is too deep a topic to delve into in this particular guide, it is important to know that this issue does exist and that disk cloning software specifically supporting SSD 4K alignment (such as all of my top choices found below) is the quickest and easiest way of countering this particular SSD cloning related problem!
SSD Migration FAQs
Most SSD drives will come bundled with specialist SSD cloning software available directly from the SSD drive manufacturer themselves (this will usually be included on a disc which comes packaged with the SSD drive itself or will be downloadable from the manufacturers website). Not all SSD drive manufacturers do provide such software so the need to find 3rd party SSD cloning software does still exist!
No, specialist disk cloning software (with support for SSD drives) will copy all data to the new drive, this process will automatically include taking care of any formatting and partitioning issues with the SSD drive, even if it is a larger size than the original disk and the additional disk space is to be made use of.
Assuming that specialist disk cloning software supporting SSD dives is being used, there should be no negative effects resulting from the cloning of an existing hard drive (mechanical or SSD) across to a newer SSD drive. One of the biggest performance related issues relating to cloned SSD drives usually involves 4K sector alignment, an issue which will automatically be negated when using specialist SSD drive migration software.
Yes, it is possible to clone an existing hard drive to a smaller SSD drive! This operation is possible providing that the total size of the used part of the source disk (i.e., the data which is been copied across) is smaller than the total size of the newer and smaller SSD target drive.
Yes, it is possible to migrate an existing system between SSD drives without losing any data in the process! This task is most easily performed via the use of specialist disk cloning software with support for SSD drives, a task which would simply require both SSD drives be attached to the system in question and a full disk clone operation set running between them.
Yes, SSD drives can simply be swapped between devices providing the devices in question make use of the same hardware. If these devices are comprised of different hardware, then this process becomes more involves and the use of disk imaging backup software with support for universal restore would often for the most efficient resource for swapping SSD drives between different devices.
NB – More information on how SSD related migrations between devices with different hardware could work can be found in my specialist guide to The Best Backup Software for Recovering to Dissimilar Hardware!
Yes, when looking to migrate an existing operating system (such as Windows 11) to a new SSD drive, the use of specialist disk cloning software with SSD migration support will most likely provide the safest and most efficient route.
No, migrating any modern version of Windows to a new SSD drive will not invalidate the existing software licence (this is usually only an issue when replacing the device motherboard).
Yes, an SSD drive can be replaced without the need to clone an existing operating system across to it. This does, however, mean that the operating system in question (alongside any installed apps) will need to be re-installed from scratch and any user specified settings also reconfigured afterwards.
Providing the cloning operation was performed using specialist disk cloning software with SSD drive support, there would be no detrimental effects resulting from the SSD cloning process itself! Having said this, a fresh install of an operating system could be beneficial in other, non-cloning related ways which could see invalid settings and unwanted software (e.g., bloatware) also removed as a part of the process which could then help boost PC performance even further.
No, professional disk cloning software will automatically handle any associated disk partitioning and formatting operations as a part of the SSD cloning process itself.
Keeping an old hard drive which has recently been cloned to a newer SSD drive untouched is often recommended in the short term! This so that the new SSD drive can be properly tested over a series of days and weeks after the cloning operation to ensure it is working as expected (and with the older drive being left untouched, it will effectively serve as a form of backup for the old system in the meantime).
Providing it is certain that newly cloned SSD drive is working as expected (usually after a number of weeks have passed) then it can a good idea to then wipe such drives and use then as additional storage drives when applicable to do so.
Yes, providing the total size of the data on the source SSD drive is smaller than the total size of the new (target) SSD drive, the process of cloning between such drives is absolutely fine (providing appropriate disk cloning software with SSD drive support is being used).
My Favourite SSD Migration Software
As was mentioned a little earlier on in this guide, if all that you require is basic SSD migration software, then you might want to check your SSD manufacturers website first and check if they have any free software available for this task. If you want something much more than just basic SSD migration software, such as software capable of also making full system image backups, partition management, advanced encryption and compression settings plus the ability to save a cloned SSD drive as an image file, then some of these software tools listed below could be much better suited.
Remember, any ratings given below reflect my own personal opinions and are intended only for use as a guide! Always be sure to check the details of any potential SSD drive cloning solutions before making a purchase and, if possible, always try and make full use of any free trials before making a decision!
1) EaseUS Disk Copy
EaseUS Disk Copy is a highly focused disk cloning tool providing all of the necessary tools, features and support necessary to complete virtually any disk cloning or migration operation!
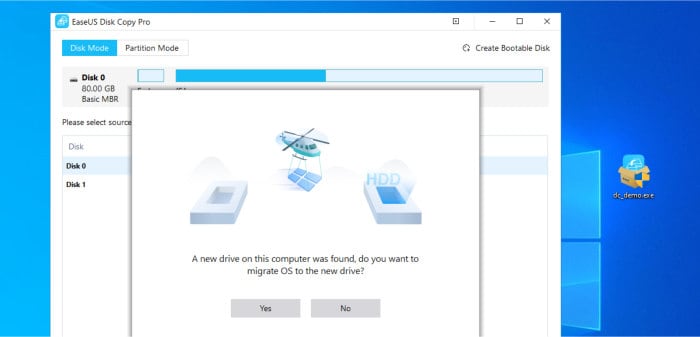
One of the key features of EaseUS Disk Copy pertaining to this particular guide is its comprehensive support for working with and cloning to SSD style drives. This includes the ability to copy a working Windows system directly across from a mechanical drive to an SSD drive as well as full support for migrating from older style SATA SSD drives to newer and faster SSD drives using M.2 NVMe technologies.
Other disk cloning features found within the Disk Copy software include one-click OS migration technology for easily transferring working systems to a new disk, full support for MBR and GPT disks, sector-by-sector cloning, automatic re-sizing of partitions when cloning to larger disks plus a powerful yet easy to use WinPE based recovery system.
EaseUS Disk Copy is priced from just $29.90 per year or from a one-off cost of just $59.90 on a lifetime licence with any future upgrades included for free. More details on the Disk Copy software including the 30-day money back guarantee can be found via the official EaseUS website.
- Fast & easy SSD cloning
- SSD 4K alignment
- WinPE recovery system
- Full system migration
- Priced from $29.90 / yr
2) O&O SSD Migration Kit 7
O&O Software, makers of the top-rated DiskImage 19 image-based backup software, also offer SSD Migration Kit 7 as a specialist tool designed specifically for the safe and effective migrating of active systems and disks across to new SSD hardware!
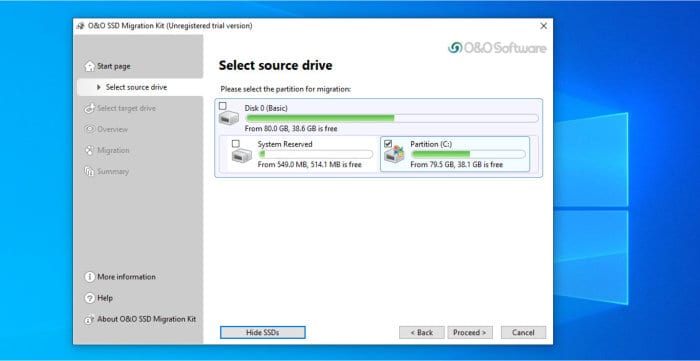
As was mentioned earlier on in this guide, one of the biggest risks when migrating from older mechanical disks across to newer SSD drives comes from misaligned partitions which can lead to noticeable performance loss and reduced lifespan on any new SSD hardware. O&O SSD Migration Kit 7 is specially designed so as not only to address such SSD related cloning issues, but also to make the cloning process as simple and stress-free as possible thanks to the highly focused and easy to use software application which is provided.
Also available from O&O Software is the DiskImage 19 line of backup software. Primarily a disk image-based backup solution, DiskImage 18 also includes a specialist disk cloning utility with support for direct disk-to-disk cloning to newer SSD hardware alongside support for restoring disk images to dissimilar hardware amongst various other features.
SSD Migration Kit 7 is priced at a very reasonable one-off cost of just $29.95. More information on the tool itself, the 30-day free trial which is on offer and the DiskImage 19 backup application can be found via the official O&O Software website.
- Easy-to-use software
- SSD cloning tools
- Safe SSD optimisation
- SSD 4K optimisation
- Priced at just $29.95
3) MiniTool ShadowMaker
Another leading backup solution which is free-to-use and features additional support for cloning and migrating active systems across to new SSD dives is ShadowMaker from software experts, MiniTool!
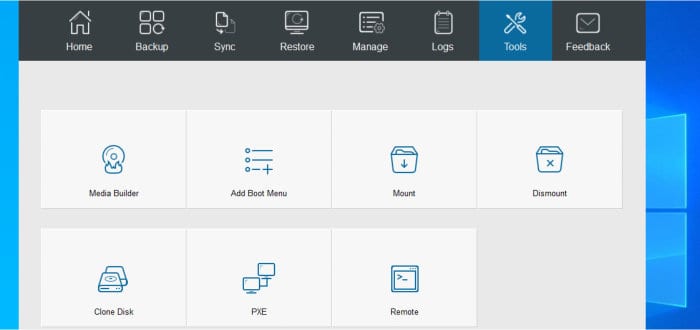
Featuring a well-designed and easy-to-use application interface plus great support for making secure disk image-based and file-level backups, ShadowMaker is a very versatile backup solution. The built-in disk cloning module supports both cloning of basic and dynamic disks alongside support for the direct migration of active systems running on older style mechanical hard drives across to newer SSD drives amongst other features.
Also available from MiniTool is Partition Wizard, a piece of software with a more focused approach to disk and SSD management which also includes a comprehensive set of tools for managing, resizing and cloning disks and partitions alongside full support for working with and cloning to modern SSD hardware amongst other related features.
MiniTool ShadowMaker is available in a free-to-use edition with a limited set of disk cloning features included or from just $36 per year (or a one-off fee of $79) for the Pro edition with a higher degree of cloning functionality available. MiniTool Partition Manager, which also features full SSD cloning support, is priced from $59 per year or a one-off payment of $159 with free lifetime upgrades included. More information on both tools can be found via the official MiniTool website.
- Disk cloning support
- SSD 4K optimisation
- Disk image backups
- WinPE recovery media
- Pricing from $39 / year
- Lifetime licence @ $79
4) Acronis Cyber Protect Home Office
Cyber Protect Home Office (formally known as True Image) is the fully featured backup solution form disk imaging experts, Acronis. In addition to providing a comprehensive set of disk and file-based backup features, Cyber Protect Home Office also features a powerful disk cloning utility with full support for migrating active Windows systems and older mechanical hard drives across to modern SSD hardware.
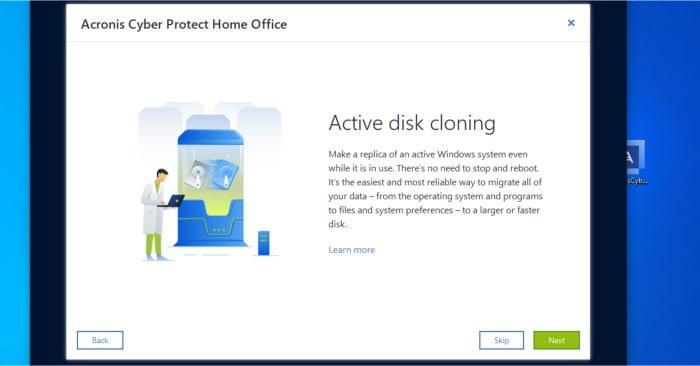
Acronis has for a long time been known for providing very safe and stable disk imaging solutions, both in the form of direct disk-to-disk cloning solutions as well as via their comprehensive disk image-based backup software as is the case here with this latest iteration of Cyber Protect Home Office. SSD migration is, of course, supported directly via the built-in disk cloning tool as well as via use of the disk imaging backup solution which also supports recovering such backups to new or different hardware via the universal restore functionality.
Cyber Protect Home Office is priced from $49.99 per year with a 3x PC licence also available at a cost of $79.99. More information on Cyber Protect Home Office including 30-day free trial can be found via the official Acronis website.
- Disk & partition cloning
- Active cloning technology
- SSD 4K Optimisation
- Partition management
- Recovery media builder
- Priced from $49.99
5) Macrium Reflect 8 Home
Whilst Macrium Reflect has become very well known for its excellent disk image-based backup capabilities in recent years, it is a tool which also supports direct disk-to-disk cloning alongside providing full support for SSD migrations as well.
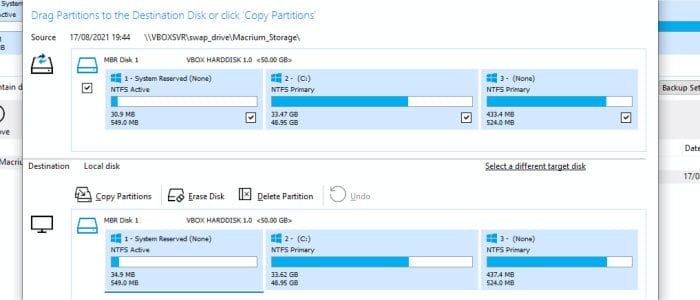
Providing comprehensive disk imaging and cloning support, including support for migrating active systems directly to SSD hardware alongside both MBR, GPT and basic / dynamic disk support, Macrium Reflect 8 Home is a solid choice both as a solid backup tool in its own right and as well as for the disk cloning utility built in.
Other useful functionality built-in to the Reflect application include ransomware protection via the Macrium Image Guardian utility, support for restoring disk image backups to dissimilar hardware, the ability to mount disk image backups as drives within Windows and a powerful bootable recovery environment utility amongst many other great features.
Macrium Reflect 8 is currently priced at a one-off cost of $79.99 for a single perpetual licence or at $49.99 per year for an annual subscription which includes additional support and upgrade options. More information on Reflect 8 Home including the 30-day free trial can be found via the official Macrium website.
- disk cloning & backup
- SSD 4K optimisation
- AES 256-bit encryption
- Bootable Live CD
- Pricing @ $49.99 / PC
6) AOMEI Backupper Professional
Another one of my favourite all-round disk imaging-based backup tools, AOMEI Backupper Professional features a specialist disk cloning tool which provides full support for migrating active systems and older style mechanical disks over to newer SSD disk drives.
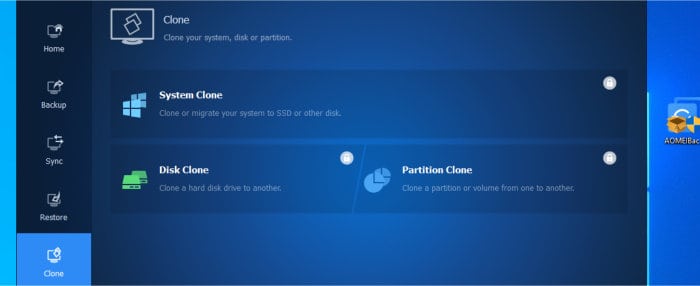
Whilst the Standard (free) version of Backupper features a partial implementation of the disk cloning suite, Backupper Professional features the full set of disk cloning tools. This full suite provides the additional ability to migrate active Windows systems across to SSD drives, support for SATA, M.2 NVMe and PCI-E SSD drives, support for UEFI bootable media and support for both MBR and GPT partitions amongst many additional premium features.
Other useful tools found within AOMEI Backupper (aside from the excellent disk imaging backup software) include secure disk wiping tools, a bootable recovery media builder, real-time folder synchronisation between devices plus support for applying strong AES 192-bit encryption to any disk image backups made using the tool.
AOMEI Backupper is available in a free-to-use version with a limited set of disk cloning tools available alongside the Professional version featuring full use of the disk cloning suite. AOMEI Backupper Professional is priced from just $39.95 per year or from a one-off cost of $69.95 for a lifetime licence including free upgrades to any future versions. More information on both versions can be found via the official AOMEI website.
- Disk & partition cloning
- SSD 4K optimisation
- Disk image backups
- Dissimilar hardware
- Pro from $69.95 / lifetime
7) Paragon Hard Disk Manager
Now incorporating the functionality of the retired Paragon Drive Copy software as of 2020 onwards, Hard Disk Manager is a compressive system management suite containing many tools which cover disk cloning, partition management and system image backups amongst various other PC utility functions.
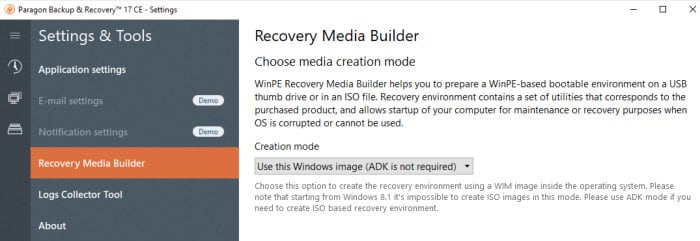
As per all of the other entries on this list, Hard Disk Manager also provides full support for migrating active Windows systems across to modern SSD disks as well as migrations form older style mechanical disks to newer SSD drives. it also provides many other disk management features including a full suite of partition management tools, secure disk wiping tools, image-based backup functionality, support for converting between MBR and GPT disks alongside support for VHD and VHDX containers amongst other features.
Also included as a part of the Paragon Hard Disk Manager suite are both WinPE and Linux based bootable recovery systems. These are tools which can be can be used for various system recovery related tasks up to and including for recovery of SSD drives in certain situations where installing the full Hard Disk Manager suite might not be possible.
Paragon Hard Disk Manager is priced at a one-off cost of $79.95 for a single licence allowing usage on up to 3x PCs. More information on Hard Disk Manager and the full suite of tools it encompasses can be found via the official Paragon website.
- Direct disk & SSD cloning
- Full SSD 4K optimisation
- Partition management
- Live bootable media
- Pricing from $79.95 / PC
8) DiskGenius
DiskGenius is a powerful software suite containing various disk management tools. This set of tools includes not only a powerful SSD migration and cloning toolset, but many other tools for taking disk image backups, disk partition management and data recovery utilities amongst various other features.
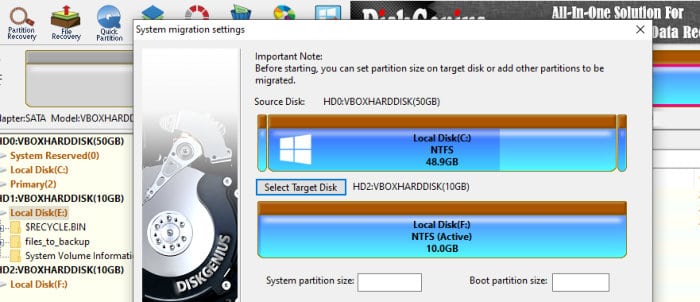
The SSD support found within DiskGenius is particularly very good, not only are safe migrations from older (mechanical) hard disks to SSD supported, but DiskGenius also includes a specialist and easy-to-use SSD 4K alignment checking tool which can help to spot any potential SSD alignment issues with already migrated drives. Also featuring within DiskGenius are a solid set of disk and partition management tools including support for converting between MBR and GPT disks, secure drive and free space wiping, Windows disk image backup functionality plus much more in what is a very powerful and useful application.
Also worthy of note is that DiskGenius is available in both free-to-use and premium editions. Whilst the premium editions do include more advanced tools and a set of additional features over the free edition, the free edition of DiskGenius does still retain all of the functionality required to safely migrate an existing live system disk across to a newer SSD drive.
DiskGenius is priced from a one-off cost of just $69.90 for a single PC licence with lifetime free upgrades and support included alongside a Pro version with more advanced functionality priced at $99.90 for a 1x PC lifetime licence. More information on both editions of DiskGenius can be found via the official DiskGenius website.
- Advanced SSD cloning
- Check 4K sectors
- Partition management
- Secure SSD wiping
- Pricing @ $69.90 / lifetime
Best SSD Migration Software Summary
Migrating an existing system across to a newer and faster SSD disk drive will bring with it many benefits over sticking with a mechanical disk or an older style SSD alternative. Some of the main benefits of upgrading to an SSD drive can include an overall faster and smoother running system alongside many smaller benefits including extended battery life on portable devices and faster disk image backups amongst others.
In order to ensure that the SSD migration process works as safely and reliably as possible in such cases, it is always advisable to make use of professional disk cloning software with specialist support for cloning active systems to SSD hardware. Whilst some SSD disk drive manufacturers will include such cloning software to anyone purchasing one of their SSD drives (often time including it for free), professional disk cloning and SSD migration tools often include more advanced cloning functionality alongside many other disk management tools making for a much more powerful alternative.
Are you looking for practical help and advice in selecting the best disk cloning software? If so, then be sure to check out our full range of disk cloning software reviews as well as our guides to the Best Free Disk Cloning Software and the Best SSD Migration Software amongst various other guides on this site!