DiskGenius Review
Features - 94%
Usability - 90%
Security - 85%
Support - 90%
Pricing - 86%
89%
Good
What stands out about DiskGenius is that they have managed to fit a lot of useful tools into a single package, ideal for those looking to consolidate the utility software on their PC
DiskGenius is a disk partition management utility which, unlike many competing products, really goes the extra mile in providing not only the core partition management tool but plenty of other useful utilities alongside them.
Creating, deleting, resizing, error checking and recovering of disk partitions is, of course all included as standard, backing these core functions up are additional tools for recovering files, cloning disks and partitions, migrating an OS, erasing free disk space, checking disks and sectors for errors and even virtualizing an existing system disk into a virtual machine via VirtualBox or VMWare!
With so much functionality included in a single package, DiskGenius is already looking like a very interesting proposition and one I’m looking forward to testing in this DiskGenius review, let’s go!
Are you looking for practical help and advice in selecting the best disk cloning software? If so, then be sure to check out our full range of disk cloning software reviews as well as our guides to the Best Free Disk Cloning Software and the Best SSD Migration Software amongst various other guides on this site!
Key Features
- Easy to use disk & partition management software
- Combines numerous disk utilities in a single package
- Create, delete, resize, split and (re)format disk partitions
- Can also clone and delete any existing disk partitions
- Tools for checking partition alignment and partition tables
- Tools for erasing partitions, free space and even disk sectors
- Tools for recovering both individual files and entire partitions
- Tools for cloning partitions to (and restoring from) image files
- Professional version also includes Bitlocker tools
- Priced at $69.90 for Standard licence (for 2x PCs)
- Priced at $99.9 for Professional Licence (for 2x PCs)
- Free lifetime upgrades and support
- Free version also available!
DiskGenius Usability
One thing which really stands out about DiskGenius is just how comprehensive it is thanks to the large number of tools and functionalities it offers. In-fact, at first glance it looks like one of the most comprehensive disk partition management tools I have come across in a long time.
With this being said, in this section of the review I will be focusing on the core features and functionalities of the tool and how easy everything can be operated and understood, this will involve selecting a core set of tools to focus on as opposed to trying to test every individual tool and function in great detail.
In the next section I will begin with the installation of DiskGenius, a free trial version of which can be downloaded form the DiskGenius Website!
Installing DiskGenius
Installing DiskGenius begins at the DiskGenius website where the free trial version can be downloaded for evaluation (this is a very comprehensive free version which features most of the main functionality from the more advanced Standard version).
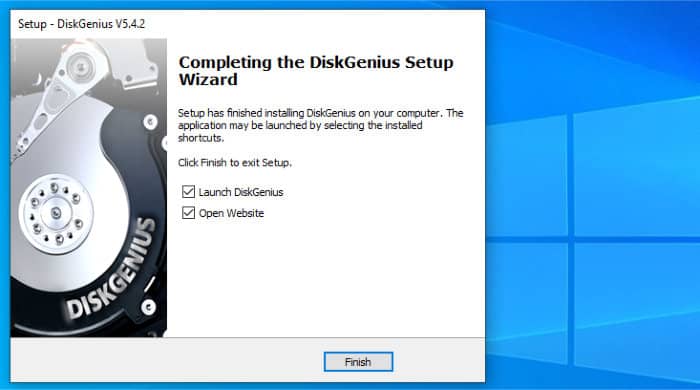
At just under 64MB in total, the installer was a quick download and the install itself was easily completed in just a few clicks. Upon completion of the install, the main DiskGenius software will open up and the detailed homepage will show an overview of any disks and partitions already installed in the system.
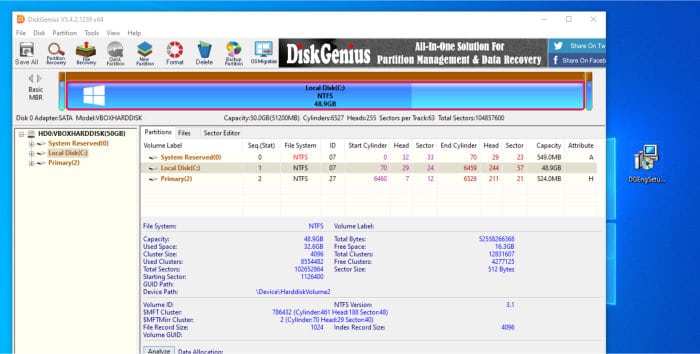
* It is also worth pointing out that DiskGenius do not require any personal information be submitted nor an account be created to make use of the free version of the software.
Disk Partition Management
Amongst the many tools included within DiskGenius, it is the numerous disk partition management utilities which are at the core of this application. Starting off on the “Partition” menu itself (seen below) and we can see listed here the full range of partition related tools included:
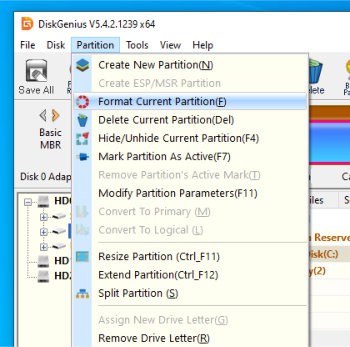
One of the most common functions of disk partition management is preparing a newly installed disk ready for use in a system (be it an additional disk for more storage or one intended to replace an older, existing drive). With this in mind, this is a process I will be following though on my test PC, adding a new hard drive and then using DiskGenius to see how well it fares, this begins with the creation of a new partition like so:
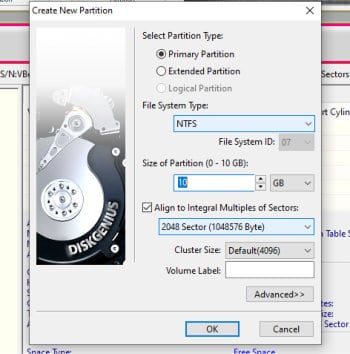
As can be seen above, with DiskGenius we can easily specify the partition type, the file system format (type), the size of of partition to make and the sector size to use (which seems to default to 2k but can easily be set to 4K from the drop-down menu as is shown below):
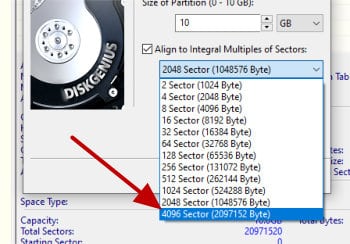
At this point in time, with the new disk partition settings specified, we must then click on “Save All” in the toolbar to commit these actions to the disk (a workflow practice common across many disk partition management tools). Once running, the tool will ask for final user confirmation and then go on to create the new partition, format the disk and then finally assign a Windows drive letter making the new partition ready for use.
Next, with the new partition created and in use, we can look at another common task required from disk partition management software, that is re-sizing partitions into multiple smaller partitions, each of which potentially having its own Windows drive letter assigned. Right-clicking on the new drive in the left side explorer pane and clicking on “Resize Partition” is how we would start this operation.
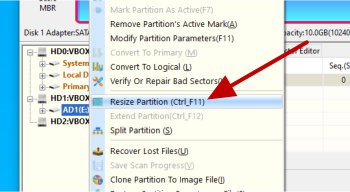
As can be seen above, once in the partition resizing screen, we can set a new size for the initial partition we recently created and then, optionally, specify that the remaining disk space be left unallocated or have a new partition built upon it (which is also formatted and assigned a drive letter).
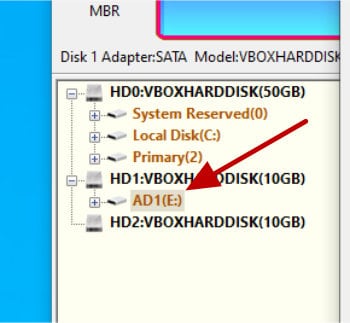
* This tool doesn’t support creating multiple splits of a partition in one go, if you need to split a partition further you would simply run the resize tool again.
Finally, should it ever be required, this new partition can be deleted from the system using the Delete Partition tool, a slightly softer option, however, if the partition isn’t needed any more, might be to make use of the Hide / Unhide Partition tool which will simply unmount the partition (making it invisible to the Windows system but still keeping in-tact any data stored within it).
As can be seen below, when using the Hide / Unhide Partition tool, when a drive is in its hidden state is is still visible in the DiskGenius interface, only with the noticeable lack of a Windows drive letter and a name then set similar to “Primary(0)”, like below:
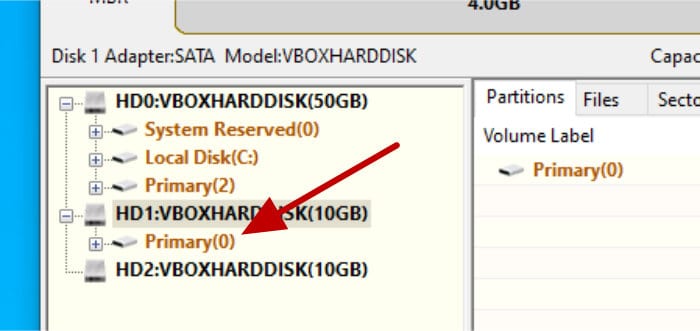
With this core process of installing a new disk, creating and resizing partitions, formatting ready for use within Windows and then hiding or deleting partitions as required, we have covered the most useful partition management related features. DiskGenius does, however, have many more partition related functions available, these include:
- Assigning or removing the Windows drive letters
- Converting between MBR and GUID
- Converting between basic (primary) and logical partitions
- Changing the drive name for partitions
- Changing the volume serial numbers
- Marking partitions as active or inactive
- Configuring virtual RAID across one or more attached disks
Particularly useful amongst these aforementioned tools is the ability to convert between MBR and GUID boot tables and also between basic and logical disk partitions, both very useful functions which are very difficult to perform without the help of such specialist disk management software.
Scanning, Error-checking and Repairs
With the core functionalities of partition creation and manipulation covered, one of the other main uses of partition management software such as DiskGenius is to manage the physical disks connected to a PC themselves. Such disk management can include scanning for errors, performing alignment checks, scanning for and repairing bad sectors, rebuilding boot tables and viewing SMART diagnostic information amongst many other things.
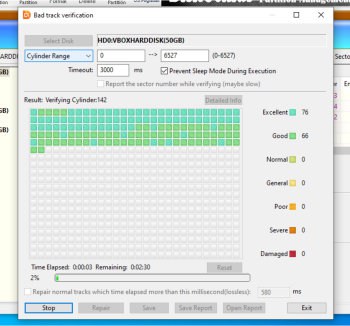
Starting off with the “Verify or Repair Bad Sectors” tool (as can be seen above), we can scan and verify any of the physically installed hard disks in our PC and, if required, the tool will attempt to repair any bad sectors on the disk. We can also view the SMART information on such disks thanks to the SMART diagnostic information viewer, a tool which can help in diagnosing hard disk related problems before they become a bigger issue (in many cases leading to hardware failure).
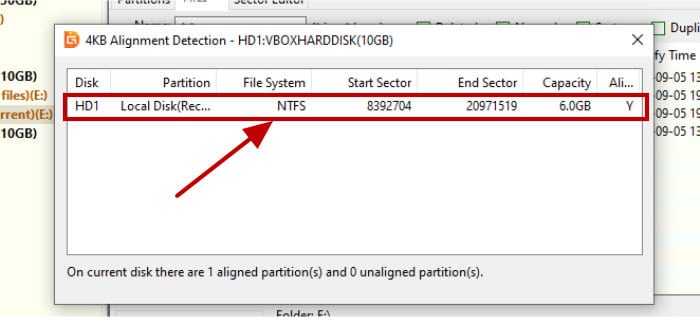
Moving on and another very useful tool (as seen above) is the “4K Partition Alignment Detection” tool, a utility which will help identify and fix misaligned partitions and in the process help to speed up disk drive access and enhance the lifespan of SSD drives.
Finally, DiskGenius also offers us the ability to backup and recover the partition table for any individual disk (a tool which is available form the Disk menu as can be seen below):
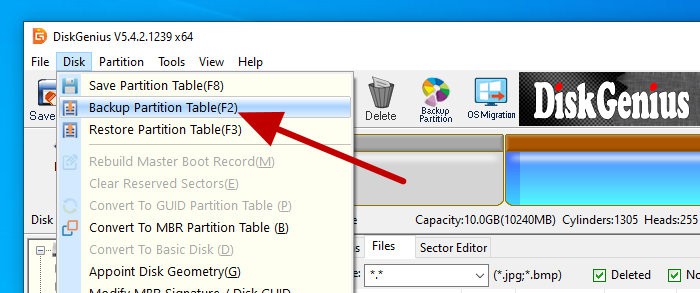
This backup operation can be very useful in the event that a disk partition table is damaged or becomes unusable in any way due to the operation of the PC. In such cases, having a back-up means that the disk can be made serviceable again thanks to the ability to quickly restore the partition table via the DiskGenius software!
Copying, Migrating and Cloning
By this stage we have seen that DiskGenius has many tools and utilities related to working with hard disks and partitions and keeping them in the best possible working order. Something else to consider when choosing disk management software is its ability to also help with other disk related tasks such as migrating entire systems to new disks (including SSD drives), cloning of disks and partitions to other disks and even cloning (backing up) disks or partitions to a file which could be restored from at a later stage.
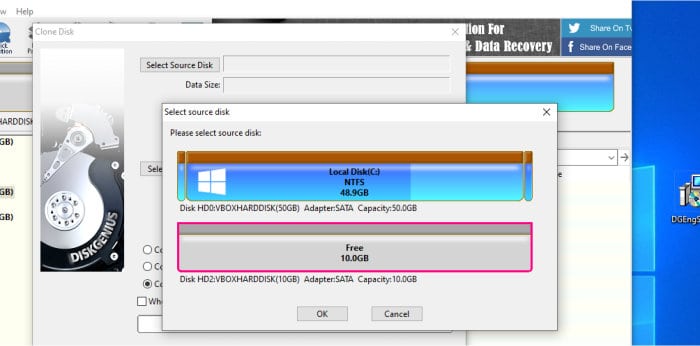
Starting off with the disk cloning tool and we can clone an entire disk or a single partition to another disk which is installed and running on the same PC (see above for the Clone Disk tool). This tool simply requires that the source and destination disks (or partitions) are selected and the tool will then take care of everything needed to perform the cloning operation.
* Should it be required, for any reason, a disk or partition can also be cloned to a file using DiskGenius. This file can then be saved and restored form at a later date to another (or the same) disk. Useful either as a form of backup or when potentially having to clone a disk from one system to a disk physically located in another system.
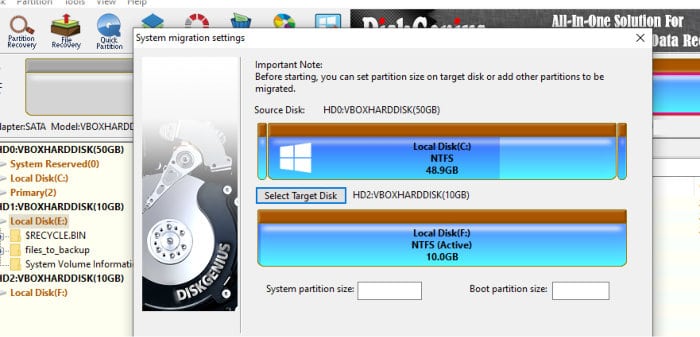
Finally, migrating the entire operating system, including all partitions, user data, applications and settings is also made easy thanks to the dedicated System Migration tool. This tool works in much the same way as the disk and partition cloning tools but differs in that it ensures all required disks and partitions are included in the cloning operation and that the target disk is configured as the new booting disk.
Erasing & Recovering Data
Erasing and recovering of data are two tasks usually more associated with PC cleaning software, however, both are present in all versions of DiskGenius at no additional cost!
Starting off with the erasing tools and we see options to erase an entire sector and also erase (overwrite) and free space on the disk once it has been cleared.
* As a side note, it would appear you would need to delete a partition and then erase the free space on the disk to ensure data is overwritten, DiskGenius don’t appear to include any all-in-one, secure erasing functionality.
Finally, we can recover lost (deleted) files or partitions using the “Recover Lost Files” and “Search Lost Partitions” tools respectively.
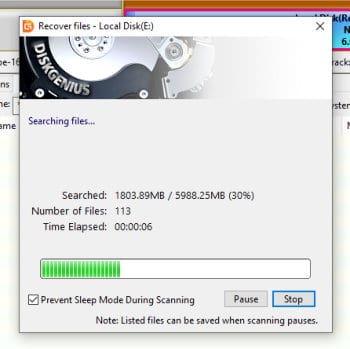
The “Recover Lost Files” tool (as can be seen above) can be set to scan a disk or partition and simply lists any recoverable files in the main pane of the application afterwards, selected files can then be chosen from this list and recovery attempted.
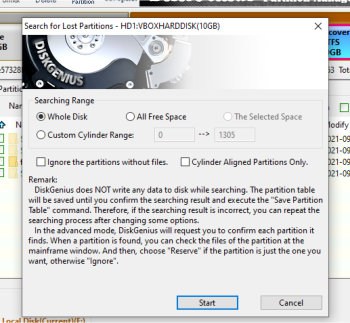
The “Search for Lost Partitions” tool allows selected disks (one at a time) to be scanned and any lost or hidden partitions found. If possible, these found partition can be recovered using the software and then reinstated on the PC.
Virtualization Tools
Something which is really great to see included within DiskGenius is the ability to virtualise the current system into a ready-to-use virtual machine (VM) on either VirtualBox or VMware based virtualisation software.
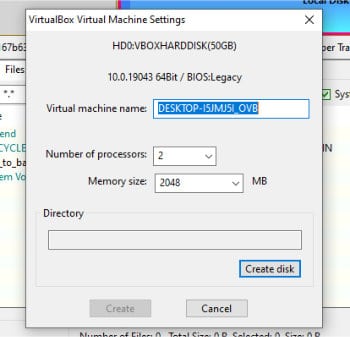
As can be seen above, whilst the core of such a function is converting the existing system hard disk to a virtualised copy, we can also specify the other parts of the new VM being built including the number of processors, the amount of RAM and the directory to be used for the new virtual machines files.
DiskGenius Security
DiskGenius doesn’t feature much in the way of specific security focused tools, however, having the ability to delete partitions and sectors and then erase any free space on a disk is much more secure than simply deleting files from within the operating system (although not quite as strong as specialised disk wiping software which will overwrite a disk several times with garbage to ensure data cant be recovered.).
The Professional version of DiskGenius also has functionality to decrypt any drives secured with Bitlocker as well as search for and recover lost Bitlocker partitions (functionality which is only available in the Pro version of DiskGenius).
DiskGenius Support
One of the best things about DiskGenius is they backup their software with a great online help and support section comprising of many useful how-to guides, a knowledge base and a useful FAQ section to boot.
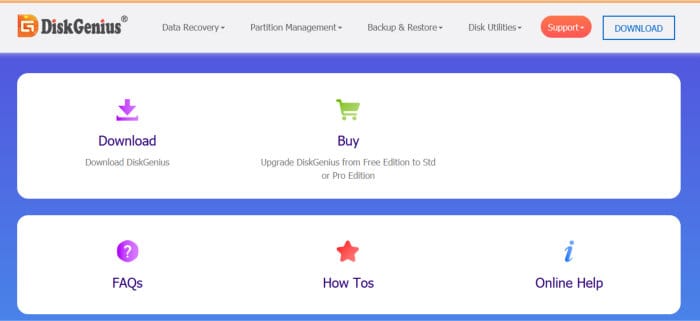
If further support is needed then the DiskGenius support team can be contacted via the support website, this can be done via an email address or by using the web-based contact form found on the contact us page.
DiskGenius Pricing
Disk Genius is priced at $69.90 for the Standard version covering up to 2 PCs and $99.90 for the Professional version (again, covering use on up to 2PCs).
More information on pricing, including the family and technician licences suitable for multiple PCs, can be found on the official DiskGenius website. In addition to these premium versions, a limited free version of DiskGenius is also available allowing potential customers to try the software for themselves!
DiskGenius FAQ
Yes, a free version of DiskGenius is available for download via the DiskGenius website. Standard and Professional versions featuring even more tools and functionality are also available.
The Standard DiskGenius licence is priced at $69.90 and the Professional license at $99.90, both of which cover use of the software on up to 2 PCs.
DiskGenius is developed by Eassos Ltd, more information on them can be found at their official about page.
DiskGenius Review Summary
What really stands out about DiskGenius is that they have managed to fit a lot of useful tools into a single package, something which will no doubt appeal to those looking to consolidate the amount of utility software they have installed on their PC.
When it comes to the core disk and partition management tasks, DiskGenius clearly has all of the main bases covered and is fairly easy to use, both for those already experienced with disk management software as well as those new to the topic alike (although the interface could, perhaps, benefit form a small clean up, but this is a minor issue).
Adding to the value on offer from this package is the inclusion of multiple tools which compliment the core partition management tools nicely, all of which are backed up with detailed support and how-to articles on the DiskGenius website itself.
Pricing wise, I feel it is a little expensive at $69.90 for the Standard licence, although having said this the free version is quite comprehensive in what it offers, and as such, many users might find they do not need to upgrade anyway!
Overall, a solid tool which should definitely be considered by anyone looking for disk and partition management software, well done DiskGenius!
Are you looking for practical help and advice in selecting the best disk cloning software? If so, then be sure to check out our full range of disk cloning software reviews as well as our guides to the Best Free Disk Cloning Software and the Best SSD Migration Software amongst various other guides on this site!

