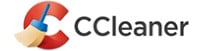CCleaner Pro Review
Features - 92%
Usability - 90%
Security - 87%
Support - 91%
Pricing - 92%
90%
Very Good
Starting with a solid base, the Professional version of CCleaner brings many more features including advanced cleaning and automation options.
In this CCleaner Pro review I will be looking at the fully featured system cleaning and performance optimisation tool from Piriform. Based upon the ever popular CCleaner Free version, this Professional version brings even more functionality to the table including user management, scheduled cleaning and automatic system monitoring and cleaning.
Whilst CCleaner Free is a solid tool in its own right, these automation features found in the Pro version help take things to the next level. This includes use of an automatic monitoring tool which will clean when a certain limit is reached and a scheduling tool which will run the custom cleaner on virtually any schedule as required.
I have been a big fan of Cleaner for many years now, so it will be great to see how this latest professional version fares, let’s go!
Are you looking for help and advice on choosing the best backup software for your PC or Mac? If so then be sure to check out our guide to choosing backup software which also contains a list of our favorite choices as tested here on BestBackupReviews.com!
Key Features
- (New) PC health check tool
- Clear, easy to use interface
- Powerful, real-time cleaning tools
- Scheduled and automated cleaning
- Browser plug-in removal tools
- Registry cleaning tool
- Premium user support
- Windows start-up apps monitor
- Powerful speed optimisation tools
- Duplicate file finder
- Strong privacy protection features
- Very reasonable pricing, only $24.95 / year
- 14 Day free trial available (no sign-up needed)
CCleaner Pro Usability
In this section of the review I will be looking at CCleaner Professional in more detail, starting off with the installation process and then looking at some of the many cleaning and PC maintenance features in a little more depth.
Installing CCleaner Pro
Installing CCleaner Pro begins by heading on over to the CCleaner website where a 14 day free trial version of the Pro version can be downloaded. At just over 30MB the installer was very quick and easy to download and get running and I had the software installed on my PC in very little time.
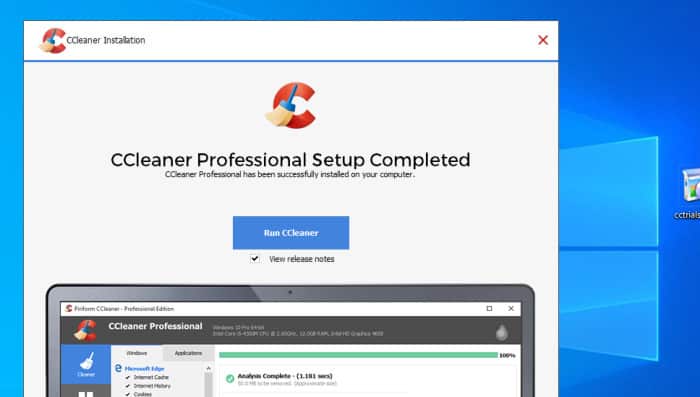
No personal or payment details are needed to take advantage of the 14 day free trial (not even an email address), simply download and install the application then all professional features will be available straight away.
With the installation complete and the 14 day free trial in place, CCleaner professional will now be ready to use!
Custom Cleaning
When opening CCleaner Professional for the first time we will see that the initial welcome screen features a very nice and well laid out menu towards the left side of the screen, this menu features all of the main segments of the app and makes finding the correct tool very quick and easy.
One of the most important elements found on this menu is the “Custom Clean” tool, this is where we can configure the most in-depth cleaning that CCleaner Pro offers and dig down deep into what elements of our system are cleaned and which ones are to be ignored.
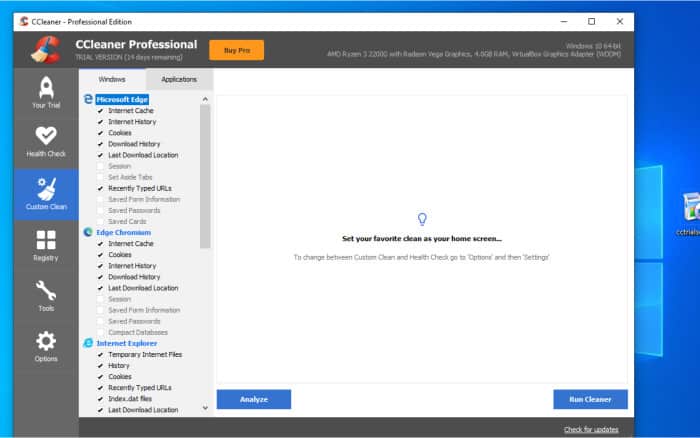
As can be seen above, when we click into the Custom Clean tool we get a new sidebar appear which contains various elements of our Windows system in which we can configure the cleaning of (e.g. Internet Explorer, Windows Explorer, Windows log files etc.). Whereas other PC cleaning tools might make assumptions about what exactly is to be cleaned within any of these elements, with CCleaner we can drill-down into each element and be specific about what is eligible for cleaning and what must be left untouched. For example, when cleaning Internet Explorer we can tell the tool to clean (remove) our browsing history and temporary internet files but to keep our cookies plus any saved passwords (as per the settings below):
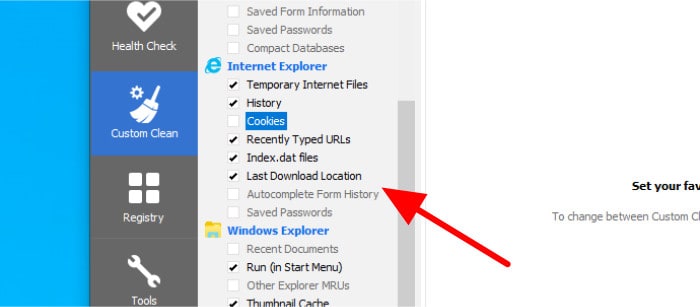
Looking into the Custom Clean tool a little deeper we can see that, as well as cleaning all of the major web browsers, we can also deep clean the Windows system itself. Cleaning the windows system could involve cleaning up log files, memory dumps, temporary fields and emptying the Windows recycle bin amongst a few other things.
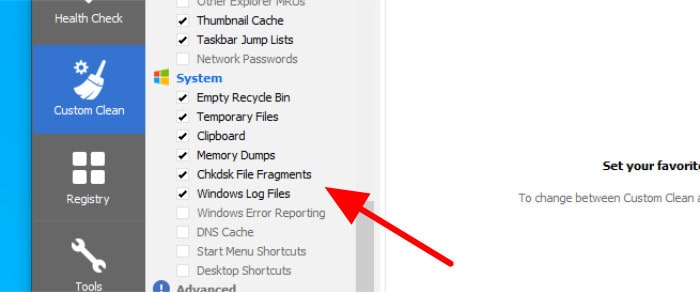
Once we have looked through all available options which can be cleaned in this sidebar, we will be ready to begin cleaning our system, clicking on the “Analyze” button at the bottom left of the screen will begin the creation of a cleaning report prior to the work starting.
You could actually skip using the analyse button and start cleaning straight away using the “Run Cleaner” button, but by analysing our system first we get to see a nicely detailed report on how cluttered our PC is and what effect the cleaning should have.
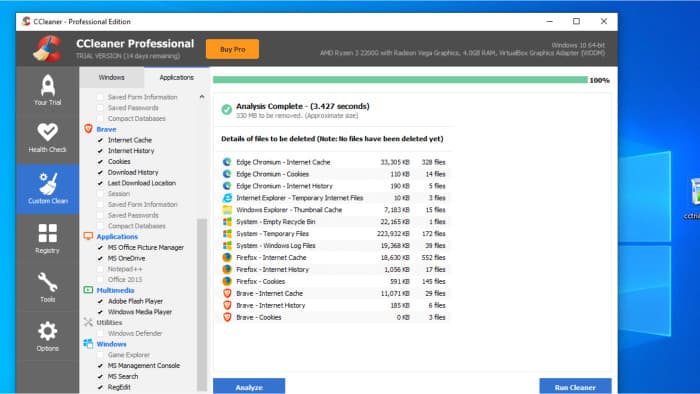
As can be seen above, once the analysis has finished we get to see what effect cleaning should have on our system and from which applications or elements of our system any free space will be recovered. Finally, clicking the “Run Now” button will set CCleaner working and performing the clean-up, a summary screen will appear afterwards telling us everything has worked well like below:
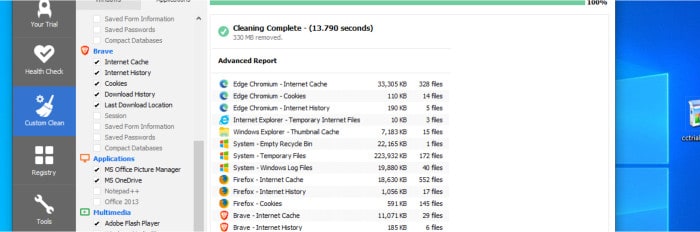
And with this the main Custom Cleaning tool has been covered, there are, however, many other useful features to CCleaner Professional including the real-time monitoring and scheduled cleaning features which will be looking at in the next section.
Automatic (Real-Time) Cleaning
One of the most powerful features found within CCleaner Pro is its support for automated cleaning. This automated cleaning functionality includes a scheduling tool for running the main “Custom Clean” tool as well as something called “Smart Cleaning” whereby CCleaner monitors the PC in the background and automatically keeps things clean as you make use of your PC.
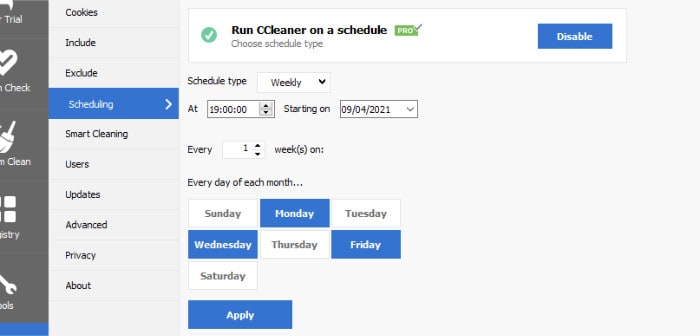
Looking at the Scheduling tool first (which can be seen above) we now have the ability to run the main custom cleaning tool (with he settings specified earlier on) on a schedule of our choosing. For example, we could set CCleaner to run a custom clean every other day at 7pm like in the image above.
The “Smart Cleaning” tool compliments this scheduling nicely and provides continuous real-time monitoring of our PC in the background. For example, as can be seen below, we can set the tool to automatically clean the PC when the amount of junk files available to be cleaned goes over and above a certain level (in my example this is 500MB):
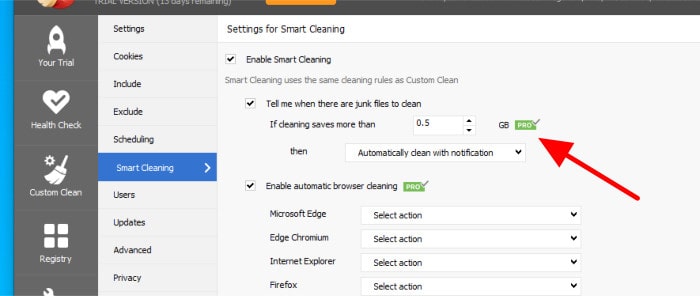
If you want Smart Clean to monitor your system but not automatically perform the cleaning operation by itself, this is also possible. To do this simply choose one of the “prompt only” options from the action drop-down as can be seen below:
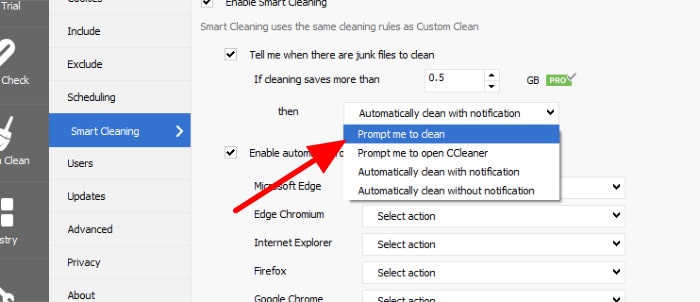
Smart Clean can be enhanced even further thanks to the addition of automatic browser cleaning which is found a little further down on this same page. As can be seen below, we can specify an individual action for each web browser we have installed our PC, this includes having the Smart Clean tool automatically clean up our browsing for us or simply prompting to remind us to do a manual clean should we so wish.
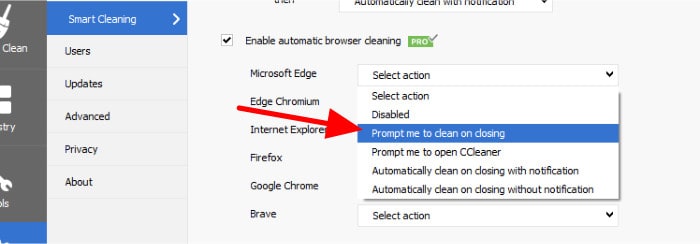
Overall, both of these tool bring a lot of very useful automation to what is already a very capable cleaning tool. In-fact, once set-up as you need it to be, CCleaner can be set to start automatically with Windows and just get on with its work in the background with very little need to open the tool on a regular basis ever again.
Whilst a limited set of these Smart Clean options are available in the free version of CCleaner, the full set of options along with the Scheduling tool itself are only available in the CCleaner Pro version.
Using the Health Check Tool
The Health Check tool is a great addition to CCleaner, this tool makes keeping on top of privacy, disk space, system speed and PC security all really simple. When opening this tool for the first time we are guided through how it works and then, after a small report is generated, given information how our system could be improved in each of the aforementioned areas.
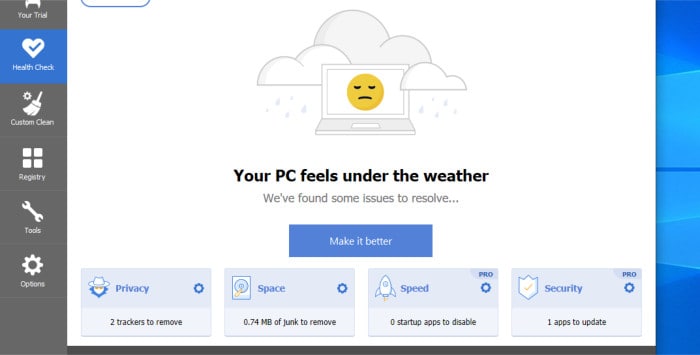
Starting with the “Privacy” tab we can elect to clean the cookies, history or temporary internet files for all of our installed browsers. As can be seen below, this tool doesn’t give us any in-depth configuration options here, we simply turn the option on or off and then rely on the default settings applied by the app.
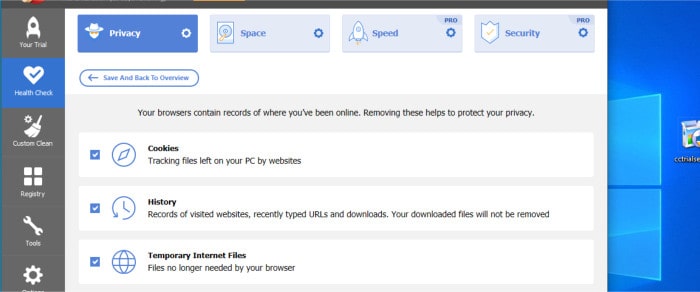
Moving on to the “Space” (disk space) tab we can elect to include our recycle bin in to the health check routine as well as any temporary Windows system files.
Finally, the “Speed” and “Security” tabs are both only available in the professional version of CCleaner. The “Speed” tab will identify any installed apps which might be slowing the PC down whilst starting up with the “Security” tab focusing on any apps which might need to be updated:
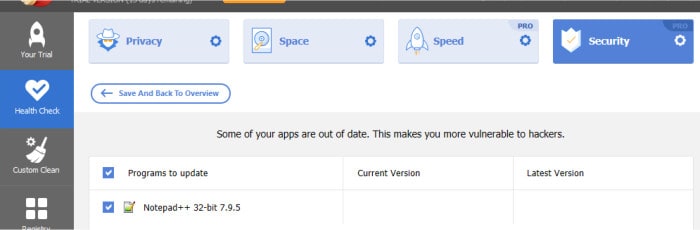
Once we have reviewed all settings which make up the health check tool we can set it running, on my test system this took only a few seconds to complete and then a nice completion screen appears confirming all issues have been resolved.
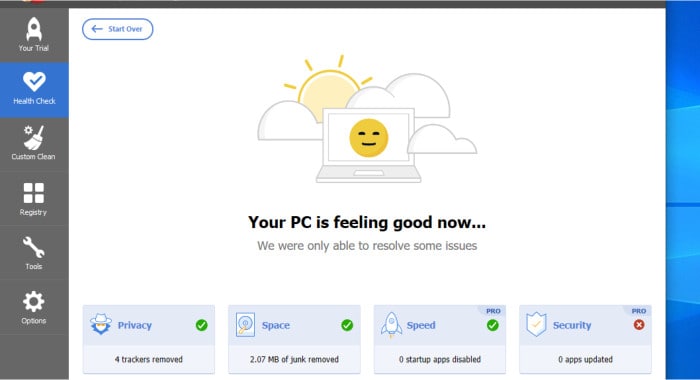
Whilst this is a very nice addition to CCleaner, I think it would be fair to say this tool is tuned for ease of use over anything of any real depth. Of course, being easy to use is great for less confident PC users, but I feel it is worth learning about the rest of CCleaner if you can as there is much more value in using the other custom cleaning tools if you feel comfortable doing so.
Registry, Start-Up and Plug-in Cleaning
In this section I am going to look at the Registry cleaning tool, the Windows start-up optimiser and the browser plug-in cleaning functionality within CCleaner.
Interestingly, whilst some other PC cleaning tools include registry cleaning as a part of the main cleaning tools, CCleaner have chosen to make this a stand-alone tool within the app.
Once opened (form the main left menu) the registry cleaning tool allows us to specify which parts of the registry should be cleaned and which are to be left out altogether (as can be seen via the list of check-boxes below). A scan of the system can (optionally) be run before cleaning takes place and this will generate a report of what sate the registry is in and what could potentially be cleaned up.
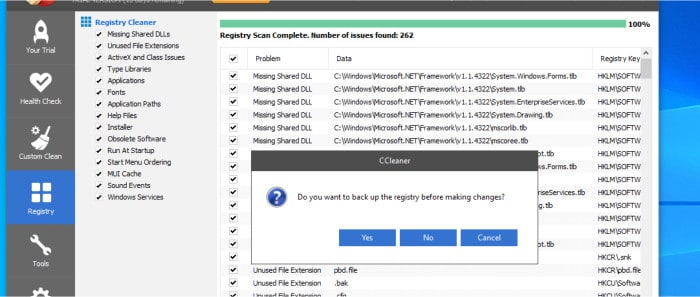
As can be seen above, the Registry tool shows us all entries which it believes should be cleaned up, it also allows us to take a backup our registry before cleaning takes place in case of the clean-up process potentially causing any system stability issues.
After electing to backup the registry (or not), when prompted to, we can go though and clean each entry one-by-one or click on “Fix All Selected Issues” (as is seen below) to fix all registry issues automatically.
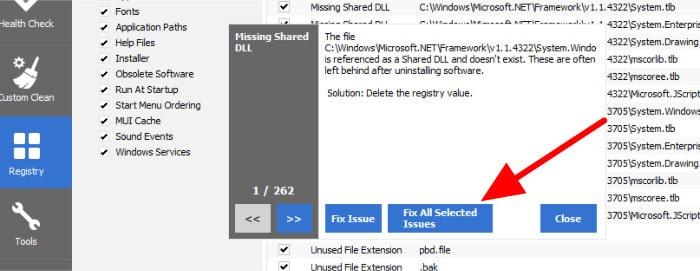
With this cleaning complete there is very little else to the Registry cleaning tool, it doesn’t appear this tool can be automated meaning it is a part of CCleaner which must be run manually form time to time, although in my own opinion such registry cleaning tools often have very little effect on otherwise (mainly) healthy systems anyway.
Next, moving on to the Start-up optimiser, which is found under the “Settings” menu in the “Startup” section as per the below image:
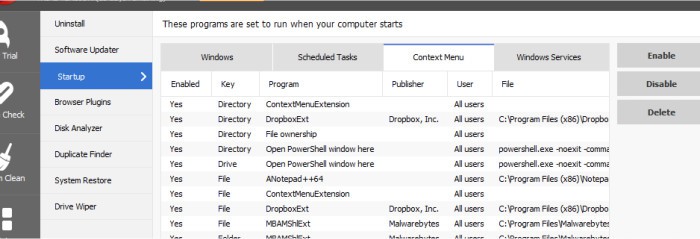
As can be seen above, the start-up cleaner shows us all applications which are set to start up automatically when Windows itself does. Whilst it can be useful having some tools start automatically (such as an anti-virus) others are often unnecessary and only contribute to slowing the system down even further.
To disable (or re-enable) any of the start-up items in the list, simply double click the entry and this will toggle it between being enabled at start-up and disabled.
Furthermore, this same tool (via the tabs at the top of the window) can be used to toggle on or off other things such as Windows scheduled tasks and context menu entries (which can slow down the opening of the “right-click” menu if you have too many entries on it).
Finally, another very useful tool, again in the “Settings” menu next to the “Startup” tool, is the “Browser Plugins” tool.
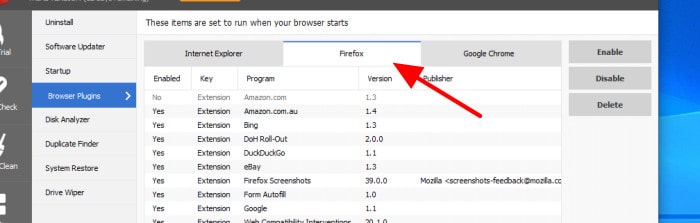
As can be seen above, this tool allows us to easily see (and remove) any plugins, at a glance, which are included in any of our browsers. This can, of course, be done manually within the browsers themselves but having this tool makes the full list easy to visualise and disabling is as simple as double clicking on the extension (then optionally clicking the “Delete” button to permanently remove).
Advanced Settings
At this point we have seen some of the main cleaning tools available within CCleaner Pro, in addition to these main tools we also have access to several smaller tools used for very specific cleaning tasks. These smaller, more specific tools include “Uninstall”, “Software Updater”, Disk Analyzer”, “Duplicate Finder” “System Restore” and “Drive Wiper”.
It is fairly self-explanatory what most of these smaller tools do, as such, rather than look at them all one-by-one I’m just going to pick a couple of the more interesting tools for the remainder of this section.
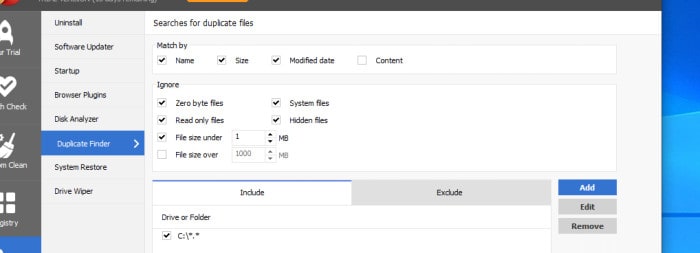
Starting with the “Duplicate Finder” tool (as can be seen above), CCleaner can be used to scan files on the system and identify any which are duplicates of each other. Of course, there might be cases where keeping duplicate files are valid, but in the vast majority of cases such files can be deleted in order to help free up more disk space.
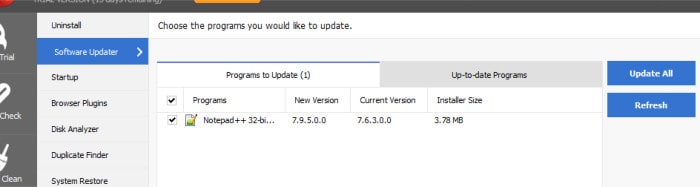
The “Software Updater” tool is also a very useful addition to CCleaner (as can be seen above), this tool will attempt to automatically download and apply updates for any installed applications. Of course, this will not work for all applications but for those which are free to use and widely available this can be a great time saver in helping to keep everything on a PC updated.
Finally, at the very bottom of the main CCleaner menu we see the “Options” page, it is here any advanced settings such as keeping CCleaner updated automatically, excluding specified files and folders from cleaning and choosing which Windows user accounts have access to Cleaner can all be set.
CCleaner Free vs Pro
The core cleaning functionality is actually shared very closely between the free and Pro versions of CCleaner. The main area in which the Pro version differs from the free is with the addition of a scheduling tool and the “Smart Clean” automatic cleaning tools which work in the background to help keep the PC optimised at all times.
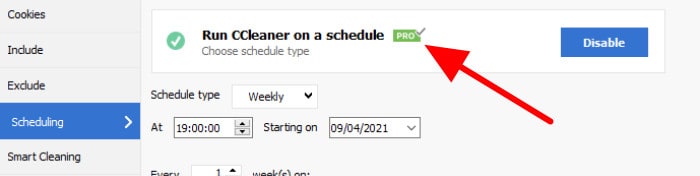
Another slightly less significant upgrade to the pro version comes in the form of user administration and the ability to select only certain users as being able to manage CCleaner, Ideal for those working on a shared PC!
CCleaner Pro Security
Whilst CCleaner Pro does not include any direct security tools (e.g. a built-in anti-virus app) it does feature several tools which can help in securing a PC and protecting the privacy of the user in the process.
Old and outdated software is a big cause of security issues on a Windows PC, even if you might not require any of the new functionality on offer, omitting to apply updates could mean you are missing out on important security patches which would have otherwise been applied. With this in mind, the tools included within CCleaner for helping keep widely available applications up to date can be a big help in keeping your PC secured as well.
Finally, clearing old browsing data and cookies can have a big effect on helping to maintain privacy whilst browsing the web, as such, running CCleaner regularly (or automatically) can help in this regard also.
CCleaner (Piriform) Support
CCleaner have a good help and support set-up available including extensive online documentation, a centralised help centre and a community based support forum.
Should you require additional support the support team can be contacted directly via the CCleaner help centre. More information on CCleaner support can be found at the CCleaner Help Centre.
CCleaner Pro Pricing
CCleaner Pro is priced at $24.95 / year for a single PC. A 3 PC licence is also available at $39.95 / year as is a 2 year / 3 PC licence for $79.95.
A 14 day free trial of CCleaner Pro is also available by visiting the CCleaner Pro webpage, no personal or payment details are required to make use of this trial.
CCleaner Pro Review Summary
CCleaner has for a long time been a “go to” tool for helping to keep Windows PCs clean of junk and running at their best, with this latest Pro version, CCleaner, are takes things even further with numerous additional Pro features helping out.
One of the big differences form the (admittedly still very good) free version of CCleaner is the automation functionality included within the Pro version. Once CCleaner Pro has been configured to clean the way you want it to, the scheduling and “Smart Cleaning” tools can be used in the background to ensure the system is always kept clean and running at its best. In-fact, if you are already a fan of CCleaner then this automation functionality is definitely worth the reasonable cost of an upgrade all by itself!
Other functionality included in the pro version include a more advanced version of the Health Check tool, the ability to further configure the Smart Clean tool and the ability to limit access to the CCleaner app for other any other Windows users (potentially very useful on a shared PC).
Overall CCleaner is a solid cleaning tool to begin with and these Pro features only serve to make it even better, especially if automating the cleaning process is something you are looking to achieve, well done CCleaner Pro!
Are you looking for help and advice on choosing the best backup software for your PC or Mac? If so then be sure to check out our guide to choosing backup software which also contains a list of our favorite choices as tested here on BestBackupReviews.com!