EaseUS Disk Copy Review
Features - 87%
Usability - 96%
Support - 91%
Pricing - 91%
91%
Very Good
EaseUS Disk Copy is a well designed and very easy to use disk cloning and migration tool, ideal for anyone wanting to quickly and easily migrate an existing system disk to a new disk (or newly installed SSD drive)
Disk Copy Pro is an easy to use disk cloning and disk migration tool from software experts EaseUS!
Featuring both full disk and partition level cloning, auto detection of newly installed disks, the ability to re-size and re-arrange partitions during the cloning process and support for SSD disks, amongst other things, Disk Copy Pro provides PC users of all abilities with a safe and easy to use way of cloning hard disks. Now on version 4.0 and providing full support for modern Windows operating systems (including the newly released Windows 11), Disk Copy Pro is fully up to date and an ideal tool for anyone looking for a reliable and stress-free way to migrate an existing PC to a new hard disk including a faster or larger SSD drive.
I have come across many disk cloning and migration tools myself over the years, as such, I’m looking forwards to trying out Disk Copy 4.0 and finding out what it has to offer, let’s go!
Are you looking for practical help and advice in selecting the best disk cloning software? If so, then be sure to check out our full range of disk cloning software reviews as well as our guides to the Best Free Disk Cloning Software and the Best SSD Migration Software amongst various other guides on this site!
Key Features
- (New) Full Support for Windows 11
- Safe & easy to use disk cloning software
- Full support for migration to SSD disks
- Auto detection & preparation of new disks
- Full disk and partition level cloning options
- Sector-by-sector cloning technology
- Re-size and re-arrange partitions during cloning
- Built-in WinPE compatible boot disc builder
- Limited free version also available
- Very Good pricing options available
- Perpetual licence with lifetime updates available for just $59.90
Disk Copy Usability
In this section of the review I will be installing and making use of the Disk Copy Pro software for myself, this includes downloading, installing and activating the Pro version of the software before moving on to look at the process of cloning and migrating entire disk drives and partitions.
This all begins in the next section where I will be downloading and installing the EaseUS Disk Copy software for myself. If you would like to try Disk Copy 4.0 for yourself then please note that EaseUS offer a free trial version via their official website (and no personal details are required to try it out, great).
Installing Disk Copy
Installing EaseUS Disk Copy begins at the official EaseUS website where the full Pro version can be purchased or a limited free trial version of the software downloaded. Once downloaded, the installer can be run straight away and this will start what is a very quick and easy install process, a process which only took a few moments to complete in my particular instance.
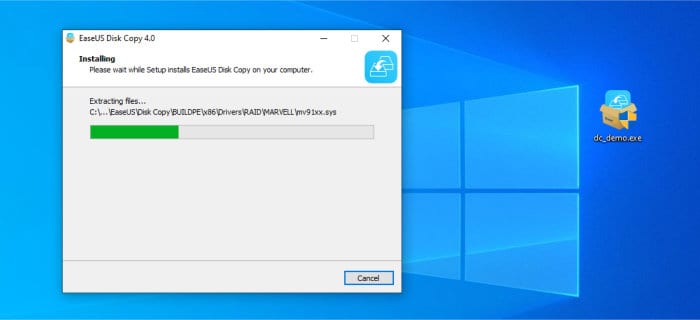
The final part of the (admittedly short) installation process is the software asking for activation details, if you have already purchased a full version of Disk Copy then the activation key can be entered at this point or the activation screen closed to continue with the free version.
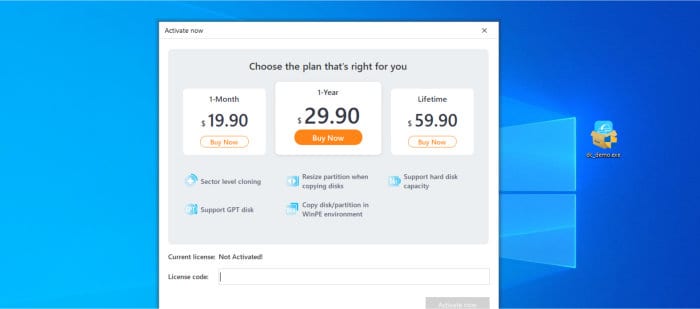
With the activation complete (in my case I am making use of the Pro version), so will be the Disk Copy installation process itself. In the next section I will be opening up and making use of the software for myself and seeing how well it performs during a disk cloning operation.
Disk Cloning & Migration
One of the core functions of EaseUS Disk Copy is (as the name implies) the copying of an existing disk over to a secondary disk, this can be done via a disk imaging process which copies the entire disk on a 1:1 basis or via copying only selected partitions as required (should, for example, the new disk be required to support multiple operating systems and some free space be left available).
NB – When creating a full image copy of a disk, we will be copying all data which exists on the disk, this process ensures that any user documents, installed applications and the operating system itself are all preserved and moved across to the new disk in the process (and will form an exact copy of the original disk).
Migrating an entire disk to a secondary (or new) hard disk begins towards the top of the main Disk Copy Pro home screen where the “Disk Mode” option can be selected, whilst in this mode the main part of the screen will show all disks connected to the PC in the main part of the screen as can be seen below:
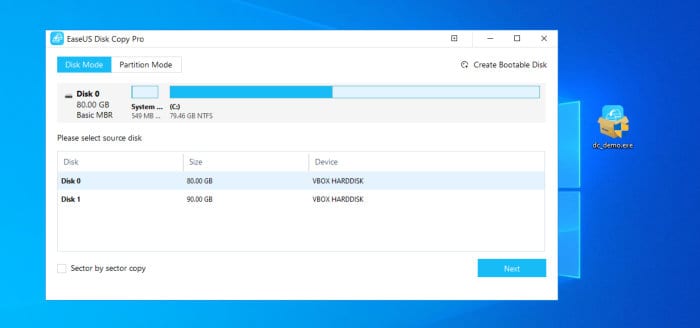
Should you have recently attached a brand new (and as of yet unformatted) disk drive into the PC been used, then this will also be recognised by Disk Copy automatically when the software first boots up. As can be seen below, when a new disk is detected the software will automatically prompt us by asking if the existing operating system disk should be cloned over to this new disk:
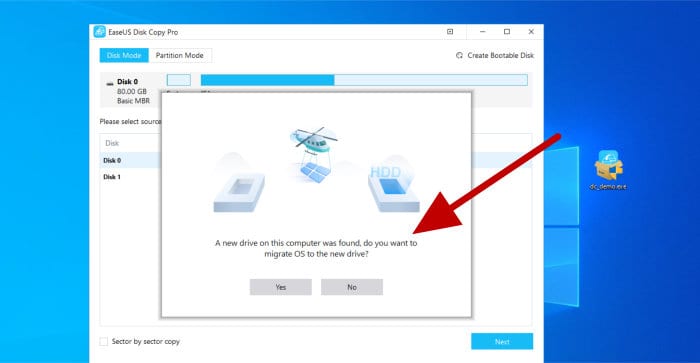
At this point in the process of migrating an existing system over to a new disk, regardless of whether the automatic recognition box has been used or the source disk selected manually, the next step will be selecting the target disk to clone the data to.
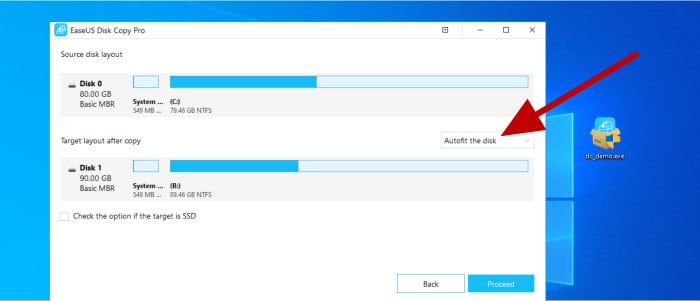
As can be seen above, we can simply clone an existing disk to a new disk and, when applicable, allow the software to automatically resize the data partition to potentially make use of any additional space which might be on a larger target disk. We can also at this point, should we need to, edit the partition layout of the new disk and make use of re-sized and reordered partitions thus allowing for the new disk to retain space for other uses (for example, installing a second operating system on a secondary partition at a later date).
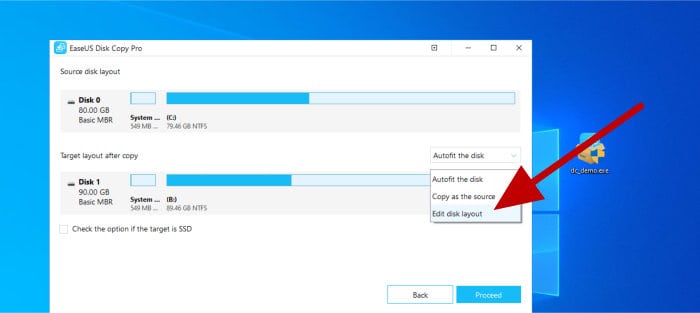
As can be seen above, to allow for editing of the partition structure we must first select “Edit disk layout” form the drop-down box, this will adjust the main application screen to allow for partitions and any free space to be dragged and dropped into the position as well as be resized as per what might be required.
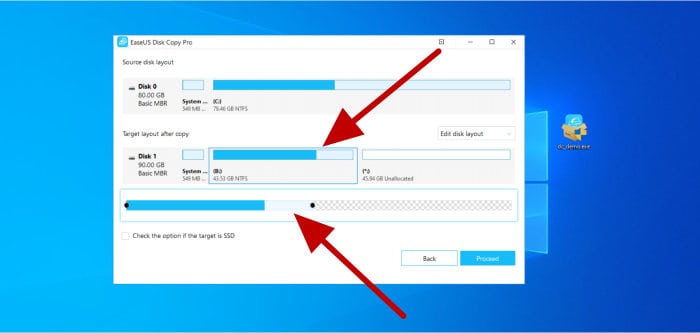
With disks selected and any partition configuration changes specified, the last thing to do is specify if the new disk is an SSD (solid state) disk via the necessary check box found towards the bottom right of the page, we can then finally click on “Proceed” to begin the process of copying the disk.
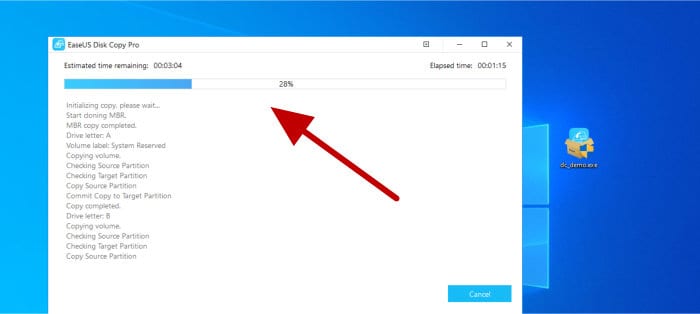
Once the imaging and copying process has completed, we will be taken back to the main app homepage where we can see any changes made to the new disk by clicking on it (as can be seen pointed out below):
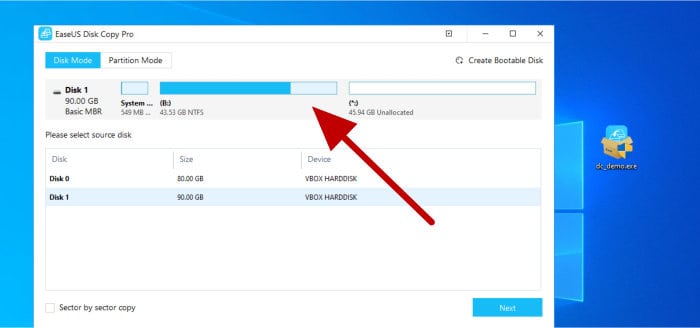
As can be seen above, when clicking on the new disk we will be shown a graphic representing its new partition structure, in my example above this shows the newly copied disk within a set partition and a remaining free space of about 46GB.
Partition Cloning and Migration
At this point we have seen one of the core features of EaseUS Disk Copy, this is the easy copying of an entire hard disk across to a new disk and the ability to automatically take advantage of any additional disk space which might exist (Disk Copy can automatically resize a copied partition to make full use of a larger disk drive when applicable). In this section I will be focusing on the other main copying functionality within Disk Copy Pro, this is the Partition copying tool which can be accessed by flipping the switch towards the top of the page (like below).
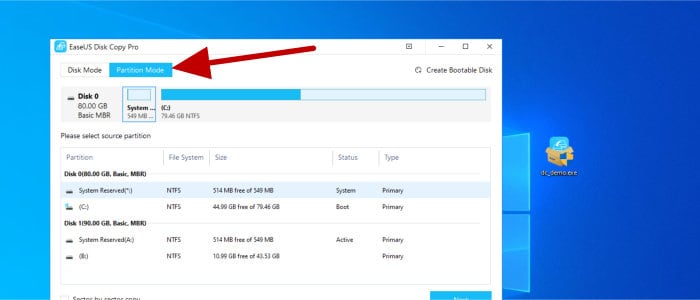
As can be seen above, whilst the software is in the “partition” copying mode we will see each disk listed in the main part of the screen alongside all of the partitions which reside upon said disk. At this point we can then select the source partition to be copied to and then click “next”, after clicking next we can then see (in more detail) the destination disk partitions in more detail, simply select any free space on the disk (or a partition to overwrite) and then click on next to continue.
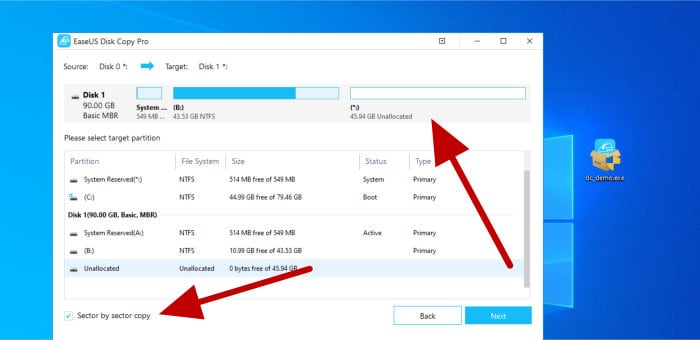
NB – As can be seen above, sector by sector copying will force the imaging software to copy all sections of a disk or partition over to the new disk, even if these sections appear blank or to be marked as bad sectors. Whilst such sectors can usually be safely ignored during normal disk copying and migration operations, it might be the case that you have need to recover data from these sections at a later date (and if so the “Sector by sector” checkbox seen above should be checked).
With the source partition and destination target both selected at this stage, we will then have the ability to edit the partition structure on the target disk if we need to (this is optional should you not be happy with the default selections already made). As can be seen below, this is the same screen as was used when preparing the target disk for a full disk migration earlier on in the review and we can simply select “Edit disk layout” from the drop-down box should we want to make any changes here:
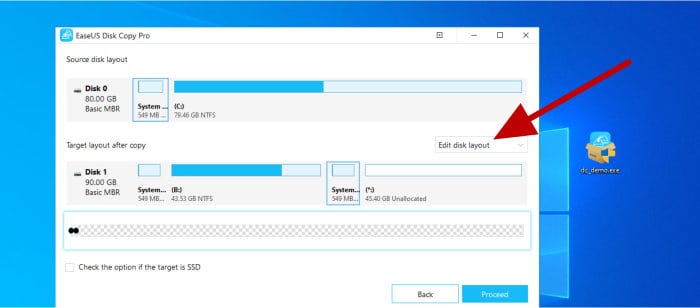
With any partition changes made (if necessary) the next step of clicking on “Proceed” will start the copying process running and provide a live report of the ongoing work until the process is complete.
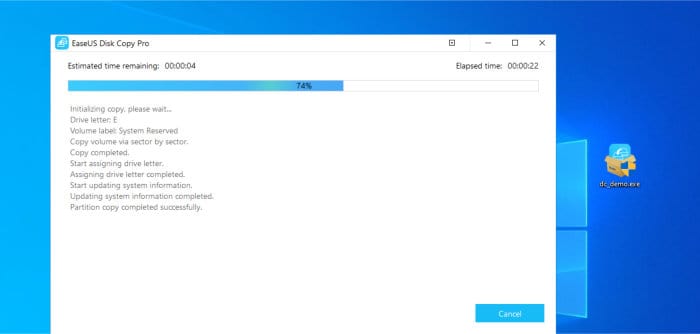
At this stage the work of copying an existing partition to the new target drive will be complete, clicking finish will allow the software to return to the home screen where the structure of the new disk can be seen along with the newly copied partition (as is highlighted below).
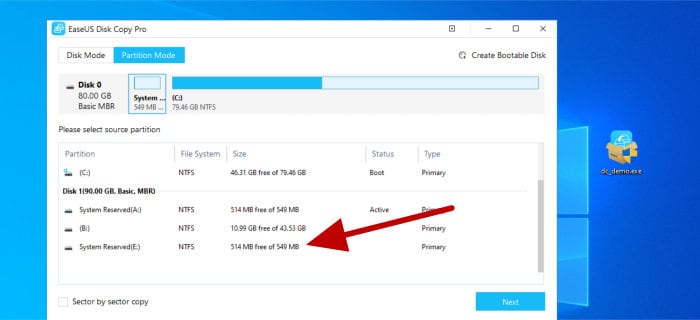
And with that we have successfully completed the process of copying of an individual partition over to a new target disk.
Bootable Media Builder
Having now seen the core functionality of Disk Copy in-use, in this final section of the review I will be looking at the bootable media building tool which is also built-in to the core Disk Copy application itself.
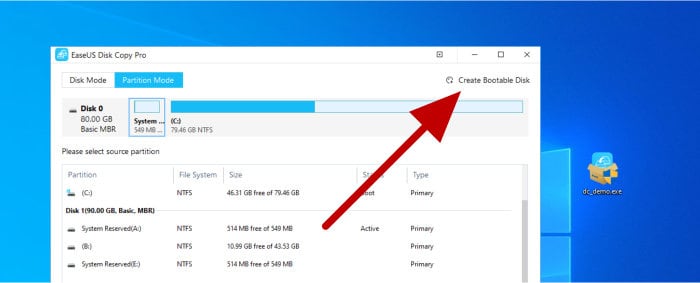
Once in the Bootable media building tool is opened up, we initially see a very simple interface where we can choose to make either a bootable USB flash drive, a CD/DVD or create a ISO image file for burning to media at a later date.
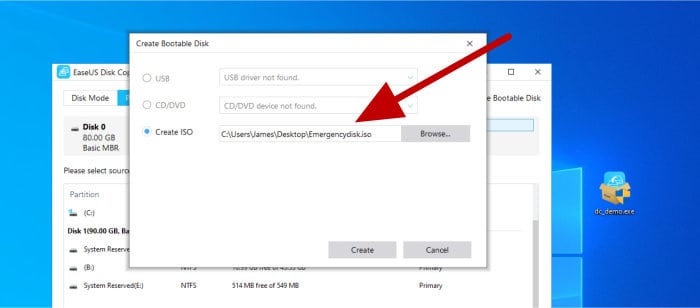
NB – This built-in bootable media tool requires the Microsoft WinPE tools be installed on the system before it can start working, if your system doesn’t have this installed then the media building tool can automatically download and install WinPE tools as a part of the bootable media creation process.
With the type of recovery media to be used selected and (if necessary) the WinPE tools downloaded and installed on to the PC, the tool will then go on to finalise creating the bootable media. In my case I opted for a bootable ISO image file which can be written to CD/DVD or added to a USB flash drive at a later date as required.
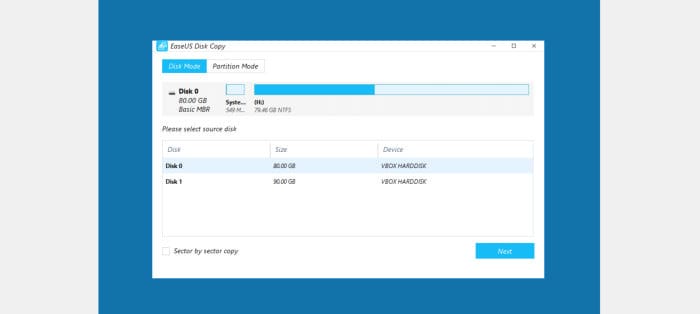
As can be seen above, when booting a PC upusing the bootable media version of EaseUS Disk Copy, we see a very similar view to that of the main application we used earlier on. The option to create bootable media is (understandably) missing form this live version but, with that single omission, the Disk Copy software works in much the same way and allows for an existing disk to be copied without the underlying Windows system been in-use.
Disk Copy Security
Disk Copy 4.0 is very focused on the process of coying and migrating disks and partitions and as such, given the lack of any real security functionality I have omitted the security rating form this review.
EaseUS Support
EaseUS have a detailed and useful support portal for Disk Copy 4.0 including an online user manual, knowledge base, video tutorials, an FAQ section plus the ability to contact the EaseUS support team via email or live chat when required.
Disk Copy Pricing
EaseUS Disk Copy 4.0 is available both on a subscription and non-subscription basis starting from as little as $19.90, the full pricing options as of time of writing are:
- Monthly: $19.90 / Month
- Annual: $29.90 / Year
- Lifetime (with free upgrades): $59.90
Whist the monthly or annual subscription might appeal if you know you will only be using this software for a one-off task, this pricing is clearly geared towards making the lifetime subscription with free upgrades the best value (which at $59.90 for a lifetime of usage and free updates is a very good deal).
More pricing information on Disk Copy 4.0 pricing can be found on the official EaseUS website.
Disk Copy FAQ
Yes, a free version of EaseUS Disk Copy does exist however, to unlock the full functionality of the application the Pro version must be purchased. EaseUS offer Disk Copy Pro on plans for as little as $19.90!
Yes, Disk Copy has been specially designed to be both simplistic and easy to use, this means there aren’t any confusing settings to worry about and the software itself will take care of ensuring your data is safe throughout any copying tasks.
Disk Copy is a special tool which allows for the copying of entire hard disks or partitions form one disk to another. This is a very useful piece of software when, for example, migrating to a newly installed hard drive (or SSD) or even moving to a completely new PC whilst still retaining the operating system, apps and any user documents form an existing PC.
Yes, Disk Copy provides full support and disk optimisation required for transferring both to and from older mechanical hard drives and newer SSD drives.
No, Disk Copy is primarily deigned to copy the contents of an entire disk or partition from one disk to another disk which is already connected to the same system, it does not support creating an image file version of the disk for additional safekeeping or backup purposes.
Disk Copy Alternatives
In this section I will be looking at some alternatives to EaseUS Disk Copy, these will include both specialist disk management utilities as well as backup software titles containing disk copying and migration functionality built within them.
1) EaseUS ToDo Backup Home
One of the first places to look for an alternative to Disk Copy Pro is with another EaseUS software title, this is the highly rated EaseUS ToDo Backup Home!
I recently reviewed the latest version of ToDo Backup (click here to read) and was impressed at how much functionality EaseUS have managed to integrated into what is an easy to use backup application. This includes a good amount of backup functionality (including both file-level and full disk image backups), full AES 256-bit data encryption, integration with popular cloud providers such as Google Drive, dissimilar hardware backup recovery and, of course, a disk cloning utility which makes the process of migrating between disks and SSDs as simple as it is with Disk Copy.
Click here to visit the official EaseUS ToDo Backup homepage and download a free trial version or click here to read our latest EaseUS ToDo backup Home review.
2) Macrium Reflect 8
Reflect 8 is the latest version of the popular disk imaging solution from Macrium!
Available in both a highly functional free version and a Home version for a small additional licence fee, Reflect 8 brings with it an easy to use interface which makes taking both disk image based backups as well as cloning directly between any disks which are attached to a working system both quick and easy.
Whilst Reflect 8 Free provides a popular and free to use disk cloning tool, Reflect 8 Home takes things a step further and is a fully functional PC backup tool in its own right supporting network drives, full AES 256-bit encryption and also full, incremental and differential backup methodologies alongside the use of disk imaging backup technology.
Click here to visit the official Macrium and download the free version of Reflect 8 or click here to read our latest Macrium Reflect 8 review.
3) AOMEI Partition Assistant
Partition Assistant is a fully functional disk management and partitioning software available from software experts, AOMEI.
Whilst the core functionality of Partition Assistant is focused around the management and optimisation of a disk and its partitions (including secure wiping of disks and merging of partitions amongst many other features), this software also features a fully functional disk copying and disk migration tool supporting use of both mechanical disks and newer SSD hard drives.
Available in both a highly functional free version and a Pro version with improved disk cloning functionality for just $59.95 (with free lifetime upgrades), AOMEI Partition Assistant is a very viable choice if you are seeking disk cloning software whilst also getting a very good disk and partition management tool as a part of the same package.
Click here to visit the official AOMEI Partition Assistant website and download the free version or click here to read our latest AOMEI Partition Assistant review.
4) Acronis Cyber Protect Home Office
Formally known as the True Image line of backup software, Cyber Protect Home Office from Acronis is a fully functional PC backup solution which also features a built-in disk cloning utility as a part of the suite of tools!
I reviewed the latest version of Cyber Protect Home Office last year and one of the great things about this package is that it supports making full disk image backups alongside a disk cloning tool which is one of several disk and system management utilities included free of charge alongside the core software. If you don’t want to take out a subscription (Cyber Protect Home Office is now subscription only software) then EaseUS Disk Copy with its lifetime licence is still a very good choice however, bear in mind hat this complimentary tool exists in the suite if you are already considering Acronis Cyber Protect Home Office for any other backup related tasks at the same time!
Click here to visit the official Acronis website and download a 30 day free trial of Cyber Protect Home Office or click here to read our latest Acronis Cyber Protect Home Office review.
EaseUS Disk Copy Review Summary
EaseUS Disk Copy is a well designed and very easy to use disk cloning and migration tool, a tool which should be ideal for anyone wanting to quickly and easily migrate an existing system disk to a new disk (or newly installed SSD drive) with the minimal of configuration required.
In fact, simplicity and ease of use is where Disk Copy really stands out! Whilst it would be true to say it doesn’t offer much more than these core disk cloning functionalities I have reviewed above, it is also equally true that by focusing on this one task and making it safe and easy to use it does, in-fact, open up this technology to everyone. This ease of use therefore makes Disk Copy especially valuable for those who might otherwise be put off using such a disk cloning tool if it was buried away in the depths of another more general disk management tool and required some more advanced configuration to use.
Overall, a very focused tool, but one which works well and is very safe and easy to use whilst doing what might otherwise be a more advanced disk management task – great job EaseUS!
Are you looking for practical help and advice in selecting the best disk cloning software? If so, then be sure to check out our full range of disk cloning software reviews as well as our guides to the Best Free Disk Cloning Software and the Best SSD Migration Software amongst various other guides on this site!

