AOMEI Partition Assistant Review
Features - 95%
Usability - 94%
Security - 89%
Support - 90%
Pricing - 92%
92%
Very Good
Partition Assistant is a comprehensive disk management tool which makes partitioning, cloning, migrating, optimising and secure cleaning of disks (and SSDs) simple and effective.
AOMEI Partition Assistant is a leading disk and partition management utility, one which is ideal for performing many disk maintenance, cloning, migration, optimisation and cleaning tasks otherwise unavailable or difficult to perform within Windows itself.
Notable tools and functions include the ability to safely and correctly migrate an active Windows system to a new SSD drive, the ability to resize, move, split and or merge existing partitions on a disk, the secure wiping of disks or partitions and the ability to convert between primary and logical partitions or NTFS and FAT32 formatting types amongst many other functions.
With the core disk management features aside, Partition Assistant also brings many other useful features to the table, these include the “Windows to Go” creator which sees PC users able to run a personalised version of Windows form a USB flash drive, a bootable media creator for being able to boot into and potentially fix and issues preventing a normal boot plus a “portable version” creator tool which allows a version of Partition Assistant to be installed on a flash drive and run from anywhere!
So far, Partition Assistant is looking like a very comprehensive tool, not only for advanced management of hard disks but also more everyday tasks such as migrating an active Windows system to new disks (including SSDs) and performing many everyday disk maintenance, let’s go and see how it performs!
Are you looking for practical help and advice in selecting the best disk cloning software? If so, then be sure to check out our full range of disk cloning software reviews as well as our guides to the Best Free Disk Cloning Software and the Best SSD Migration Software amongst various other guides on this site!
Key Features
- Well designed, easy to use and navigate software
- Comprehensive suite of disk and partition maintenance tools
- Enhance security with secure file shredding and disk wiping tools
- Disk cloning and SSD migration tools
- “Windows to Go” tool for creating portable versions of Windows
- Bootable media builder – ideal for fixing PC issues pre-boot
- Wizard based interfaces, makes tasks such as disk cloning easy
- Partition recovery wizard, ideal for attempting to recover damaged partitions
- Numerous other disk / partition maintenance tools
- Available in a free (Standard) and Professional versions
- Professional version priced at $49.95 (or $59.95 with lifetime free upgrades)
- Single licence is available for use on up to 2 PCs
Standard vs Professional
AOMEI Partition Assistant comes in two main versions intended for home PC use, these are the (free to use) Standard version and the more powerful Professional version which is priced from $49.95 for a single (2x PC) licence.
* There are also several other more powerful versions of Partition Assistant designed for use by businesses and professional IT technicians, in this review, however, I will be focusing on just the Standard and Professional versions which are suitable for a single home based PC user.
Starting off with the Standard version of Partition Assistant and we see support for most of the major disk and partition management and maintenance functionality, this includes being able to create, delete, resize, merge and wipe partitions as well as the cloning of disks, defragmentation, secure wiping and the ability to securely shred individual file and folders. A lot of useful functionality for a free tool!
With these core aspects of the Standard version aside, other useful features include the ability to migrate MBR mechanical hard disks to SSD drives, convert partitions between FAT32 and NTFS, convert disks between MBR and GPT as well as make us e of the recovery media and its creation tool.
Whilst the feature set of the free (Standard) version of Partition Assistant is very good and forms a very usable disk management tool, the Professional version of Partition Assistant builds upon this functionality further!
Starting off with the power to split and align partitions, re-allocate free space from one partition to another, convert a primary partition to a logical drive as well as make use of partitioning based command line tools, it immediately becomes clear the Professional version takes this tool to the next level!
Advanced partitioning aside, the Professional version also brings with it more advanced cloning and disk migration tools including advanced SSD migration tools, the ability to easily extend partitions via a wizard and make use of the full partition recovery wizard as well as make use of the secure SSD wiping tool amongst many other things.
* A full comparison table between AOMEI Partition Assistant Standard and Professional can be found at the official AOMEI website by clicking here!
Partition Assistant Usability
In this section of my Partition Assistant review I will be looking at some of the core features of the software and assessing how well it handles various disk management related tasks. Given that this software contains a lot of different disk management related tools, I will be picking some of what I believe to be the core ones and focusing my efforts on them as opposed to attempting to review every single tool in great detail (a task which would make this review about a mile long).
Starting off with the installation process, I will then move on to looking at disk and partition management tools, then disk cloning and migration, followed by security and cleaning and finally some of the other smaller tools and functionalities which make up the software such as the recovery media builder.
Installing Partition Assistant
Installing Partition Assistant begins at the AOMEI website where either the free (Standard) version can be downloaded alongside a free trial of the Professional version. In my case I am using the Professional version which comes in at a 27.7MB download on the day of my testing, a very reasonable file size which meant I had the installer downloaded and running on my PC after just a matter of seconds.
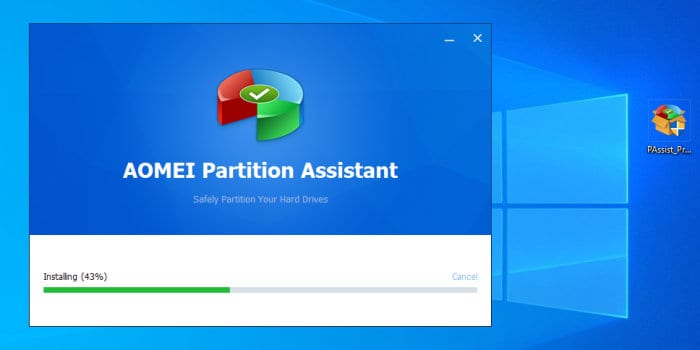
The install itself was very quick and easy taking only a few moments to complete and, best of all, no personal or payment details are requested in order to make use of either the free (Standard) version or the Professional trial version, great work so far!
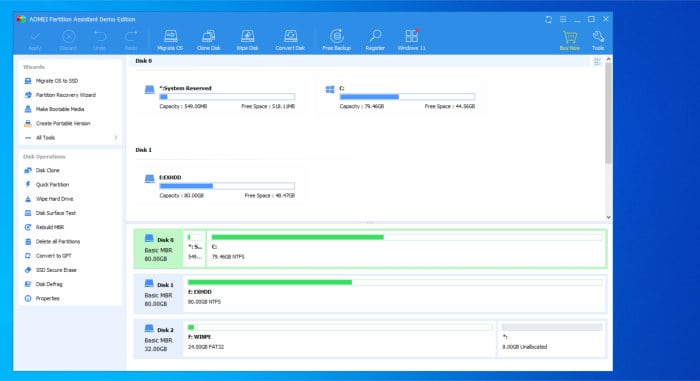
Once the installation process has completed, we will immediately be taken to the application homepage (as can be seen above) and be ready to make use of the main tools whilst seeing an overview of the disks attached to the current PC, all of which are conveniently located on the main menu towards the left of the screen.
* Whilst the Standard and Professional versions share many of the same tools and features, the professional version naturally provides more functionality and I will focus my review on this version going forwards.
Disk & Partition Management
Given that Windows itself has only a limited set of disk and partition management tools included by default, a tool such as AOMEI Partition Assistant can quickly become a core component in effectively managing and maintaining the disks which make up a typical PC. I this section of this review I will look at some of these management tools in more depth and how they might help in performing such core disk and partition management functions.
Starting off with potentially one of the most common tasks (and one where we need more than the basic Windows partitioning tools to perform), this is the re-sizing of an existing partition followed by adding a new partition into the free space left behind.
* This is a task which is particularly useful if you have an existing operating system using an entire disk and want to make the disk drive capable of supporting a secondary operating system (for a dual booting PC).
When clicking on the necessary partition which is to be resized in the main pane of the application, we will see the left side menu adjust to show the tools available to us for this particular partition (a different set will appear if clicking in the drive instead). As can be seen below, at the top of this new left-side menu, we see the partition resizing tool which I will be making use of here:
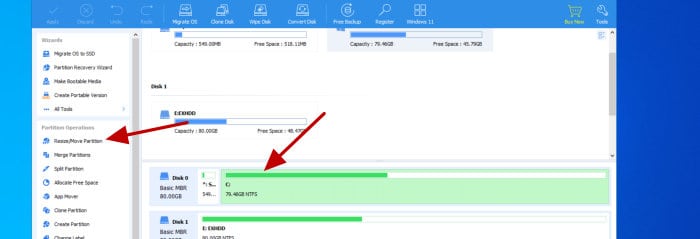
Once in the “Move and Resize” wizard, we will see any existing partitions for the disk in question on the initial page, it is here we can easily select a partition to be worked on (if more than one) and then specify the new size we want toe partition to be (and then also see the available free space made available afterwards), this set-up can be seen below:
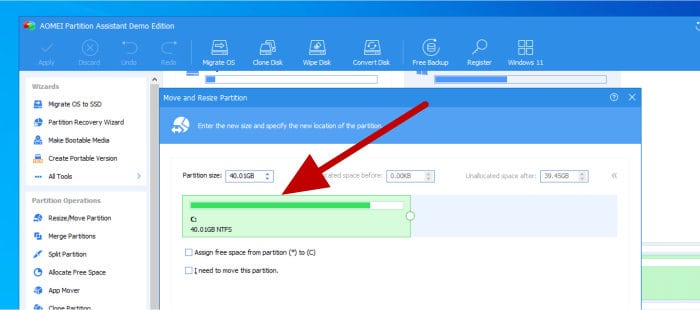
With the new partition size specified, the wizard will be ready to perform the work, it should be noted however, (as is the case in many other partition management tools) that any changes made in this wizard must then be manually applied after the work is specified, this is done in the main toolbar atop the application window as can be seen below:
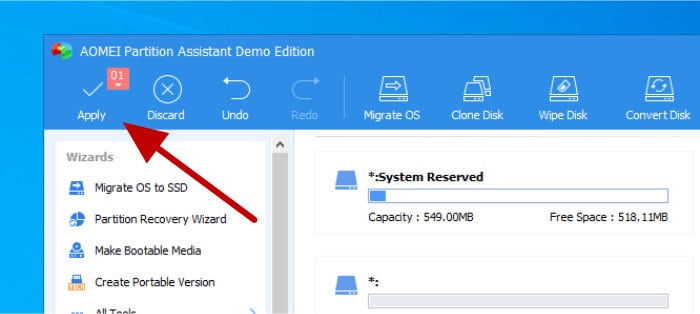
* When performing certain tasks such as changing the size of or moving partitions, the software might also request a restart of the PC!
Moving on and another very useful partition management tool (included only in the Professional version this time) is the Split Partition tool. This tool allows PC users to take an existing partition and break it up into two separate new partitions, each of which being a specified size as required.
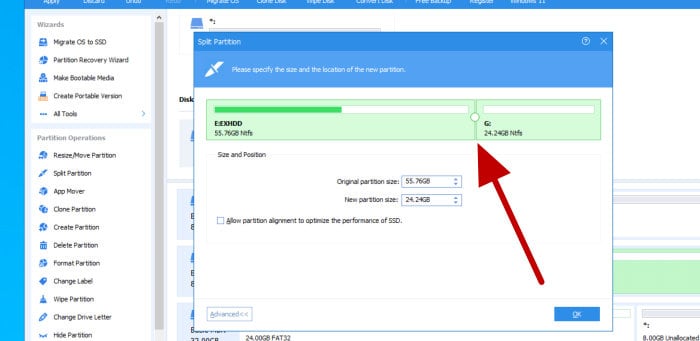
As can be seen above, when using the Split Partition tool, the wizard makes this task as simple as dragging the slider so as the two visual partitions are correctly proportioned as we might need them to be. Should we be using an SSD drive the wizard will also provide the option to allow SSD partition alignment in order to optimise the performance of the SSD drive as a part of the process.
Other partitioning functions available within Partition Assistant include:
- Merging partitions (2+ partitions into 1)
- Allocating free space (to existing partition)
- Setting partition as active / inactive
- Moving partitions (change ordering)
- Changing partition label (name)
With some of the main partition resizing and allocation functions now covered, we can start looking at some of the other partition maintenance functionality provided by Partition Assistant, this starts off with the “Check Partition” tool which allows an automated check off any partitions on a given disk for errors and usage issues (plus the option to automatically attempt any repairs if possible).
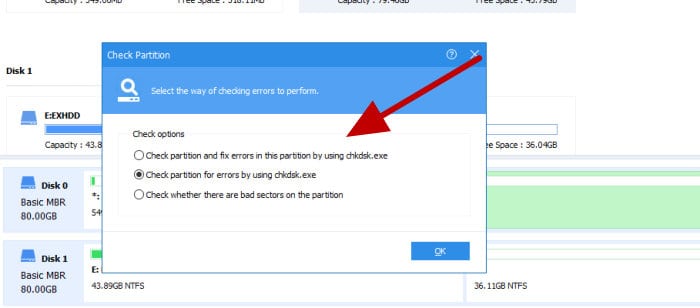
Another useful tool is the partition wiping tool, whilst there are many other tools available which make securely wiping an entire disk easy, here we have a tool which applies this concept to just a single partition on a disk. Not only can this tool wipe clean the partition clean, but it also provides several other options for securely overwriting the old data for additional security (this can be as simple as writing 0’s to the disk to make attempted recovery difficult or using the DoD 5220.22-M algorithm for maximum overwriting based security):
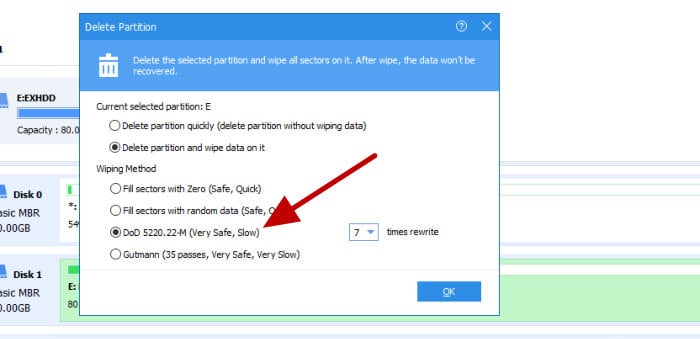
Moving on to look at the physical disks themselves now and we see we also have a disk surface checking tool (as can be seen below) and a disk wiping tool (very similar to the above partition wiping tool), the main difference this time is that the secure wiping approach is applied to the entire disk (as opposed to a single partition). We also see disk management tools for testing the disk surface, rebuilding the MBR (master boot record), converting between MBR and GPT disks and running an advanced defrag tool should we ever need to.
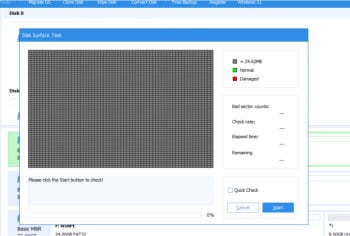
* Note that there really are a lot of tools within Partition Assistant, many of which having additional options and as such making this a very powerful tool. For more information, it really is worth testing our the trial version of Partition Assistant Professional or the free to use Partition Assistant Standard for yourself!
Disk Cloning, Copying & Migration
With disk and partition maintenance now covered, one of the other main uses of powerful disk management software is for the cloning and migration of disks. Partition Assistant provides a lot of useful cloning and migration tools which cover everything from migrating entire disk drives through to individual partitions on said drives whilst optimising any cloning tasks for use with newer SSD drives along the way.
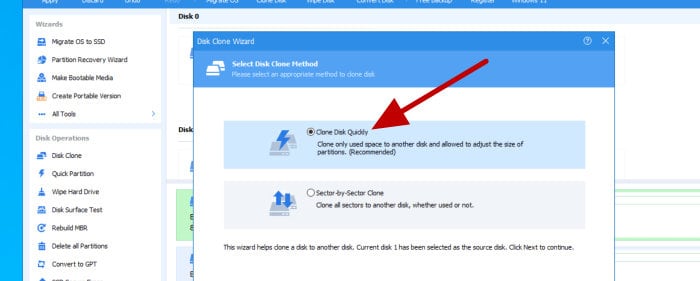
As can be seen in the screenshot above, one of the main tools used for cloning disks within Partition Assistant is the “Disk Clone Wizard”, a tool which allows us to easily select an existing disk and opt to make use of either a quick clone (which only copies any disk space currently in use and compresses it) as well as a sector-by-sector clone, a more detailed cloning function which copies all parts of a disk (in use or otherwise). With the source disk (to be copied) already selected when the tool was first opened from the menu, on the second page of this wizard we can now select the destination disk which will be re-imaged from the source (note below how we also have the option to allow optimization of SSD drives should this be necessary).
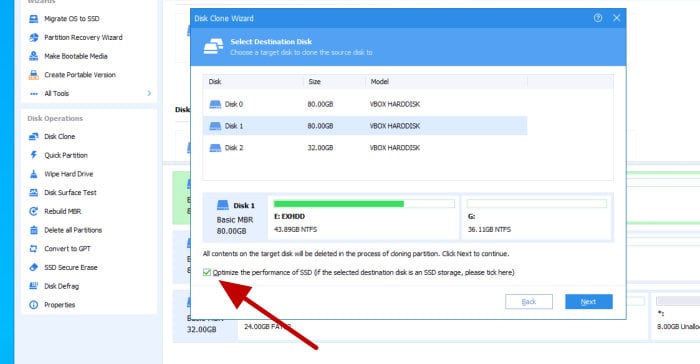
After selecting the destination disk (and whether to optimise for SSDs or not), we will then be able to specify the partition size on the new disk should we need to. This can take the form of automatically allowing the wizard to make use of all available disk space (the default option) or manually specifying the new partition size (within possible limits) as can be seen below:
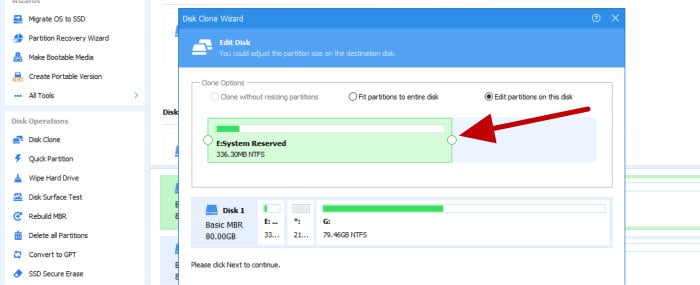
And with this the disks will be ready for cloning, as before, remember that finishing the steps in the wizard wont actually perform the work, we must (again) click on “apply” found on the main application toolbar the start the process running.
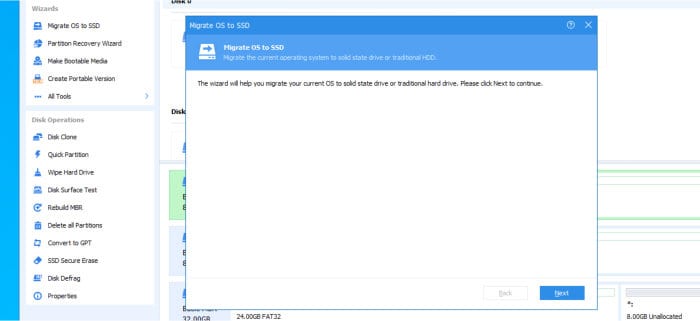
Moving on and another very useful cloning tool within Partition Assistant is the “Migrate OS to SSD” wizard, a tool which will automatically take care of everything needed in the migration of an existing Windows system to a new SSD disk with the minimal of user effort or configuration required. As can be seen below, from the second page of this wizard onwards we simply need to select the target disk for the system to be moved to (which will be the new SSD in this particular case):
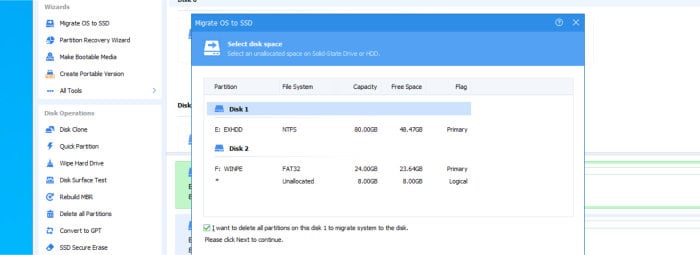
With the target drive selected, we can (optionally) resize the partition on the target should we need to, Partition Assistant will, however, automatically try and fill up all available space the new disk should this be left on default settings.
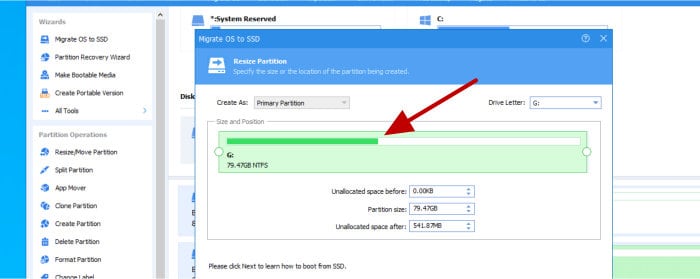
With the new partition size manually specified (or simply left on the default option to use up all available space), the wizard will now be finished and the task ready to be run. As always, remember that the actual work will not begin until we press the “apply” button which is found in the top toolbar, a process which might in this case see the PC needing to restart!
* Note that whenever performing a migration of an active system to a new disk (SSD or otherwise), the PC should normally start-up and start working from the new disk automatically with no further input from the user. In some cases this might not happen (nor work perfectly), as such, it is always worth checking the boot order of disks in your computer BIOS settings screen and (assuming the new disk works) make plans to remove or delete the old disk so as not to cause any system related problems in the future!
The “Migrate OS to SSD” wizard is available in both the free (Standard) version of Partition Assistant as well as the Professional version. The free version allows OS migrations only from MBR configuration disks to other MBR configuration disks, the Professional version has no such limits and also supports migrating an active OS between MBR and GPT disks, visa versa and between GPT and MBR disks as might be required.
Cleaning and Security Tools
One area in which professional disk management software such as Partition Assistant can be very helpful is for the wiping of any old, unused or simply re-repurposed hard drives. There are many reasons you might want to wipe clean a hard drive clean (including all partitions and data within the drive), these can range from simply re-using the disk in a new system through to ensuring al data is securely removed prior to the disposing of the device itself.
In this section of this Partition Assistant review, I will be looking at some of the main disk cleaning, wiping and security related tools which are included in the software, these include:
- Wipe Hard Drive
- Wipe Partition
- Shred Files
- SSD Secure Erase Wizard
From looking at this above list it is clear that Partition Assistant offers plenty of options allowing us to securely erase any data, partitions or indeed erase an entire hard drive should we need to (covering all data and partitions which reside upon it). Furthermore, Partition Assistant doest just offer to wipe such data, but also overwrite this data (using “0’s” or the DoD 5220.22-M algorithm) to help ensure the recovery of any previously stored data on the disk or partition is next to impossible to recover as a result!
* Note that simply “deleting” files, folders or partitions from a disk is not enough to ensure the contents cannot be recovered (they often can thanks to specialist data recovery software). As such, the process of overwriting the data on the disk with garbage (e.g. a long string of 0’s) can dramatically reduce the chance of this data being recoverable after it has been deleted in such a way. Repeat this process many times over with a specialist algorithm (such as the DoD 5220.22-M algorithm which is included within Partition Assistant) and the chances of recovering any data on the drive become next to impossible!
Moving on and to see one of these cleaning tools in action we can select a disk (or partition) to be deleted and then select the applicable wiping tool from the left side menu as is shown below:
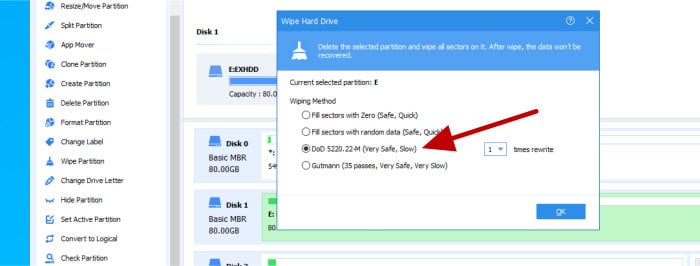
As can be seen in the screenshot above, in this particular example I am wiping a single partition on one of my disks, I am also ensuring it is securely wiped thanks to selection of the DoD 5220.22-M algorithm which is found in the first screen of the wizard. Once these options have been selected, this wizard requires no more information from me, simply click on the “Apply” button (found on the top toolbar again) to set the process running!
Backing up this partition wiping tool are a disk wiping tool (which works in much the same way albeit wiping the entire disk) and the SSD Secure erase tool, a tool optimised for securely wiping clean SSD drives and found only in the Professional version of Partition Assistant!
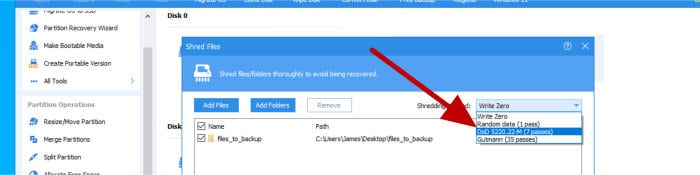
Finally, should we need to securely delete (or shred) any individual files and folders by overwriting the contents with the same secure options (as in my example above), we can do this thanks to the “Shred Files” tool again found under the “All Tools” menu.
Other Tools & Features
With all of the core disk, partition and maintenance features of Partition Assistant now covered, it should be pointed out again that this is a very powerful disk management tool. As such, there are numerous other features and smaller tools available within Partition Assistant, all of which being very useful in to maintain and optimise a Windows PC!
Some of these additional (but still very useful) tools include:
- Quick Partition
- Windows to Go
- Make Bootable Media
- Change Disk Serial Number (Pro only)
- Command Line Tool (Pro Only)
- App Mover
- Hide / Unhide Partition
- Change Drive Letter
- Plus several others
Starting off with the “App Mover”, a very interesting tool which can help free-up disk space on the original OS disk or partition by moving the storage for any installed applications to another disk (the software handles the move so as the software which has been moved will work as it always does).
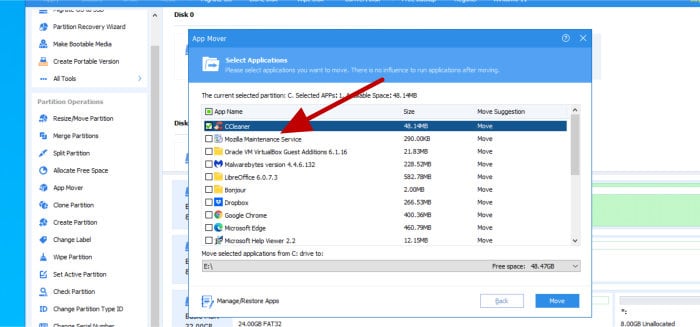
The App Move is (again) wizard based and begins by selecting the main (OS) disk or partition and then selecting any installed applications which are to be to moved over to the secondary storage device (applications which are selected form a list, as can be seen above).
Next, another useful component of Partition Assistant is the bootable recovery environment, a system which allows booting of the system into a special version of Partition Assistant which can run independently of (and before) Windows itself.
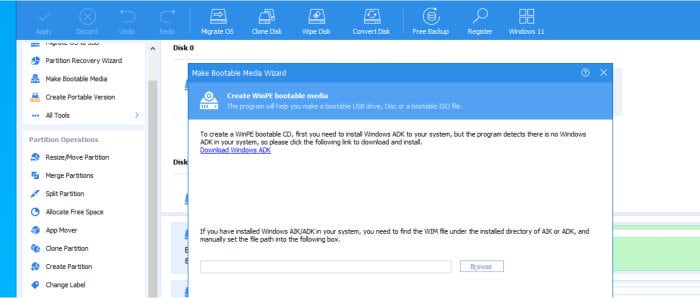
As can be seen above, the “Make Bootable Media” tool can be used to create either a bootable USB flash drive, CD/DVD disc or an ISO file for storing and using at a later date. It should also be noted that this tool is based upon the WinPE framework and as such requires the Windows APK is downloaded and installed beforehand (a link to this is included in the wizard should you need to download it).
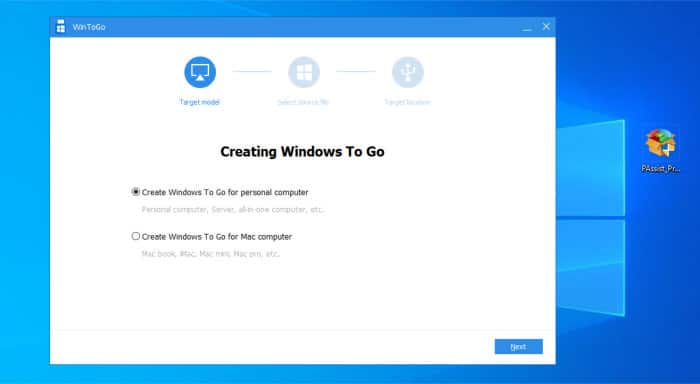
Finally, in this section of the review I will look at the “Windows to Go” tool, a special piece of software which allows a portable and customised version of Windows to be installed on removable media such as an external hard drive or USB flash drive and then used across multiple other PCs. As can be seen above, creating such a device involves simply opening up the “Win to Go” wizard from the main menu and then following the Wizard along (access to a Windows installation ISO / disc might be required if creating a new Win to Go system).
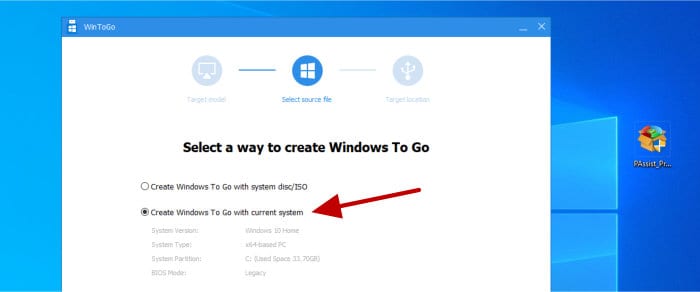
In the final steps of the wizard we can select an external drive to store the “Win to Go” system upon, once the wizard has done its work the new Win to Go device will be ready for use and can be plugged into another PC and worked from or built up.
* The Win to Go feature within Partition Assistant could be very useful if you regularly work across multiple PCs but need to retain access to specific or specialist software, it probably wont be of much use to those who only work on a single PC!
Partition Assistant Security
One of the most important security related functions found within Partition Assistant is the ability to securely wipe clean any partitions, disk drives, SSD drives plus any individual files and folders on a device as and when necessary to do so.
One of the most powerful features available within these secure wiping tools (which makes them extra secure) is the ability to not only delete such data but also overwrite it with garbage data (or o’s), a task which makes the act of recovering such data next to impossible.
* Note that Partition is not primarily intended to be a security tool however, the inclusion of these powerful disk and partition wiping tools is very welcome and it is often advisable to use such tools (with a secure overwrite functionality) whenever disposing or re-selling of any computer equipment to help ensure the safety of your personal data!
AOMEI Support
User documentation, FAQs and tutorials for AOMEI Partition Assistant can all be accessed via the AOMEI support portal, if you require more help then the AOMEI support team can also be contacted via email using the email addresses available in the support portal.
Whilst 24/7 support is provided for users of the Professional version, users of the Standard version are limited to use of the website plus email support during business hours.
AOMEI Partition Assistant Pricing
AOMEI Partition Assistant Standard is 100% free to use, the Professional version is priced at $49.95 for a single (2x PC) licence (with a lifetime upgrades option for $59.95).
More information on pricing and any current special offers can be found at the official AOMEI Partition Assistant Webpage.
BackUp Maker FAQ
Yes, the Standard version of AOMEI Partition Assistant is 100% free to use, a Professional version featuring more disk and partition related tools and functionalities is available from $49.95 (or $59.95 with lifetime upgrades included).
Yes, AOMEI is a long and well established software company and have been publishing popular and well reviewed PC software since 2010. More information on the AOMEI corporation can be found at the AOMEI company information page.
Partition Assistant is useful for helping to manage and maintain any disks and partitions which make up a typical PC, this includes providing functionality to move, resize, copy, split, merge and extend partitions as well as numerous other disk maintenance related functions form a single and easy to use piece of software.
AOMEI Partition Assistant Review Summary
Partition Assistant is a comprehensive disk management utility which is ideal for managing, optimising and securing any attached disks, partitions or more modern SSD drives which are attached to a Windows PC. Amongst the many included functionalities is everything that is needed for commonly used partitioning tasks such as extending, splitting, resizing and merging of partitions, alongside this are multiple wizard-based tools allowing for the easy migration and copying of disks and partitions over to new hardware including SSD drives (which can be optimised for automatically during the migration itself).
The Standard version of Partition Assistant is available for free and contains the majority of the functionality required to effectively manage any disks within attached to a typical Windows PC, for just $59.95, the Professional version brings in more advanced functionality and a few more tools (including the secure SSD cleaner) alongside free lifetime upgrades to the software for use on up to 2x PCs.
Overall, a solid disk management tool which brings a lot of disk management functionality to the table for zero initial cost, the Professional adding some advanced features for those serious on managing disks securely and effectively – great work AOMEI!
Are you looking for practical help and advice in selecting the best disk cloning software? If so, then be sure to check out our full range of disk cloning software reviews as well as our guides to the Best Free Disk Cloning Software and the Best SSD Migration Software amongst various other guides on this site!

