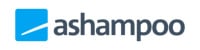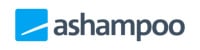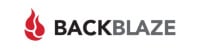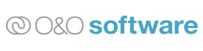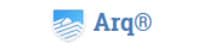One of the easiest and most effective methods for protecting the valuable data stored upon a device is to make use of professionally built backup software. This is software which, amongst various other data protection related features, helps to ensure that a safe and secure copy of any important data is taken at regular intervals and then stored upon a safe location separate from the device being backed up.
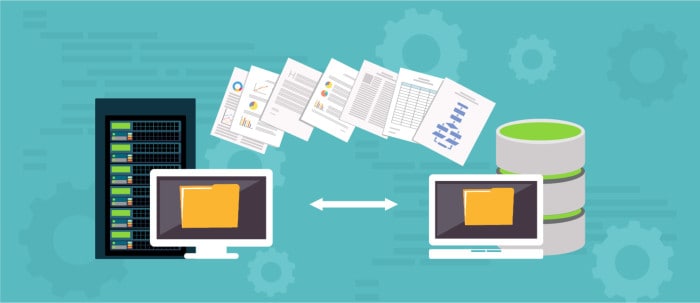
Whilst this all sounds very straightforward in theory, the reality is that finding the best backup software for your own PC or Mac OS device is often a difficult, confusing and time-consuming task. Be very clear, backup software is one of the most important tools you will ever install upon your device and the one tool which will genuinely help more than any other to keep your important data safe should you ever run into any problems such as hard disk failure or malware related damage.
Modern backup software ranges from lightweight and cost-effective solutions which are great for getting the basics in place through to more advanced backup software with provisions for utilising cloud storage, integrated antivirus protection and even the making of full system image-based backups which can help in restoring an entire system to an earlier point in time.
In this guide to selecting backup software I will be covering several important backup related topics including how to assess your own backup requirements, how to protect any backed-up data on your own devices and what to look out for when storing backups before going on to list 10 of my favourite backup software titles – vamos.
Remember, any data kept on your PC or Mac is always vulnerable to many dangers including fire, theft, hardware failure and, in modern times, the dangers of ransomware and cybercrime! A well implemented backup solution will effectively help in protecting important data against all of these dangers!
- Full System image backups
- Cloud backup support
- AES 256-bit encryption
- Full Windows 11 support
Backup Software Requirements
Whilst there is often no clear right or wrong choice when it comes to choosing backup software, some solutions will be much better suited to your own individual needs than others. This means taking some time to fully understand your own backup requirements, including what data is to be protected on your device and the level of protection required, as well as understanding what is offered by any given piece of backup software is all extremely important.
Top 5 Backup Software:
Below is a quick look at the top 5 backup software solutions mentioned in this guide, scroll down further for the full and detailed list of backup software titles.
To start with, some useful questions you might want to ask yourself during the process of evaluating backup software might include:
- How much data is on my device which I need to keep backed up?
- How many PCs, Macs or other devices do I need to keep backed up?
- Do I need cloud backup (a copy of the backup kept offsite for extra safety)?
- Do I need a local copy of the backup (useful for performing large backups quickly)?
- Do I require easy-to-use backup software or a more configurable solution?
- Do I require encryption, multifactor authentication or any other security features?
- Do I need a backup solution which will also synchronise files between my devices?
- What is my budget (and do I need additional hardware, e.g., an external hard drive)?
- Am I happy paying a monthly subscription or would a one-off licence fee be preferable?
This above list is not exhaustive by any means, but it should hopefully help provide an idea as to what key features of backup software are important to you and help in identifying which solutions excel in such areas. For example, if keeping initial hardware costs to minimum whilst also providing off-site protection for your data are your main aims, then a cloud-based backup solution which includes an allocation of cloud storage integrated directly into the software as a part of the subscription fee (e.g., Backblaze) might be a great place to start.
NB – In fact, if you are looking for one of the quickest and easiest methods for getting a reliable and secure backup in place, I would definitely recommend looking at a cloud focused solution such as Backblaze, CrashPlan, Arq Premium, Acronis Cyber Protect Home Office or Carbonite (amongst various others). All of these cloud-focused choices have an allocation of cloud storage integrated into the software itself which is included as a part of the subscription fee and can all be installed and set making secure backups up in just a matter of minutes!
Assessing Storage Requirements
Often overlooked, but just as important as the choice of backup software itself is the location and type of device or cloud service which is to be used for storing any backed-up data. Where you choose to keep any backed-up data and in what state can be just as important as the backup software used to make the backups in many cases.
Generally speaking, backups can be stored in one of three main ways. This includes on locally attached storage devices (e.g., external hard drives), on network attached storage devices or “NAS drives” (including shared network folders) and upon cloud storage services (be this cloud storage offered by the backup software provider themselves or via a third-party provider).
Cloud Storage
Whilst cloud storage is often considered to be one of the easiest storage mediums when making any form of backup (especially so if it is already integrated into the backup software itself), there are still several things to be aware of when backing up to the cloud.
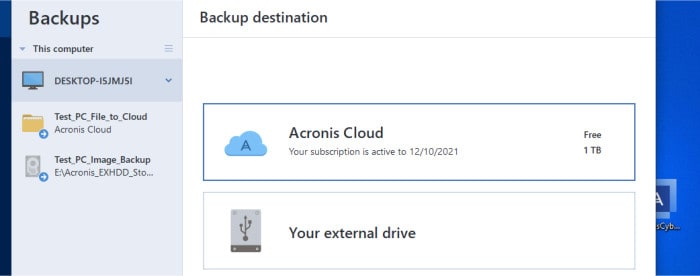
Things to be aware of include the amount of cloud storage which is available, the cost of maintaining the subscription, the location of the cloud provider’s servers (which can, in turn, affect backup speeds if located far away) plus many other factors such as whether or not the service offers web-based access to any files which have been backed up amongst other things.
Local / NAS Storage
Whilst cloud storage is often considered to be one of the quickest and easiest methods for storing backups upon, there are still various benefits to using locally attached or network attached storage instead of (or even alongside) cloud storage.
Locally attached storage is, for starters, often much faster for making both backups to and restores from versus cloud-based solutions (especially for those on slower internet connections) and, once any hardware is purchased, does not require an ongoing subscription to be paid unlike cloud storage which usually does. Locally provisioned disk storage also has the advantage of being compatible with many more backup software solutions versus could storage which might only be supported by a relatively small number of backup software titles (or maybe even none, in some cases).
NB – Whilst locally stored backups might have several benefits over those stored in the cloud (e.g., faster backups, restores and no ongoing subscription costs), it is important to note that a key feature of cloud storage is that it also acts as an easy, safe and reliable way of making an offsite backup. Offsite backups made in the cloud will help protect important data in the event that the premises storing the computer being backed-up itself (and potentially the external storage device as well) are ever subject to damage such as that arising from fire or flood!
The “Hybrid” Approach
Despite already discussing both cloud and locally accessible storage for making backups to, the majority of modern backup software which is available today can provide a hybrid approach to utilising such storage. This means such software will include options for backing-up both locally to external hard drives and / or NAS devices as well as optionally backing up to a cloud storage provider of choice as well.
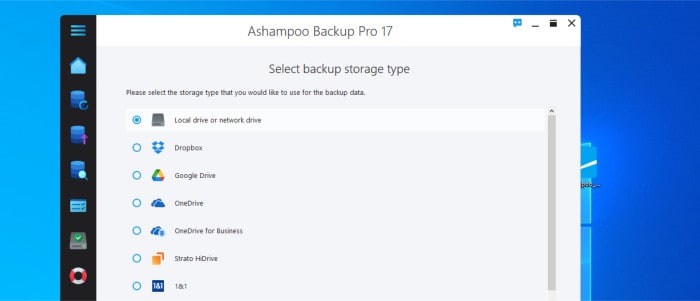
This approach to making available both cloud-based and locally available storage usually means that premium backup software titles can be purchased for a one-off fee (without a subscription) and then used to make backups across both mediums (in effect, giving the best of both worlds in this regard). This approach also means that any cloud storage can optionally be purchased separately only as and when it is needed and this can be from the same provider as the backup software itself or (in supported cases) even from a separate 3rd party cloud storage provider.
NB – If you are already subscribed to a third-party cloud storage service (e.g., Dropbox, Google Drive or OneDrive) then it might be worth considering the use of backup software which supports integrating with such services to take advantage of any cloud storage which is already available to you (check out titles including Ashampoo Backup Pro 17, EaseUS ToDo Backup Home and Arq 7 if this applies to you).
File vs Disk Image Backups
With backup requirements and storage already discussed, one of the next big considerations to address when selecting backup software is whether to make use of file level or full disk and system image backups (or maybe even both, depending upon your own individual backup requirements).
Simply put, file level backups will focus on backing up the individual files and folders residing upon your device and this can often prove one of the quickest and most efficient means for making use of any backup software. Disk image backups, on the other hand, will back up an entire device by taking an “image” (or an exact 1:1 copy) of the device’s entire hard disk and in doing so will ensure that everything on said disk including any files, folders, software applications and even the operating system itself are all included in the back-up set.
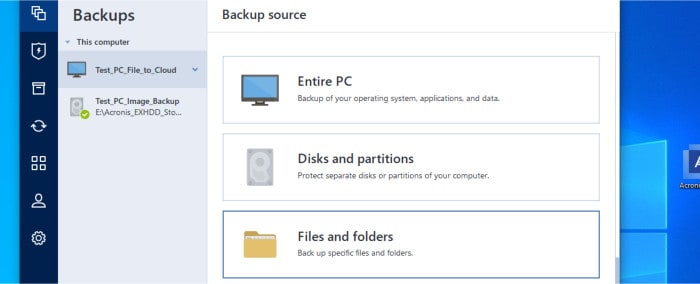
NB – You might sometimes see backup software offering both “Disk Image” and “System Image” backups (or just one of the two). These two backup types are essentially the same thing, the only real difference being that solutions offering full system image backups tend to be more advanced and will automatically detect all necessary hard disks making up a system (versus the disk image backup approach which will be for an individual disk, one at a time).
Generally speaking, file level backups are faster and more convenient than disk image-based backups and the software supporting them is often more readily available as well. Image-based backups do, however, offer a stronger level of protection when in-use at the cost of often running slower than file-level backups and taking up more storage space in the process. For more detailed information on the differences between these two core methods for backing up data, please be sure to also read my guide to system image vs file level backups.
NB – Regardless of which backup methodology you eventually make use of (with both disk image and file-level backups being used together a wise choice in certain cases), taking some time to understand the 3-2-1 backup rule can also help in configuring such backups so as to provide the most efficient protection. Be sure to check out my guide to using the 3-2-1 backup strategy for more information on this particular topic.
Free vs Premium Backup Software
Whilst searching the many different types of backup software which are available, you might have noticed that there are plenty of free options in addition to those products which charge a one-off or monthly licence fee in order to make use of them.
NB – Naturally, it is worth asking yourself if a free backup product will actually meet your own backup needs and, if so, then this can be a great chance to save some money. Otherwise, premium backup software might be better suited for many given that it often provides much more functionality, better technical support options and might even come with cloud storage included as a part of the price as well!
Free Backup Software
Many backup software developers now offer free backup solutions in their catalogues, often as a means of showcasing a limited set of the backup functionality available in their full (paid for) solutions and as a way of tempting customers to upgrade. If your backup requirements are fairly simple overall, say, running a full back up once a week to an external hard drive, then you will be sure to find plenty of free backup software choices capable of such tasks.
On the other hand, if your backup requirements are more complex and involve advanced functionality including fully system image backups, the applying of strong encryption, data compression, advanced scheduling options plus the storing of data in the cloud, then free backup software might start to fall short in certain cases. With this in mind, a premium backup solution might offer a better service in certain cases.
NB – If you are looking for more detailed information and advice relating to free backup software, be sure to check out my guide to the Best Free Backup Software!
Premium Backup Software
As was mentioned above, in many cases backup software developers will supplement their premium backup software with a free-to-use offering in order to help showcase the basic backup features on offer as well as to allow new customers to evaluate the software for themselves. Premium backup software usually tends to provide much more functionality than the free alternatives and, crucially, developers almost always provide additional help and support services to boot (support is often provided only via user forums or similar for free backup software).
In addition to more help and support options, premium backup software often has additional support for applying more advanced encryption to any backup sets, support for advanced data compression (for maximising disk space), advanced scheduling options, integration of cloud storage, bootable recovery media, universal restore plus much more which potentially makes such premium software a much better long-term investment when it comes to protecting valuable data!
Open-Source Backup Software
Whilst this could reasonably come under the “Free Backup Software” section just above, I think it is fair to split open-source backup software into its own section here. This is because such open-source backup software is usually community built and community supported versus free-to-use commercial solutions which are provided by a professional software development company.
What this usually means is that open-source backup solutions are often highly functional and providing of a high degree of backup related functionality versus the limited free editions of premium backup solutions often found else ware. If such open-source backup software does meet your requirements then this can prove a great option going forwards, especially so given that the software itself is free to make use of.
NB – One of the main considerations to be aware of when evaluating open-source backup software is that help and support is often provided by the same community as is building the software in the first place. This means that it can often be “hit or miss” as to what help and support is available and how quickly it might be available if required (relying on support forums which are typically used for open-source solutions could see you waiting days for an answer)!
Privacy & Security of any Backed-up Data
Also worthy of note when seeking the best backup software is the level of data security and privacy protection which is provided by the solution. Higher levels of built-in security not only help to protect the backed-up data itself, but in certain situations the addition of antivirus software and enhanced historic file version retention periods can also prove very effective in mitigating various security concerns including those emanating from cybercrime and ransomware related issues.
Backup Encryption
Generally speaking, one of the best methods for protecting any backed-up data is to make use of strong, zero-knowledge encryption which is applied automatically by the backup software itself as a part of the backup operation. This results in a backup set which, once stored either locally or upon the cloud, will remain encrypted and unreadable to anyone except the original owner making the backup (and this will remain the case in unfortunate circumstances including, for example, an external hard drive becoming lost or stolen or an unscrupulous IT worker attempting to access a customer’s cloud storage account).
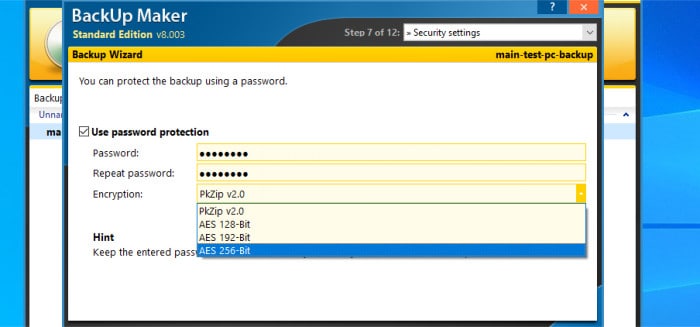
NB – Whilst there are a small number of free backup software titles which do provide the option to apply strong encryption to any backups made (including ASCOMP Backup Maker, EaseUS ToDo Backup Free and Duplicati amongst others), it is usually the case that premium backup software titles offer more advanced encryption options and can, therefore, often prove a safer choice for protecting the security and privacy of any backed-up data!
With all of the above in mind, unless you have specific reasons not to (e.g., keeping storage media in a physical safe or simply backing up data which is not in any way private or sensitive), it is always recommended to make use of strong encryption when making any form of backup and, in turn, to choose a backup solution which support such encryption being applied.
NB – For more information on how encryption can help in protecting any valuable data which is being backed up, be sure to ready my guide to The Best Backup Software with AES 256-bit Encryption right here on BestBackupReviews.com!
Malware Protection
Often overlooked is how effective backup software can be in protecting both devices and data against malware, ransomware and cybercrime related attacks. Such malware related attacks could, if successful, cause a lot of damage on a device up to and including a complete loss of all data in extreme situations meaning it is a subject to be taken very seriously when looking to protect data.
Whilst some backup solutions do now feature integrated antivirus software which can help to mitigate the potential risk of any malware destroying data, the main malware related protection provided by backup software comes from having a backup set in place which provides multiple previous versions of any backed-up files so as older versions can be recovered as a part of the restore process. This process (referred to as historic versioning) means that if a device is ever compromised by malware (or ransomware), an older version of the entire backup set (or even the entire device itself when using disk image backups) can be restored to an earlier point in time before the malware issues first occurred.
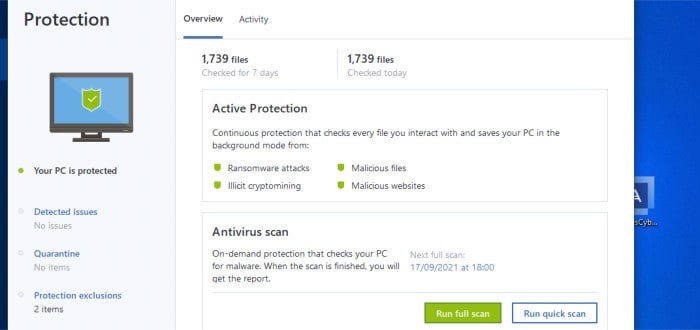
For these same reasons, it is also advisable to think carefully about using devices such as external hard drives which are kept permanently plugged-in to a device which is being backed up as storage. This is because by being plugged in to the device over long periods of time, the external disk itself will also become more vulnerable to any issues relating to malware or ransomware attacks which could, in turn, render any backups stored upon said device deleted or maliciously encrypted as a result.
NB – For more information on how backup software can help in protecting data and devices against malware and ransomware attacks, be sure to check out my guide on How Backup Software can Help Protect Against Ransomware!
Other Backup Software Features
When searching for the best backup software for your own personal needs, there are some other very useful and valuable features often found in selected backup solutions which you might want to keep an eye out for.
Some of these additional backup features might include:
- Strong file encryption (ideally AES 256-bit or stronger)
- Automatic folder synchronisation between devices
- Good backup scheduling and automation support
- Bootable recovery media building tools
- Disk cloning & dissimilar hardware recovery support
- Built-in cloud-based file sharing solutions
- 3rd Party cloud storage support (for connecting existing cloud storage)
Also be sure to keep a look out for backup software titles featuring multi-device licences when applicable to do so (which could significantly lower the cost of backing-up multiple devices if you have them). Check out my guide to The Best Cloud Backup for Multiple Computers for more information on this particular topic if this is relevant to you.
Best Backup Software FAQs
One of the best methods for ensuring all data on a device is safely backed-up is to make use of backup software supporting full system and disk imaging backup methodologies. Disk image backups focus on making a 1:1 (identical) copy of any hard disks attached to the device in question (versus backing up individual files and folders) thus ensuring all data stored upon a device is included in the backup.
Professionally built backup software is one of the most effective methods for backing up all data found upon a computer across to an external hard drive. Backup software which supports both secure data encryption and data compression technologies can also be useful in protecting such data once it is saved upon an external hard drive as well as for making the most of the external drive’s available disk space.
The 3-2-1 backup rule helps to ensure the maximum levels of data protection are provided for any data which has is being backed-up. This rule works by ensuring that at least 3 copies of any important data are always kept available, across at least 2 different storage mediums, with at least 1 copy of the data stored off-site and away from the original device being backed-up.
For example, backing up a computer locally to an external hard drive whilst also backing-up a second copy of the data to a cloud storage service would meet the 3-2-1 backup rule and ensure that the data is afforded a very high level of protection.
Generally speaking, making use of an incremental backup methodology is the most disk space efficient method for making backups. Other backup technologies including synthetic backups, data de-duplication of any previously backed-up files and data compression can also assist in reducing the disk space required to keep a backup set in storage.
One of the most cost-effective means for keeping any important data backed-up might involve making use of one or more free cloud storage accounts and a piece of free-to-use or open-source backup software. Such an approach could include making use of cloud storage accounts featuring generous free storage allocations (e.g., Google Drive has 15GB available for free and pCloud has 10GB free) as well as some top rated free-to-use backup software such as ASCOMP Backup Maker, Duplicati or EaseUS ToDo Backup Free amongst various others.
The most effective way to backup data is to make use of professionally built backup software and a storage medium which will keep any backed-up data safe. Making use of the 3-2-1 backup rule so as to have at least 3 copies of any important data stored upon at least 2 different mediums (with at least one copy kept offsite or in the cloud) will also help ensure maximum resiliency is provided by any backup set employing such a strategy.
Incremental backups (or, when available, synthetic backups) often prove to be one of the fastest methods for keeping any data on a computer backed-up. Also taking the time to understand your own data and ensuring nothing non-essential or unimportant is included in the backup set can also be a big help in speeding up backup running times.
Best Backup Software of 2024
Below is a list of my current top 10 favourite backup software titles as are tested and reviewed right here on BestBackupReviews.com.
Remember, any ratings given below reflect my own personal opinions and that the backup software titles with the highest ratings might not necessarily be the best for your own personal needs. With this in mind, please refer to my detailed reviews of each entry on the list for more information on the software itself and how it might help with your own individual backup requirements.
1) Ashampoo Backup Pro 25
Backup Pro 25 is the latest in the line of highly rated and fully featured PC backup solutions from software experts, Ashampoo!
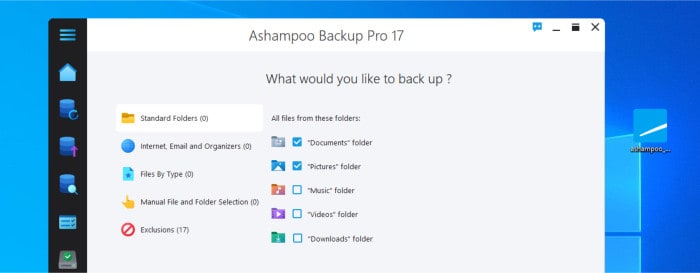
The well-designed and easy to use Backup Pro 25 application makes configuring new backups both very quick and simple. This is thanks to the easy-to-use backup wizard and pre-made backup plan templates which make Backup Pro 25, without doubt, one of the easiest tools for getting a working backup in place with on a Windows PC (with all modern versions of Windows up to and including the latest Windows 11 now fully supported by the software).
Moving on to look at backup functionality and it soon becomes clear why this is my top-rated backup solution and one which I would recommend first to anyone seeking the best “all-rounder” when it comes to backup software. This is thanks to the myriad of backup related features built into the tool including support for making both file-level and disk / system level backups, use of full, incremental and differential backup methodologies, strong scheduling functionality, custom historic retention periods, the ability to manage multiple backup sets simultaneously and specialist bootable media recovery tools which are also available amongst many other features.
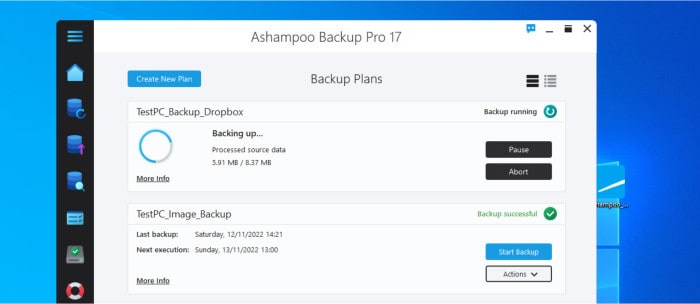
Backing this tool up even further as my favourite all-round backup software is support for many more advanced features which can help to further protect any backed-up data. These advanced features include the integration of highly secure zero-knowledge AES 256-bit encryption for all backup types, support for a high number of third-party cloud storage providers (including Dropbox, OneDrive and Google Drive plus many others via the use of WebDAV), free email status notifications (via a free My Ashampoo account) plus the ability to mount disk image backups as virtual drives within Windows.
Ashampoo Backup Pro 25 is priced at a one-off cost of just $50 for a single, perpetual licence with a subscription edition also available from just $18 per year for use across 3 devices. Users of previous versions of Backup Pro can also upgrade to this latest version for just $21 and a 30-day free trial of the software is also available via the official Ashampoo website.
- Easy to use software
- Windows 11 support
- Disk image backups
- Cloud storage support
- AES 256-bit encryption
- Priced @ $50 per device
- Subscribe @ $18 / year
2) Backblaze
Backblaze, a cloud-based backup solution which is undeniably one of the quickest and easiest ways of getting a full back up in place thanks to its highly automated setup process (which automatically selects all important files on a device) plus the integration of unlimited cloud storage from Backblaze themselves right out of the box.
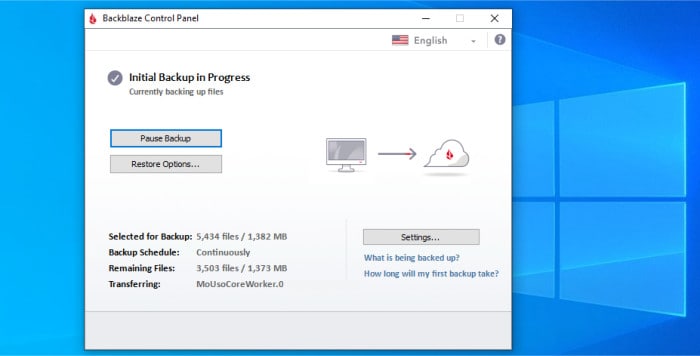
It is this automatic approach which really makes Backblaze an ideal choice for getting a safe and secure backup in place with the minimal of fuss or time required. Once signed up for the service and the software downloaded, the special installer will be able to automatically select all important areas of a device which need to be backed-up and will then automatically connect to the Backblaze cloud and start the automatic (real-time) backup schedule immediately afterwards (there really isn’t much to do, just install the Backblaze app and leave it to manage the backup itself).
Despite being incredibly easy to use, Backblaze still offers some amazing features and provides great value to anyone prepared to subscribe to such a service from just $9 per month (per device). Notable features include unlimited cloud storage which is built right into the software itself (and provided by Backblaze themselves), real-time backups which ensure a backup is run as soon as changes in any files are detected plus top-notch security which sees all files automatically encrypted with strong AES 256-bit encryption before they leave the device being backed up.
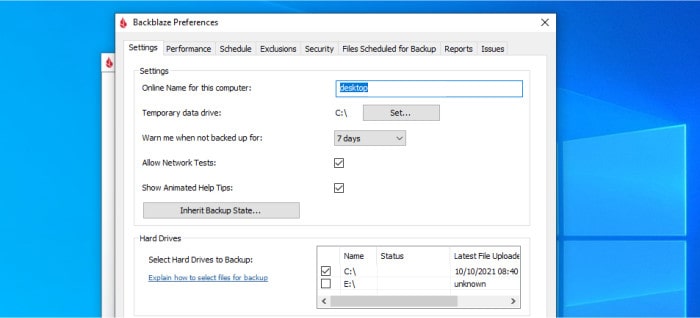
Whilst Backblaze is undeniable my top cloud focused backup choice, there are still a few things to be aware of when considering this solution. This includes Backblaze being a cloud-only solution which can only back up to the included Backblaze cloud storage, the software offering file-level only backups (meaning there is no support for disk image backups here) and the need to pay a small additional fee for any historic version retention periods longer than the standard 30-days (although this will be absolutely fine for the majority of users).
Backblaze is priced from just $9 per month (per device) with the ability to save more on a yearly plan (at $99 per year) or via a 2-year plan (at $189 per 2 years). Other upgrades including extending the historic file versioning period from 30-days to 1 year or an unlimited timeframe also apply, more details on this plus the option to take a 15-day free trial can be found via the official Backblaze website.
- Automated initial setup
- Real-time backups
- Unlimited cloud storage
- Unlimited historic versions
- AES 256-bit encryption
- From $9 per month
3) EaseUS ToDo Backup
Available in both a premium edition alongside a highly usable free edition with many useful features retained, ToDo Backup is the leading multipurpose backup solution form software experts, EaseUS.
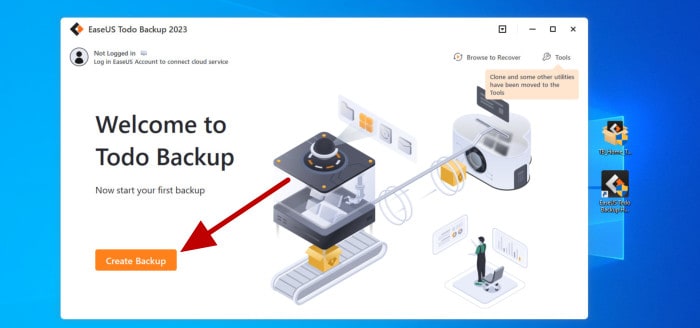
The ToDo Backup application itself is notable as being very easy to use and this helps with getting an initial backup in place really easily. In fact, the latest version of the desktop application (which is available on both Windows and macOS devices) guides users through all of the available types of backup and configuration options which exist and makes getting one of the several backup types (including both file and full system image backups) setup and running really quick and easy.
As was mentioned just above, at its core, ToDo Backup provides good support for making both file level backups as well as providing a very good set of options for making disk, partition and even full system image backups for enhanced data protection as well. Backing this up is support for full, incremental and differential backup methodologies as well as support for the EaseUS “Smart” backup functionality which (on premium editions) will automatically optimise backup sets to run at their best by automatically selecting the best backup methodology and settings for the amount of backup work required.
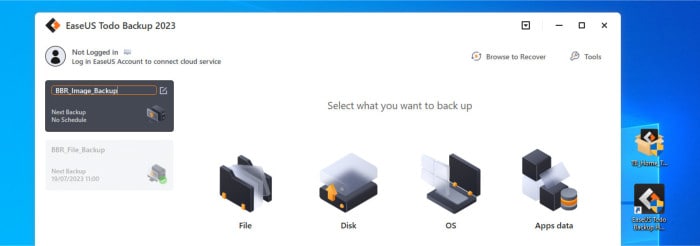
Backing up this solid core backup functionality are many additional tools and features. This includes strong AES 256-bit encryption, good third-party cloud integration (including Google Drive, pCloud and Dropbox), the ability to mount image backups as drives within Windows, disk cloning and SSD migration tools plus the ability to recover full system image backups to dissimilar hardware via the bootable recovery media solution.
NB – The Free edition of ToDo Backup, whilst still very highly functional as a backup tool, is missing some advanced features found in the premium edition. Features only in the “Home” edition (or higher) include universal recovery, use of the “Smart” backup mode, use of the Secure Zone feature, MS Outlook backup plus the disk cloning and SSD migration tools amongst a few other configuration options as well.
EaseUS ToDo Backup Home edition is priced form just $39.95 per year (or a very competitive $59.95 per year with 1TB of EaseUS Cloud storage included). Also available from EaseUS is a perpetual licence edition of ToDo Backup for a one-off fee of just $59.95 (with free lifetime upgrades included), a free to use edition (ToDo Backup Free) plus a 30-day trial of the software via the official EaseUS website.
- Disk image backups
- EaseUS SMART Backups
- Cloud backups
- AES 256-bit encryption
- Disk & partition cloning
- From $39.95 / year
4) Acronis Cyber Protect Home Office
Widely known for their excellent disk imaging backup solutions and disk cloning software, Cyber Protect Home Office is the latest security focused backup solution form leading backup software experts, Acronis.
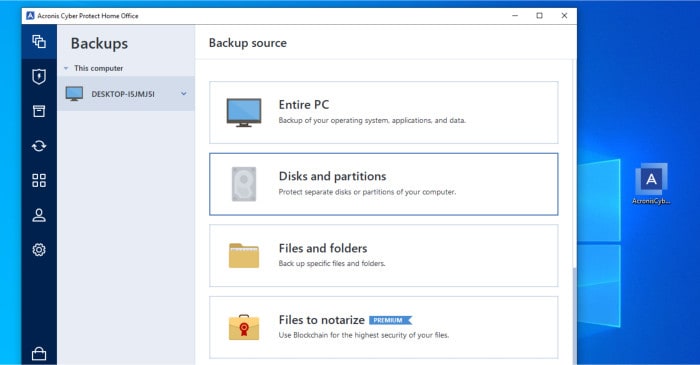
Formally known as Acronis True Image, the latter part of 2021 saw this leading backup solution gain several important new features whilst changing its name to Cyber Protect Home Office in the process. In addition to the excellent disk image backup tools which remain in this latest incarnation of the software, Acronis now offer cloud-based storage as a part of Cyber Protect Home Office subscriptions alongside a fully featured premium antivirus solution which is integrated directly into the software itself.
The core backup functionality remains very strong within Cyber Protect Home Office and the software supports backing up individual files, folders, disks, partitions and even entire systems via the advanced image backup functionality. Storage options include sending backups locally to attached drives (or locally available NAS / network storage) or, alternatively, backups can now be sent directly to the Acronis cloud which is integrated into most editions of the software (with the exception of the Essentials edition which is missing any cloud storage functionality).
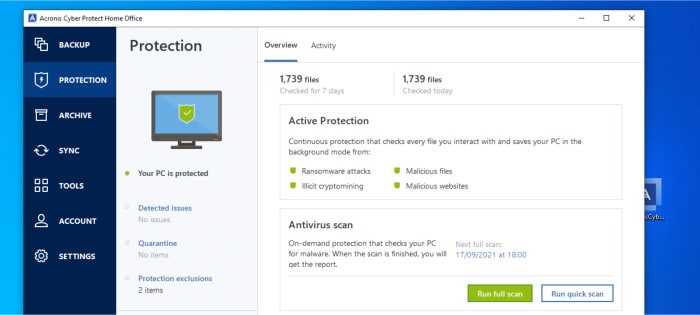
Security wise and it is clear that the move to Cyber Protect Home Office is in part a commitment from Acronis to providing some of the most secure backup software for the average home or small business user. This sees Cyber Protect Home Office offering strong AES 256-bit encryption for all backups made within the software alongside a fully featured antivirus solution which is built into the software and offers additional security features including specialist protection against illicit crypto mining and file encrypting ransomware amongst other security threats.
Other useful additions to Cyber Protect Home Office include fully featured disk cloning software (with SSD migration support), Universal Restore tools to help migrate existing systems to new / different hardware, large file archiving solutions (via Acronis Cloud), bootable recovery media and secure disk wiping tools amongst many other useful additions to this powerful suite.
Acronis Cyber Protect Home Office is priced from $49.99 per year for the “Essential” edition or from $54.99 for the “Advanced” edition which includes an allocation of cloud storage form the Acronis Cloud for the price. Also available is a full 30-day free trial of the software via the official Acronis website.
- System image backups
- Cloud backups
- Built-in antivirus
- AES 256-bit encryption
- File archiving & sync
- Pricing from $49.99
5) Crashplan
CrashPlan (Formally CrashPlan for Small Business) stands out as a top-rated cloud backup solution from long time leading cloud backup developers, Code42.
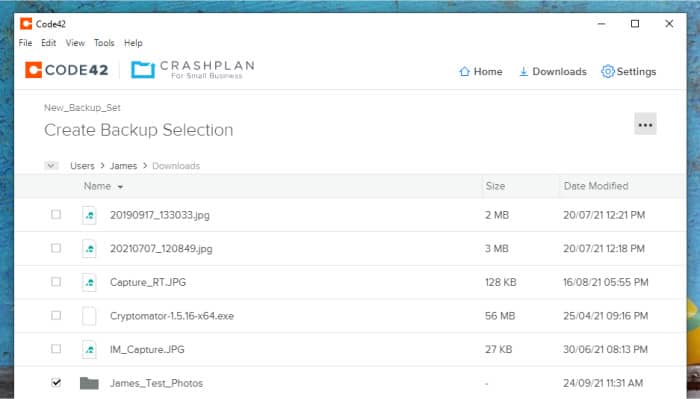
One of the most notable features of CrashPlan is its commitment to providing one of the best cloud-focused backup software solutions for both home and small business users with device software available for Windows, macOS and Linux devices. This also sees the CrashPlan service providing an unlimited allocation of secure cloud storage on the newly formed CrashPlan Professional plan plus support for unlimited historic file versioning for a very reasonable cost of just $8 per month (or $88 / year) for use on up to 2x personal devices.
Also now available is the newly created CrashPlan Essentials plan which provides 200GB of secure cloud backup storage for the amazing price of just $2.99 per month (with unlimited historic versioning still enabled) for use across up to two personal devices.
By being a cloud focused backup solution, CrashPlan has, by default, the ability to backup files and folders directly to the CrashPlan cloud and this also includes provision for backing up an unlimited number of external hard drives as well (drives which don’t need to be regularly re-connected to the backed-up device in order to remain a part of the backup set as is the case with many other cloud backup solutions). Once backed-up, any files can be recovered directly from the CrashPlan backup software itself or via the CrashPlan cloud portal which can also be used to manage any devices which have been added to the account.
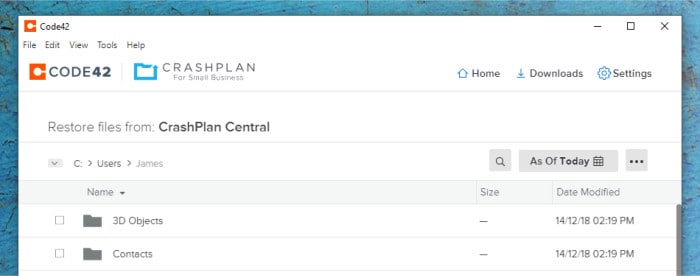
NB – Unlimited historic versioning does not apply to deleted files (as it did previously with CrashPlan). Deleted files are now only kept for 30-days on the Essentials plan and up to 90-days on the Crashplan Professional plan. Enterprise plans also exist which do provide an unlimited timeframe for retaining any deleted files should this functionality be required.
Security wise and CrashPlan offers strong AES 256-bit encryption for all backed-up data which is switched on automatically and applied to all backup sets by default. Backing this up is unlimited historic file versioning support with additional immutable ransomware features making it a very strong contender for anyone seeking strong malware related data protection amongst other cloud backup related functionality.
CrashPlan for Small Business is priced form just $2.99 per month for the Essentials plan (with 200GB cloud storage) and from $8 per month on the Professional plan which includes an unlimited quota of cloud storage across up to 2x personal devices. More information on the Crashplan software itself and the fully functional free trial can be found at the official CrashPlan website.
- Unlimited cloud storage
- Real-time backups
- Unlimited file versioning
- AES 256-bit encryption
- From just $88 / year
- New $2.99/m plans
6) Macrium Reflect Home 8
Reflect Home 8 is the latest edition of the highly functional and disk imaging focused backup software solution from disk imaging experts, Macrium.
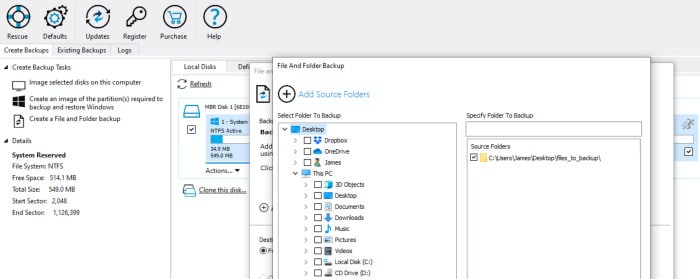
Having ended support for the highly popular Macrium Reflect Free line of free-to-use backup software in early 2023, Reflect Home 8 is now the flagship backup and disk coning software on sale from Marium. It is a backup solution which, whilst unfortunately lacking any built-in support for cloud storage of any kind, does provide one of the strongest and most functional disk, partition and full system imaging related backup solutions available as of today (which does, by the way, still support making file-level backups as well).
Backing up this strong disk image backup functionality is also support for specialist data recovery either directly within the application itself or via the ability to mount disk image backups as virtual drives within Windows Explorer. Also available is specialist bootable recovery media which allows use of the Macrium ReDeploy component for recovering disk image backups to new or dissimilar hardware alongside use of rapid “Delta Restore” for even faster disk image recoveries amongst other features.
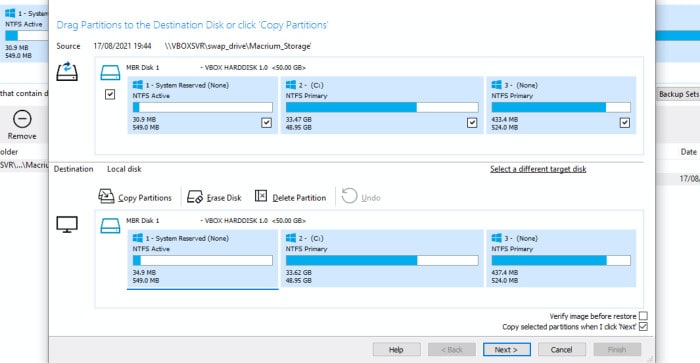
Other features of Macrium Reflect 8 include support for applying strong AES 256-bit encryption to all backup types, use of the Image Guardian feature for additional malware protection of any backed up data, strong scheduling functionality and the inclusion of specialist disk cloning software for cloning individual disks and partitions as well as migrating entire systems (including support for migrating systems to SSD drives).
Macrium Reflect Home 8 is priced from $49.99 per year (per device) on a subscription plan (with free upgrades and additional support included) or as a perpetual licence with a single one-off payment of just $79.99 for the current version. Also available are 4-pack licences priced at $99.98 on the reflect subscription plan and at one-off cost of $239.97 for the perpetual licence option. More information on these plans and the 30-day free trial can be found via the official Macrium website.
- System image backups
- File level backups
- AES 256-bit encryption
- Disk cloning tools
- Recovery media builder
- Pricing from $49.99
7) O&O DiskImage 19
DiskImage 19 is the latest backup solution form O&O Software, a tool which provides a strong set of backup related features and functionalities including support for full disk, partition and system image backups amongst various other features.
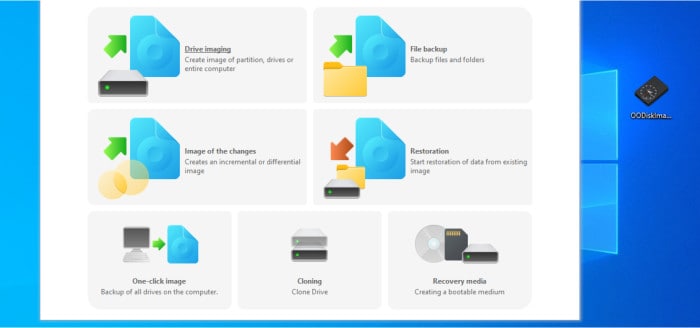
This strong set of disk imaging backup features is really at the core of Disk Image 19 (hence the name) and sees the software capable not only of making full disk or system image backups, but also providing several advanced recovery options relating to them. Advanced image recovery options include being able to mount disk image files as virtual drives within Windows, convert disk image backups into virtual drives (VHD and VHDX formats) for use with virtual machines and even recover such image backups to new or dissimilar hardware with support from the bootable recovery building tool.
In Addition to this strong set of disk image backup functions, also included within DiskImage 19 is support for making file level backups both to locally attached disks and NAS drives (although it features no built-in cloud support), support for direct disk cloning (and SSD migration support) via the built in disk cloning tool, one-click disk cloning capabilities, strong scheduling support plus an easy-to-use configuration wizard which makes getting new backups in place both quick and easy.
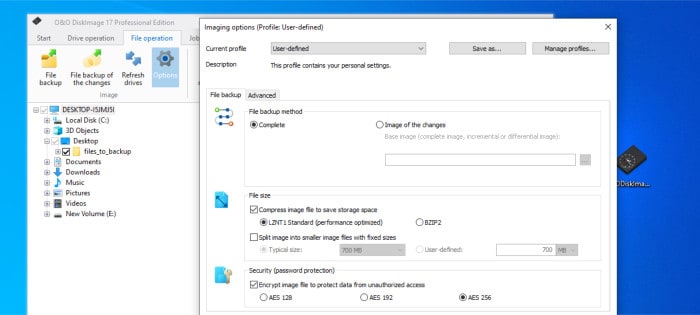
Additional useful features of DiskImage 19 see the installation of a recovery partition which is automatically placed upon the system disk (which is useful for recovering in times when the original operating system might not boot), the ability to apply strong AES 256-bit encryption to all data being backed up plus the option to configure custom historic versioning periods for additional protection against threats such as malware and ransomware as well.
O&O DiskImage 19 is priced at a one-off cost of just $49.95 for a single licence or in a 5-licence pack for just $69.95 (discounts are also available for those upgrading form older versions). More information on DiskImage pricing and the DiskImage 30-day free trial can be found via the official O&O Software website.
- System image backups
- AES 256-bit encryption
- VHD / VHDX formats
- Bootable recovery media
- Pricing from $49.95
8) ASCOMP BackUp Maker
BackUp Maker is the lightweight yet still highly impressive and free-to-use Windows file backup utility form software developers, ASCOMP.
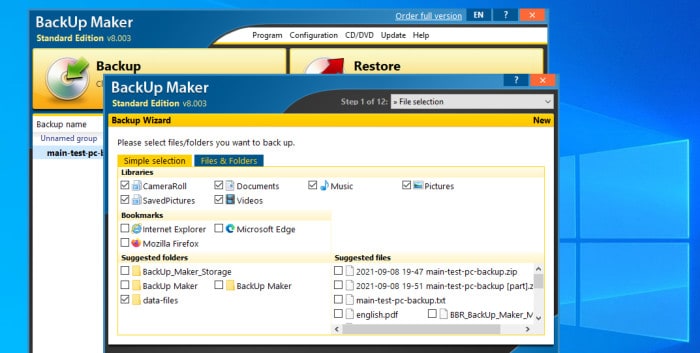
Featuring an easy-to-use application interface and new backup configuration wizard, getting a backup in place using BackUp Maker is very quick and simple. Support is also included for making full, incremental and differential backups as well as storing data both on locally attached drives and network shares as well as to various cloud third-party cloud storage providers including Google Drive and Microsoft OneDrive amongst others.
Further additional backup functionality found within BackUp Maker includes good scheduling support for the making of automatic backups, strong AES 256-bit encryption for enhanced backup protection, WebDAV and FTPS support plus the ability to set custom historic file retention timeframes for enhanced protection against malware and ransomware threats.
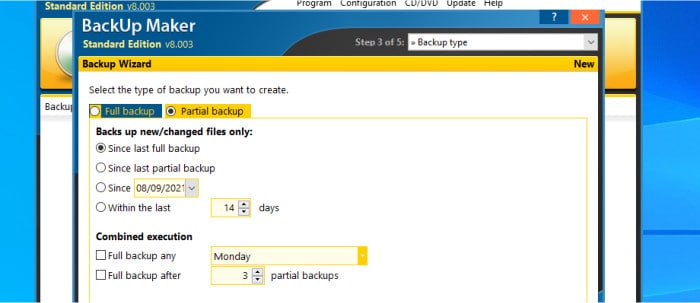
BackUp Maker is 100% free for personal, non-commercial use with a commercial licence also available and priced at a one-off cost of $39.90 for usage across up to five PCs. More information on both editions of BackUp Maker can be found via the official ASCOMP website.
- Easy to use wizard
- Cloud / NAS backups
- AES 256-bit encryption
- Good scheduling
- Free for personal use
9) iDrive
iDrive is well known for providing a compressive cloud storage offering which, amongst several other built-in features, also contains a fully functional cloud-focused backup application.
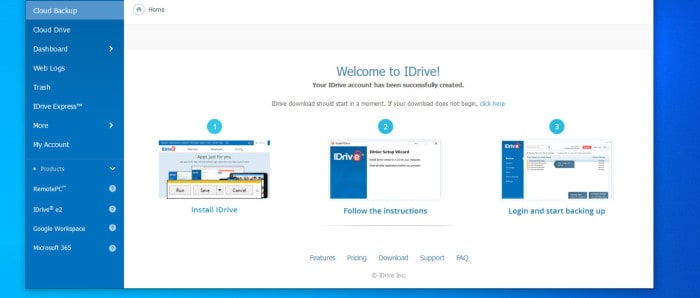
Featuring support for both file-level and full disk and system image backups to the cloud (which is a great bonus for any cloud storage focused product), real-time backup operation plus the ability to easily recover large restores via the iDrive Express service (which sees such restores physically mailed on external hard drives), iDrive stands out as a good choice for making cloud backups.
Enhancing the iDrive cloud backup functionality are various other cloud features including automatic folder synchronisation between multiple devices (iDrive support unlimited personal devices per account), support for Windows, macOS and Linux devices as well as apps for iOS and Android plus easy secure file sharing via the iDrive web portal which also allows easy access to the cloud drive storage service as well.
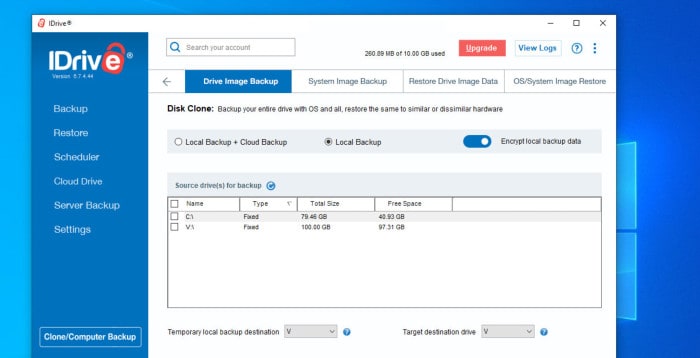
Security wise and iDrive offer all users the option to automatically encrypt all data backed up to the service with strong AES 256-bit encryption, the ability to further protect their account with multifactor authentication (2FA) as well as the ability to make use of historic file versioning which is turned on by default and keeps the last 10 versions of any backed-up files.
iDrive is very competitively priced from just $2.95 per year for 100GB of cloud storage, $9.95 per year for 500GB and just $19.95 per year for 1TB with other personal plans also available up to a massive 50TB in total. More information on iDrive pricing plans, their additional business offerings plus the option to sign up for the 10GB free account can all be found via the official iDrive website.
- Disk image backups
- AES 256-bit encryption
- 5TB+ Cloud Storage
- 10GB Free Account
- From $2.95 / year
10) Arq 7 (inc. Arq Premium)
Arq 7 is the lightweight yet still very powerful backup solution form Arq Backup, a backup tool which stands out for the excellent third-party cloud storage support it has on offer.
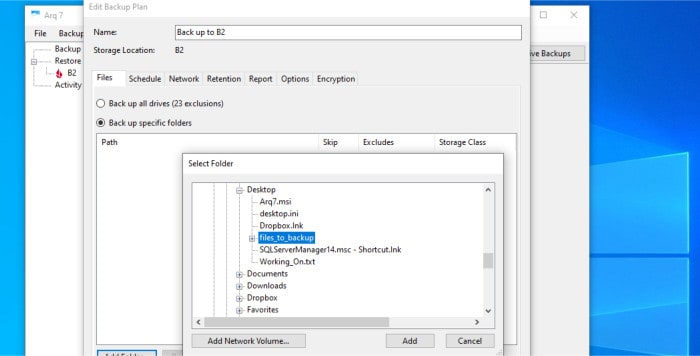
As was already mentioned, whilst Arq 7 will also support local disks and NAS drives as storage targets, it is this excellent support for third-party cloud storage built directly into the software which really makes it stand out. This includes support for their own cloud storage service (at additional cost), for virtually every well-known third-party cloud storage drive (including Google Drive and Dropbox) alongside AWS S3 compatible providers (including AWS themselves alongside more cost-effective alternatives including iDrive e2 and Backblaze B2).
Backing up this amazing cloud storage support are a great set of backup features including a very good scheduling system, good archive search facilities (for searching backed up files), the ability to backup entire network shared drives plus the ability to create and run multiple backup sets on a single device.
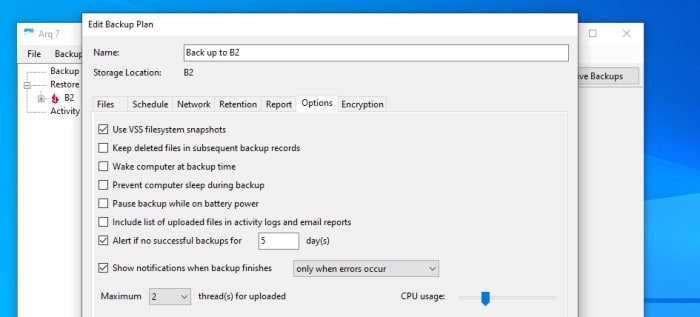
Security wise and Arq 7 provides the option to encrypt all backup sets made using the software with strong AES 256-bit encryption as well as providing effective mitigation against malware attacks thanks to support for custom historic retention periods which can be set to any timeframe as required (although note that this could take up a lot of cloud storage space if not managed correctly). Also available from the software is a restore-only mode which allows an unlicenced install of Arq to still operate in “restore only” mode thus providing additional backup protection even in cases where the software (for whatever reason) might no longer be supported (a great feature which shows Arq’s commitment to providing a very resilient backup solution).
Arq is priced at a one-off cost of just $49.99 per PC or $79.99 for a 5-pack licence (with this 5-pack licence being for non-commercial use only). Also available is Arq premium which sees the same Arq software bundled with 1TB of cloud storage directly form Arq themselves for just $59.99 per year and covers use on up to 5 devices. A 30-day free trial of both services is also available via the official Arq website.
- Strong cloud support
- Real-time backups
- AES 256-bit encryption
- S3 compatible support
- From $49.99 / device
- 5x Devices @ $79.99
Best Backup Software Summary
Selecting the best backup software can undeniably be a very difficult task, a task made more difficult by the fact that getting a backup strategy correct, first time, will also provide one of the best ways of protecting any valuable data against many issues including those associated with the dangers of malware and cybercrime amongst others.
As this guide has hopefully proved by now, the key to selecting the best backup software is by first taking some time to understand what you might want from a backup solution (including the long-term cost aspect which can be easy to overlook) and then assessing some of the best available backup software choices (as seen above) to determine which one might best fit these needs. Remember, the highest rated backup software might not necessarily be the best choice for your own individual needs and it is always recommended to make use of free trials (whenever possible) to ensure the solution you do eventually decide to go with will do what you are expecting of it.
Another really important point to mention is, once you have a backup solution in place, to always make regular checks on the backup to ensure that it is working as expected. This includes not only opening up the software and checking in on the previous backup dates and times, but (crucially) performing a test restore every so often to ensure that files are actually backed up and recoverable and ensuring that the tool chosen is doing what you would expect of it in the case you do ever need to recover these files for real!