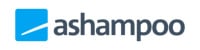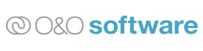Whilst planning to backup your PC or Mac and choosing which backup software to use, you might have noticed one important topic which keeps cropping up, the ability to use either file level or full system image backups!

In many ways either method will be suitable for getting a basic backup of your device however, each method does have its own pros and cons and in this article I aim to not only highlight these differences but also where each one is best used. In addition to this, at the end of this article, I will also highlight some of the best backup software available which will help you implement either of these methods in your own backups.
This is a really interesting backup topic and one which could provide real value to your backup strategy, so let’s get into this!
What are File Level Backups?
In many ways these file level backups are simply the standard approach to backing up the individual files and folders which you use on your PC or Mac everyday (as opposed to backing up applications or operating system files which are usually excluded from such backups).
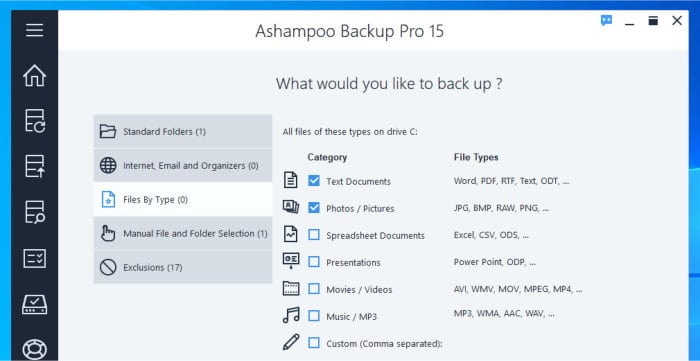
Such file level backups will, therefore, backup these individual files and folders belonging to you on your device and then save them (either locally or in the cloud) in the most efficient way possible.
Not only do file level backups help minimise the size of any backups (since were only backing up the files we need to) but also, by the same approach, maximise the speed of the backup given that only the essential files we need backing up are actually backed-up.
Another big advantage of file level backups is that they are very flexible and usually very easy to recover from, regardless of which device you might be using. For example, if you backed up your files using a PC and, for whatever reason, then needed to restore theme to a Mac, this is usually not an issue (providing you backup software supports PCs and Mac installs or recovery vi a web browser which any cloud backup providers now do).
Pro’s and con’s of file-level backups:
- Quick and easy method for backing-up
- Widely supported with plenty of software options available
- Very disk space efficient (used only the disk space absolutely needed)
- Suitable for storing backups both locally or on the cloud
- Easy recovery of files, even when using new / dissimilar hardware
- Does not backup the OS or any apps installed within it
What are System Image Backups?
System image backups can potentially be much more useful than file level backups thanks to the increased number of backup features they bring into the equation, having said this they do still have a few downsides though which we can look at in this section as well.
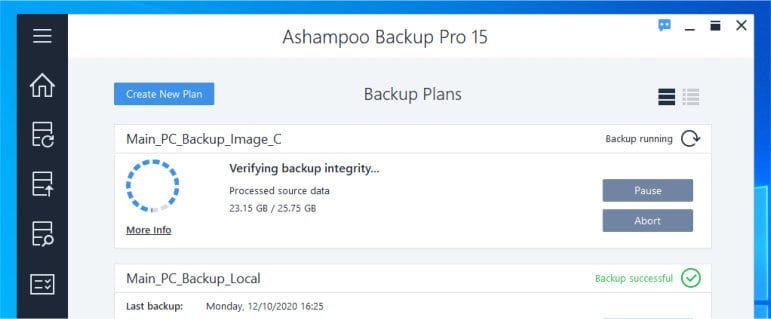
First, a system image backup works by “imaging” the disk (or multiple disks) which make up you Windows or Mac system in its entirety (including all personal files, applications, settings and the operating system itself).
Such an approach means that if, for any reason, you needed to recover your entire PC to a working state (e.g. because of a ransomware attack, hard disk failure etc.) then this could easily be achieved using your last image backup!
In such cases, recovering your entire PC to its last working state (at the time of the backup) would also mean that your operating system and any installed applications would also be recovered as well. Furthermore, any forward changes made to system after this last backup was taken (including any potentially malicious ones resulting from viruses / ransomware etc.) would also be rolled-back and mitigated as well.
Whilst this image based approach to backup is indeed very useful and comprehensive, it does still have some drawbacks to be aware of, let’s have a look at these below.
The first major drawback to using system image backups is that they tend to take up a lot more disk space than regular file level backups do. Of course, this additional disk space being used is due to the increased amount of data being backed-up when using image backups (including data from the OS and any application files which would not typically be included in a file backup).
Secondly, when we have bigger backups to deal with, we also have issues in that these backups will usually take longer to complete. Furthermore, if you are making use of compression and encryption with your image backups then this will only go on to compound this issue and mean that the backup takes even longer still (potentially less of an issue if you have a powerful PC).
And finally, due to the increased size of the backup files, image backups aren’t always suitable for use with cloud storage due to the time it would take to take to copy the additional data over the internet (if you have very fast broadband then this might not be an issue, but most people don’t).
Pro’s and con’s of system image backups:
- Very comprehensive backup method
- Backs-up user data plus applications and the OS
- Allows recovery of either individual files or the entire system
- Allows recovery of a full system to dissimilar hardware (software dependent)
- Allows easy migration of a system to a new hard disk
- Often slower than file level backups
- Produces much larger file sizes than file level backups
- Often unsuitable for use with cloud storage (unless very fast internet is available)
Are System Image Backups the Same as Cloning?
If you have been looking into system image backups recently then you might also have also come across the term “disk cloning” as well, often used side-by-side when discussing disk image backups which can understandably lead to some confusion.
Disk cloning refers to the process of copying one hard disk exactly and replicating this data on a second disk (usually done when replacing an older hard drive with a bigger, faster new drive as a part of a system upgrade). There is no need to store any files when cloning a disk as the original disk being cloned and the new disk will both be connected to the same computer running the cloning software, when the cloning process is finished all that will be required is for the old disk to be removed and the PC will continue running as before (albeit no on a new and hopefully bigger and faster disk).
Where things might become confusing is that most software which allows the taking of system image backups will also allow a new disk to be “cloned” from any backed-up images in addition to the original disk itself. This extra flexible approach is very useful if the original system disk is broken, stolen or otherwise unavailable for the traditional cloning process to be run against it.
As such, whilst disk cloning and system image backups aren’t exactly the same, an image backup can be used as the source for cloning a new disk from leading to the exact same net result!
So, which is Best? A System Image Backup or a File Level Backup?
To summarise what we have discussed so far, file level backups are usually quicker, easier to use and more suitable for storing any backed-up data in the cloud. Image backups, on the other hand, are usually much more comprehensive (thanks to including both applications and the OS in the backup), but on the flip-side are usually much slower to run, create larger file sizes and are difficult (if not impossible for many) to store in the cloud.
If you just need a simple backup of your important files and want to implement the 3-2-1 backup strategy by keeping a copy of important data both on your local site and another copy in the cloud, then file level backups might be a good solution.
The downside, of course, to using just file level backups might be that if your PC ever suffers a disk failure or is subject to a ransomware attack then (even though your data might be safe) you could loose working time due to the need to repair or replace your computer and then having to re-install and re-configure the OS and any applications all over again.
Image backups, on the other hand, would still allow simple file restores to be done as and when needed as well as the ability to recover an entire PC should, say, your main hard disk suffer a failure and become beyond repair. In cases such as this, thanks to an image backup you could simply replace the hard disk, recover the backed-up image onto the new disk and then have your system working again as it was when you made your last backup (which was hopefully not too long before).
Image backups go even further in that (as discussed earlier on) should you ever get a new computer at any point then you can save a lot of time by simply recovering your latest image backup to the new machine as opposed to having to manually reinstall and configure all of your applications again (providing your backup software supports dissimilar hardware recovery, which most now seem to do).
In Conclusion
In conclusion, If you have fast internet access and ready access to plenty of cloud storage then I would definitely recommend making use of image backups both locally and as a part of your cloud backup strategy wherever you can.
Realistically however, if you have only slow or average speed internet access then a better solution might be to make a system image backup which is stored locally (for example, on an external hard drive or NAS system) and then support this with a secondary file-level backup which makes use of cloud storage, potentially offering the best of both worlds!
Our Favourite System Imaging and File Level Backup Software
In this section are some of our favourite pieces of backup software which support making both file level and system image backups both locally and to the cloud.
Remember that the rating for each piece of software listed is only a guide and the application with the highest rating might not necessarily be best for your own individual needs, as such, please check the reviews linked to each entry on the list before making any decisions.
1. Ashampoo Backup Pro 16
Ashampoo Backup Pro 16 is a fully featured backup suite with a great set of features for performing file level and image based backups both locally and to the cloud. Support is included for advanced encryption and compression as well as a powerful scheduling engine allowing for a secure and reliable backup scheme to be implemented with ease.
Multiple 3rd party cloud storage options are available for both file and image backups (including OneDrive, Google Drive and Dropbox) alongside local options such as external hard drives and NAS systems which together can help in implementing a 3-2-1 backup strategy.
Backup Pro 16 is priced at $49.99 (for use on 3x PCs), also be sure to check out the Ashampoo Deals page by using this link!
2. Acronis True Image 2021
Acronis has become a market leader in the backup world in recent years and rightly so, with True Image 2021 they have continued to refine their flagship backup offering and it continues to impress!
The core of this application is, of course, getting the necessary PC or Mac backed up quickly and securely with support for either file based or image based backup sets. The addition of cloud storage in recent years has helped to extend this offering and, as such, True Image 2021 will now support making either file level or full system image backups both locally and to the Acronis cloud.
Acronis offer a 30 day free trial of True Image 2021 including a trial of their excellent cloud storage, click here to find out more!
3. EaseUS ToDo Backup Home
EaseUS ToDo Backup Home is a fully functional backup suite capable of making both full system image and file level backups both locally and to selected cloud storage providers.
Not only will EaseUS perform file and image based backups of your PC but also allow the backing up of any shared and external drives which might be attached, allows encryption and compression of backups, email alerts and specialist disk cloning tools as well.
Click here to get the EaseUS ToDo Backup Home 30 day free trial.
4. Macrium Reflect 8 Home
Macrium Reflect 8 Home is a solid backup offering which places a clear emphasis on creating image based backups whilst providing the necessary tools to manage and make the most from them.
Both file level and image level backups are supported and thanks to the powerful scheduling software, up to AES 256-bit encryption and the Image Guardian module, backups can be run automatically and kept safe thus helping to ensure your backups are there and working whenever you might need them.
Macrium also offer a 30 day free trial of Reflect 8 Home.
5. O&O DiskImage 16
O&O DiskImage 16 is a solid backup product supporting both full system image and file level backups from within the same application.
As a leading disk imaging software provider, O&O DiskImage 16 takes imaging further than most by allowing both incremental and differential image backups to be created alongside specialist disk cloning tools and a “One-click Image” tool which makes automatically imaging all disks connect to your system very quick and easy!
A free trial of O&O DiskImage 16 can be downloaded by clicking here