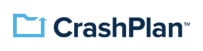CrashPlan Review
Features - 90%
Usability - 92%
Security - 95%
Support - 93%
Pricing - 97%
93%
Very Good
CrashPlan provides an easy-to-use and secure cloud backup service. It is one of only a few providers offering both unlimited cloud storage and unlimited versioning and with plans starting at $2.99 / month is also fantastic value
CrashPlan is a leading cloud-focused backup solution which stands out thanks to the high degree of backup functionality on offer and the ease of use of which it provides. It is also very worthy of consideration thanks to the newly refreshed pricing plans as of 2023 which see CrashPlan cloud backup now available from as little as just $2.99 per month.
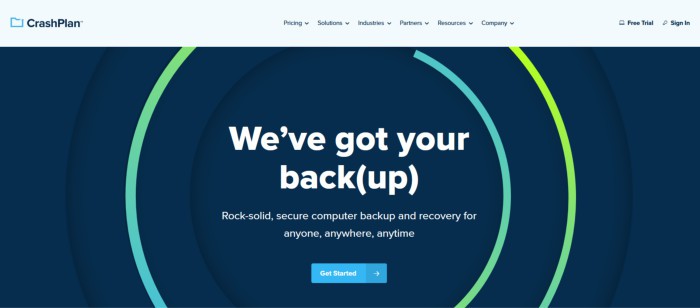
It is not just the pricing which has recently been upgraded at CrashPlan, gone is the old “Crashplan for Small Business” plan and in its place comes two new offerings, these are the “Essentials” plan providing 200GB of cloud storage from just $2.99 per month and the Professional plan which retains the unlimited cloud storage quota for the lower price of just $88 per year. As well as lower pricing across two newly formed plans, CrashPlan now allow a total of two devices per subscription (versus a “per device” approach seen previously) and have retained many of the features Crashplan have become well known for including end-to-end encryption, unlimited historic versioning plus desktop software for Windows, Mac and Linux devices.
I have for a long time been very impressed by how well designed and easy to use this software is whilst managing to provide a great deal of really useful backup functionality, this includes unlimited historic file versioning which is still enabled on all CrashPlan plans at no additional cost by default. In this latest version of my review (updated in December 2023), I will be installing the latest version of CrashPlan for myself to see how this latest upgrade fares – vamos!
Are you looking for help and advice on choosing the best backup software for your PC or Mac? If so then be sure to check out my guide to choosing backup software which also contains a list of my favorite choices as are tested here on BestBackupReviews.com!
Key Features of CrashPlan
- Well designed and easy to use desktop software
- Unlimited cloud storage available (200GB+ on Essentials plan)
- Unlimited historic versioning on all plans
- Continuous / real-time data protection
- Secure AES 256-bit end-to-end encryption
- Immutable backups (enhanced ransomware protection)
- Multifactor authentication (2FA)
- 30-day / 90-day / unlimited deleted file retention periods
- External hard drive backups included
- Web based management and recovery console
- Only supports file level backups (no disk image backups)
- Pricing form just $2.99 per month (Essentials edition)
- CrashPlan Professional (unlimited storage) priced at $88 per year
- All CrashPlan plans come with a free trial available!
New CrashPlan Pricing Plans for 2023
One of the biggest changes to the CrashPlan service of late is the retirement of the well-known “CrashPlan for Small Business” plan which has now been replaced with two new alternatives. These two new plans are the CrashPlan Essentials plan (with 200GB of cloud storage by default) plus the CrashPlan Professional plan which features unlimited cloud storage.
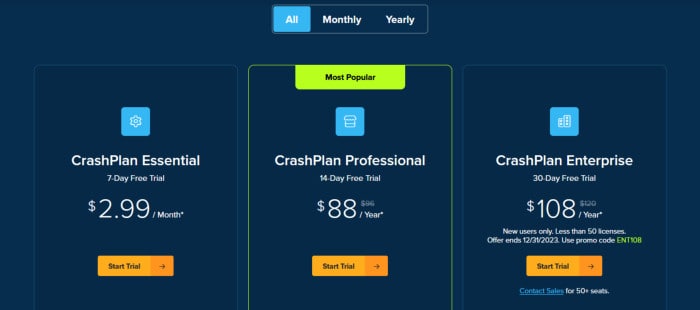
NB – CrashPlan also provide enterprise level plans which are beyond the scope of this review!
Starting off with a look at the Essentials plan and we see a brand-new plan offering use of the highly rated CrashPlan backup software and cloud storage service across up to two personal devices for the amazing price of just $2.99 per month. The most obvious limitation on this new Essentials plan is that it only comes with 200GB of cloud storage by default (with additional cloud storage available at $1 / month per additional 100GB) as well as providing a reduced 30-day deleted item retention period (versus 90 days which is provided on the Professional plan).
The most obvious difference with the CrashPlan Professional plan to the Essentials plan is that it offers unlimited cloud storage plus a slightly longer 90-day retention period on all deleted items by default. In addition to this boosted cloud storage and file retention offering, also included are some additional security related services including more advanced account and role-based access controls, support for single sign-on (SSO) integration, the ability to add multiple users onto a single account plus the ability to manage everything easily form a web-based accounts dashboard.
NB – As of time of writing, CrashPlan Professional is only available on annual pricing plans which currently stand at $88 per year for a single user with up to 2x devices included. This is in contrast to the Essentials plans which, interestingly, is only available as a monthly subscription at $2.99 per month with no options to pay annually currently available.
CrashPlan Usability
In this section of my review, I will be installing CrashPlan on my own device and assessing how well it performs as a cloud focused backup solution. This begins with the installation process itself and the setting up of the default backup set before moving on to look at the recovery process plus any other useful functionality on offer along the way.
NB – Remember, CrashPlan offer a 7-day free trial of the Essentials edition and a 14-day free trial of the Professional edition should you want to test out any of this cloud backup functionality for yourself!
Installing Crashplan
Installing CrashPlan begins via the CrashPlan web portal where we can download one of multiple software installers depending upon the system on which the backup software will be run. In my example I will be using a 64-bit Windows device so this was as simple as choosing the correct installer and, once installed, logging into the application using the CrashPlan account details generated when first signing up for an account.
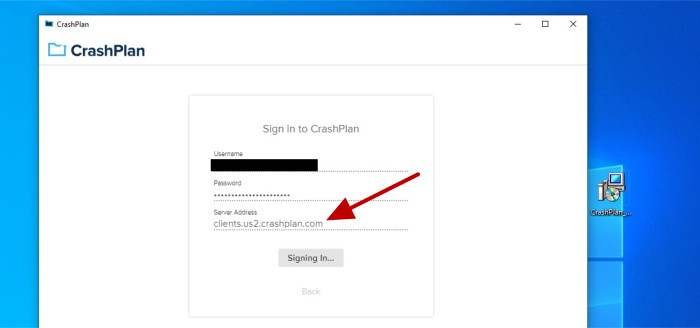
One small disappointment I encountered when logging into CrashPlan was the application asking me for the server’s name which is to be used (something which involved me visiting and searching the CrashPlan knowledgebase in order to find). Whilst this is not a big deal for someone who is technologically-minded like myself, I feel Crashplan should make more of an effort to either have the desktop application work out the server’s name itself or, alternatively, include a small note on the application’s login page itself explaining which name to use depending upon which CrashPlan service is being subscribed to.
NB – Whilst the set-up of CrashPlan is generally quite easy overall, I believe they do fall behind one of their main cloud backup competitors, Backblaze, when it comes to providing the easiest and most automated cloud backup installation process possible!
Once logged into the CrashPlan application for the first time, we will be greeted by a homepage containing an overview of the device and what is to be backed-up, the Crashplan service which is connected (relating to the chosen server mentioned earlier on) as well as options to configure the application or the default backup set further.
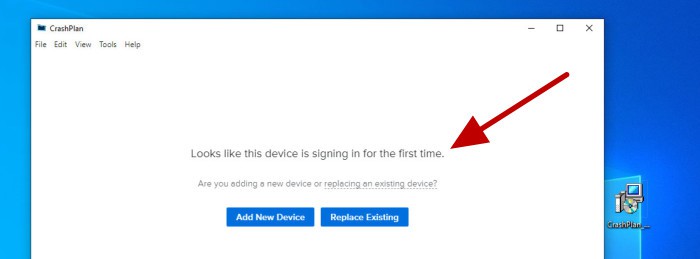
NB – When installing CrashPlan on a second device, the app will initially ask if said device is a new device or a replacement device for another device already added to the account. In the case that the current device is being replaced, CrashPlan can assist in recovering all necessary data and re-configuring the backup to run on the replacement device thereafter.
Backing Up Data within Crashplan
Now that CrashPlan is installed and configured, we can begin exploring the core features of the application and get an initial cloud backup configured and running. In fact, CrashPlan already created a default backup set upon first adding the device in question which will, by default, include (on Windows devices at least) everything in the “Users” folder containing all user documents for anyone using the current device.
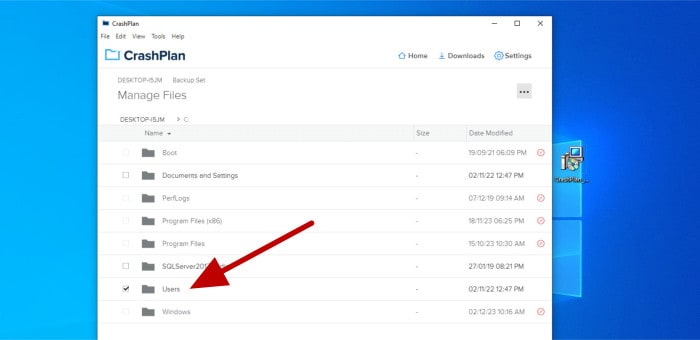
Whilst the default “Users” folder (see above) will contain all user documents for anyone using the device, we can also extend the backup coverage further by simply checking additional folders or entire drives to also be included in the cloud backup set. One of the biggest selling points of CrashPlan is how they allow an unlimited number of personal external hard drives to be included in the backup set with no restrictions on said devices (such as the necessity to attach said device at least once every 30-days as is seen with some other cloud backup providers).
NB – CrashPlan do specify (via this support article) that the retention period for deleted items must remain set to “Never” to keep external hard drives backed-up indefinitely without the need to regularly reconnect them. This is something to be aware of if you plan on using this functionality!
With all necessary files added to the backup set (or the default options remaining) the application will automatically start backing up all data without any further prompting from this point forwards. CrashPlan will, by default, make use of automatic (real-time) operation although it is still possible to switch CrashPlan to run on a fixed schedule (e.g., once per day / week / month) if this is required via the schedule setting page (which can be seen below).
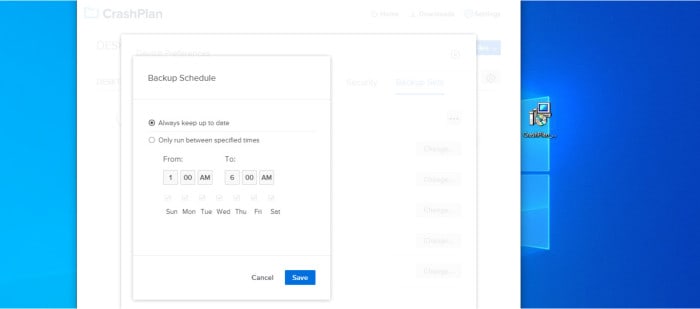
Other useful settings which can be configured within the CrashPlan application include specifying how many of the current device’s resources can be used for backups (e.g., how much CPU the application can use), the ability to set bandwidth restrictions for helping manage internet connections plus the ability to change the automatic (real-time) backup run frequency (15 minutes by default) and set the application password protection amongst various other related settings.
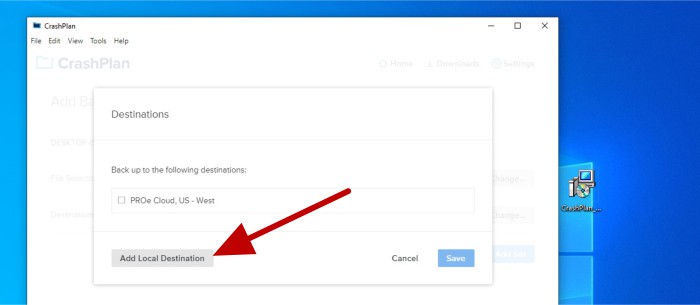
One additional (and really useful) feature of CrashPlan which needs to also be mentioned is the ability to set up multiple backup sets within the CrashPlan software alongside the ability to make use of locally attached storage (or a network shared folder) as a secondary storage location. This means CrashPlan is one of the few cloud-focused backup services allowing both a cloud backup and a locally stored backup (e.g., a backup making use of an external hard drive) to be configured and run form a single piece of backup software.
Restoring Data within Crashplan
Having now seen the multiple options for backing up data within CrashPlan, it is time to look at the options made available for recovering this data. CrashPlan provide three main options for recovery, namely via the desktop application itself, via the web-based recovery console as well as by being able to automatically recover (replace) a device when first installing the CrashPlan software as was seen a little earlier on.
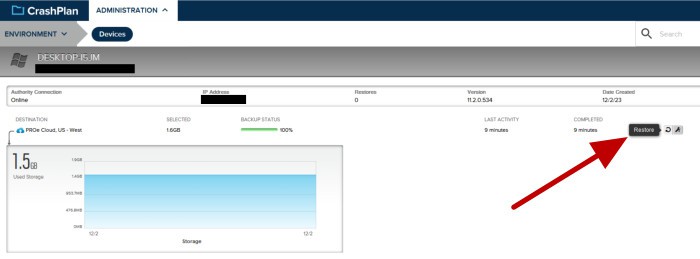
As can be seen above, the web-based recovery console is an ideal place to recover files regardless of which device is currently being worked on. Simply select the necessary device to recover data form via the management page and (as is highlighted above) select the “Restore” button to begin selecting files for recovery.
NB – As of time of writing, CrashPlan have a 250MB limit on web-based file recovery. This means whilst the web-interface is very useful for recovering smaller files on an ad-hoc basis, the CrashPlan desktop software is still required for recovering larger files (or entire devices).
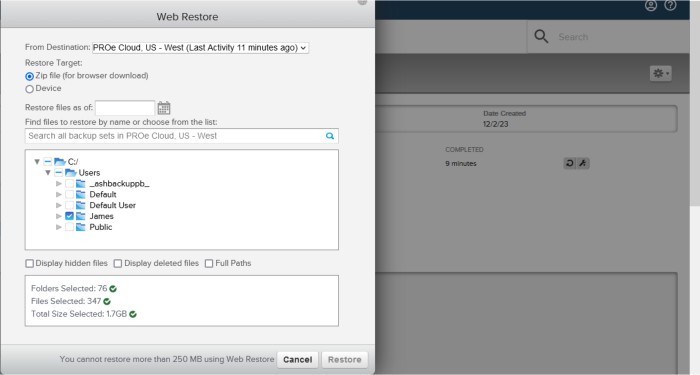
As can be seen above, we can select any files to be recovered from the CrashPlan cloud via the file selection tool or via use of the file search box before then (if required) selecting the correct version to be recovered and whether to recover items as a downloadable ZIP file or directly to a connected device.
Whilst discussing these recovery features it is important to (again) point out that CrashPlan do (by default) turn on unlimited historic file versioning for all items backed-up to the CrashPlan cloud. If an older edition of a file is required (e.g., because a ransomware issue has seen selected editions of files maliciously encrypted) then these older versions are still kept safe and can be selected for recovery using the “Restore files as of” box to select the necessary recovery / version date.
NB – CrashPlan provide an Immutable Backup facility by default. This means older versions of the backup cannot be altered in any way (e.g., due to the results of a malware attack) and helps to ensure working versions of all backed-up files remain recoverable, regardless of what might happen upon any device which is being backed-up.
Privacy & Security
One of the most important aspects of any cloud backup solution is the protection of any backed-up data, both with regards to securing the protected files themselves as well as ensuring the privacy and integrity of such data is rigorously maintained throughout the entire backup process.
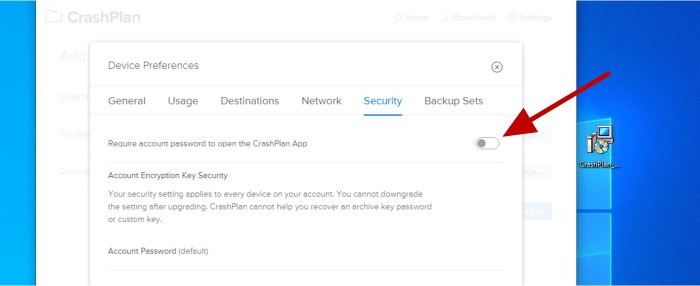
Whilst simply keeping a secondary copy of any important data stored upon a secure cloud storage location will often provide a good degree of protection all by itself, CrashPlan go much further than this to ensure all backed-up data benefits from the highest levels of protection throughout the whole backup process. This begins with the use of highly secure end-to-end encryption (using very secure AES 256-bit encryption technology) thus ensuring all data remains encrypted at rest and throughout the entire backup process up to and including transferring data to or from the CrashPlan servers.
Further security features found within CrashPlan include the ability to make use of multifactor authentication (2FA) for further protecting access to the CrashPlan account itself, use of TLS 1.2 secure connections to the CrashPlan servers when transferring data plus the option to utilise personal encryption keys (managed by users themselves) which are available on selected CrashPlan plans.
Finally, one other really important security related aspect of the CrashPlan service is its offering of immutable backups. This means any backed-up data cannot be changed nor tampered with at any point once it has been backed-up and in providing such a service helps ensure any backed-up files are always available for restore, even if the device being backed-up is subject to malicious malware or ransomware which could potentially destroy backups stored on locally accessible media.
NB – CrashPlan can also be configured to prompt for the account password before the desktop software itself is opened upon any backed-up device providing even further access security.
CrashPlan Support
CrashPlan features a very detailed help and support portal featuring extensive documentation on the CrashPlan service itself.
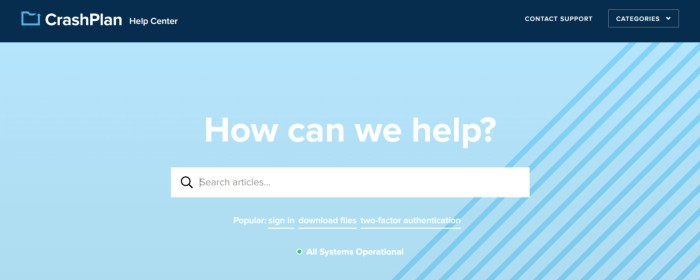
Also available via this support portal are user guides on getting started with cloud backup, company announcements, a system status monitoring page plus the ability to contact the support team via both web-based live-chat or via the use of an online ticketing system found at helpdesk.crashplan.com.
CrashPlan Pricing
CrashPlan is generally available across two mainstream pricing plans, Essentials and Professional, with additional enterprise and business focused plans also available (but not covered in this particular review).
The updated CrashPlan pricing as of time of writing (late 2023) are:
- Essentials – Priced from just $2.99 per month for 200GB of cloud storage and usage on up to 2x personal devices. Additional cloud storage is also available in 100GB units for an additional $1 per month (per 100GB unit).
- Professional – Priced at $88 per year and providing unlimited cloud storage across up to 2x personal devices.
Additionally, a 7-day free trial is available for new users to the CrashPlan Essentials plans whilst an upgraded 14-day free trial is available for users of the Professional plan.
NB – As of time of writing, the Essentials plan is only available on a monthly subscription priced at $2.99 per month and the Professional plan is only available on an annual subscription of $88 per year.
CrashPlan FAQs
CrashPlan (formally known as “CrashPlan for Small Business”) is a cloud-based backup service providing customers unlimited cloud backup and unlimited historic file versioning for a very competitive price. Pricing starts at just $2.99 / month for the entry level Essentials plan featuring 200GB of cloud storage for use across up to 2x personal devices and just $88 / year for the professional plan which extends this cloud storage to an unlimited quota.
Yes, CrashPlan make use of highly secure end-to-end AES 256-bit encryption for all backed-up data in addition to secure TLS 1.2 encrypted connections for transferring all data to and from the cloud. This means any data backed-up by the CrashPlan desktop software is securely encrypted before it leaves a backed-up device and remains encrypted throughout its entire time stored in the cloud.
Additional security features found at CrashPlan induce the ability to turn on multi-factor authentication (2FA) for the account, setting of personal encryption keys (on selected plans) as well as password protection for the CrashPlan application itself.
NB – More information on security and encryption standards at CrashPlan can be found in this CrashPlan support guide.
Yes, CrashPlan makes available a range of plans suitable for home, business and professional users alike. The CrashPlan Essentials plan is especially suited for home (non-business) users offering 200GB of secure cloud storage for the very reasonable fee of just $2.99 / month.
Yes, CrashPlan is not only capable of backing up an unlimited amount of data from any personal external hard drives connected to the device, but it will also retain this data as a part of the cloud backup forever, even if the external hard drive is unplugged for long periods of time.
NB – It is recommended to read this CrashPlan support article further explaining how this specific functionality is implemented if you do plan on making use of it!
Yes, CrashPlan can be used to backup NAS / network shares, although this functionality only applies when using Mac or Linux devices at present meaning it is currently not available for Windows users. More information on this restriction can be found via this CrashPlan support guide.
Yes, CrashPlan makes use of the Windows VSS (Volume Shadow Copy) service to ensure any open and in-use files are backed-up whenever the backup set is run.
CrashPlan Alternatives
Whilst CrashPlan is undeniably a great choice when it comes to making cloud backups, there does exist various other competing products and services which might be better suited to your own cloud backup requirements. Be sure to check out my guide to the best CrashPlan Alternatives right here on BestBackupReviews.com for more details on some alternative CrashPlan solutions.
CrashPlan Review Summary
I previously reviewed Crashplan for Small Business back in 2021 and have been a user of Crashplan backup software since about 2015 myself, so, I feel this is a service I know very well and one I have seen evolve over the years.
One of the most important aspects of Crashplan, from my point of view at least, is not just the offering of unlimited cloud storage, but also the unlimited historic versioning which is included on all plans at no additional cost and will help to massively strengthen the malware and ransomware protection naturally provided by the use of backup software. Other useful aspects of CrashPlan include always-on end-to-end AES 256-bit encryption, immutable backup functionality, email alerting plus the ability to use CrashPlan across all common device types including Windows, Mac OS and Linux.
The new 2023 pricing options also provide a great upgrade to the CrashPlan service. The Essentials plan providing 200GB of cloud storage for the very reasonable price of just $2.99 per month will appeal to many whereas the new Professional plan (with unlimited cloud storage) is very competitively priced at just $88 per year with both plans allowing for use on up to 2x personal devices.
CrashPlan has always been a solid cloud backup choice, especially so for anyone seeking a genuinely unlimited cloud backup service with unlimited historic versioning enabled by default. With these two new pricing plans it is great to see that CrashPlan are clearly thinking about the needs of their users more and are providing smaller plans for those who don’t need unlimited cloud storage and excellent pricing still for those that do – great work CrashPlan!
Are you looking for help and advice on choosing the best backup software for your PC or Mac? If so then be sure to check out our guide to choosing backup software which also contains a list of our favorite choices as tested here on BestBackupReviews.com!