ASCOMP BackUp Maker Review
Features - 89%
Usability - 92%
Security - 93%
Support - 92%
Pricing - 97%
93%
Very Good
BackUp Maker is a lightweight and easy to use piece of Windows backup software which is ideal for those looking to get their PC backed-up quickly and with the minimal of fuss. Best of all, BackUp Maker is 100% free for personal use!
BackUp Maker from software company ASCOMP is a lightweight, easy to use and highly functional piece of Windows backup software which is suitable for home and commercial PC users alike.
Ideal for those looking to get their PC backed-up quickly and with the minimal of fuss (thanks to the nicely designed backup wizard) as well as those wanting to take advantage of cloud storage, strong backup encryption, file compression, advanced scheduling features and much more to boot, BackUp Maker is a very smart choice.
Best of all, BackUp Maker is completely free for personal (non-commercial) usage and very reasonably priced for commercial usage at just $39.90 for a single user (2x PC) licence.
With all of this being said it is time to install BackUp Maker for myself and see how it performs, let’s go!
Are you looking for help and advice on choosing the best backup software for your PC or Mac? If so then be sure to check out our guide to choosing backup software which also contains a list of our favorite choices as tested here on BestBackupReviews.com!
Key Features
- Very well designed and easy to use interface
- Backup wizard makes getting started quick and easy
- Backup to local drives, cloud, NAS drives, CD/DVD etc.
- Support for zero knowledge, personal key encryption (up to 256bit AES)
- Potentially unlimited historic file versioning options (user defined)
- Comprehensive scheduling and backup plan options
- File-level backups only (no disk imaging supported)
- Support for popular cloud drives (including OneDrive and Google Drive)
- 100% free to use for personal (non commercial) use!
- Very good pricing for commercial users starting @ just $39.90 for 2x PCs
BackUp Maker Usability
In this section of my review I will be delving into the BackUp Maker software a little deeper to see how well it performs, how easy it is to install, configure and ultimately, how easy it is to get a PC backed-up with this tool.
This begins in the next section of this review with the installation of BackUp Maker itself. Remember, this software is 100% free to use for non-commercial use and can be downloaded form the ASCOMP Website for anyone wanting to try for themselves!
Installing BackUp Maker
Once the BackUp Maker software has been downloaded form the ASCOMP website we can begin the installation process and get the software up and running.
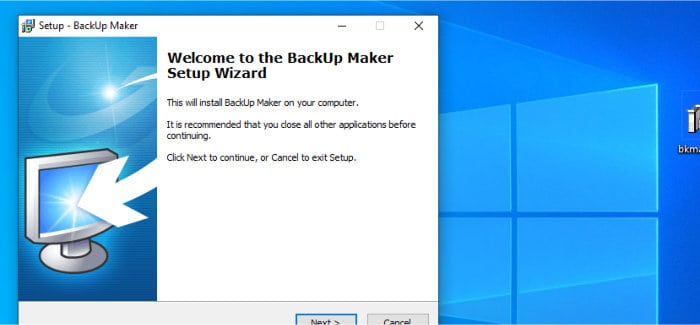
At just under 10MB in size, the installer is very lightweight, quick to download and thanks to the streamlined install process I had the software installed in just a few moments. Upon completing the install we are asked to register our details to continue using it (using a name and working email address) or, alternatively, reminded to make a purchase of the Professional version of the software if we are using it commercially.
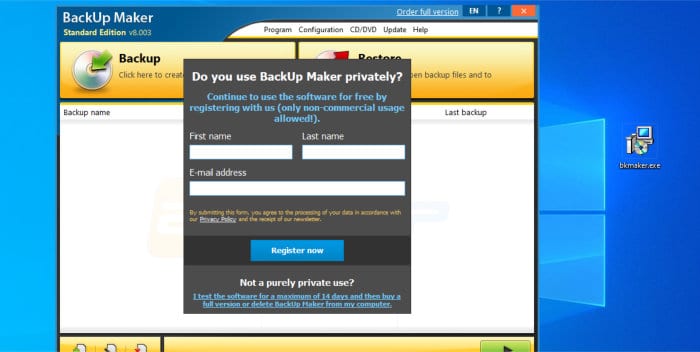
With registration complete the software will then be ready to use, the main homepage shows any configured backup sets in the middle of the window (of which there will be none yet) and the big “Backup” button towards the top left of the screen is where we start configuring our first backup set!
Configuring File Backups
As was briefly mentioned in the previous section, once we have the BackUp Maker software installed, we can begin backing-up via the big “Backup” button towards the top left of the main window, this will open up the backup wizard as can be seen below.
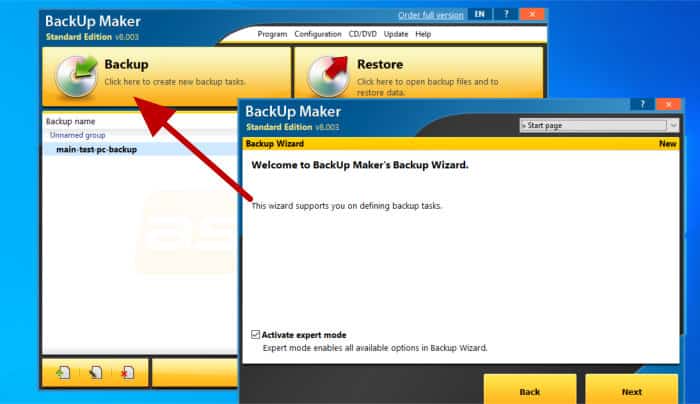
* One of the first big positives to be aware of is that BackUp Maker supports creating and running multiple back-up sets, this can be very helpful when potentially trying to configure more advanced backup strategies in the future.
There are actually two modes to this wizard, the normal mode which aims to make building a backup set quick and easy and the advanced mode with more advanced functionality (which I will look in more depth a little later on).
One of the first steps in the wizard is the selecting of any files and folder we wish to back-up, BackUp Maker allows us to select these on an individual file and folder basis or, alternatively (as can be seen below), make use of the “Simple Selection” interface which groups certain areas of the users PC together for easy selection (e.g. Documents, Photos, Microsoft EDGE data etc.) and makes selecting such areas as simple as checking the relevant box.
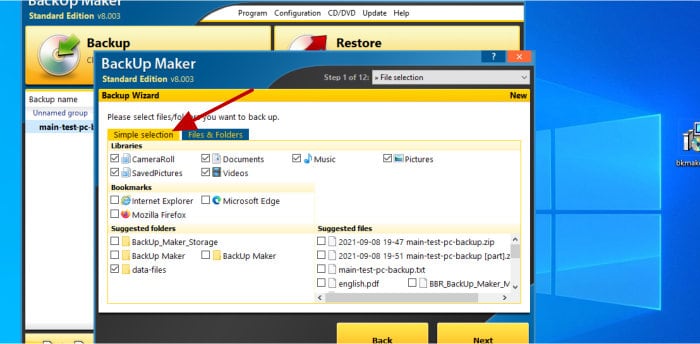
After selecting everything we what to back-up, the next task is to configure the scheduling for when the new backup set will run.
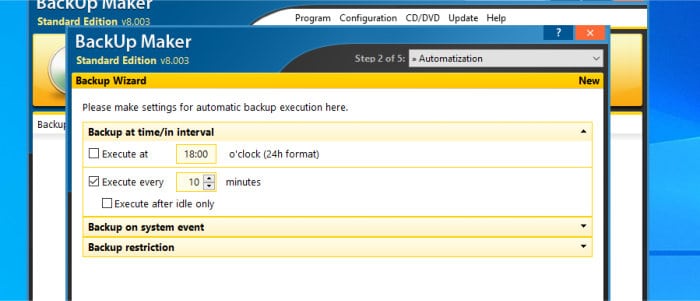
Thankfully, as can be seen above, BackUp Maker has a very powerful scheduling engine allowing multiple plans and options for configuring when our backup set is run, these include:
- Running the backup at a specified time each day
- Running every x minutes (from 1 minute intervals upwards)
- Running on a specified event (e.g. Windows starting up, a USB drive being inserted etc.)
- Running on specified week days (e.g. Monday, Tuesday, Friday)
- Running on specified month days (e.g. the 1st day of every month)
- Specifying a time-frame for execution (e.g. only allow backups between 1PM and 5PM)
This is a very impressive set of scheduling options and, combined with the ability to make use of full and incremental backups (which I will look at later on), allows a very good degree of control over when and how a backup set will run.
* Such a powerful scheduling engine combined with the ability to make multiple backup sets is great if you have certain limitations when it comes to backing up, for example, you might want to backup large video files in a separate backup set late at night when a PC is not being used for other network heavy work.
Moving on and the next job in the wizard is the setting up of the backup plan (this is the type of backup strategy to be used). With BackUp Maker we have the option to use either full backups or incremental backups which are great for saving disk space and time by only backing-up any files which have changed since the last full backup was run.
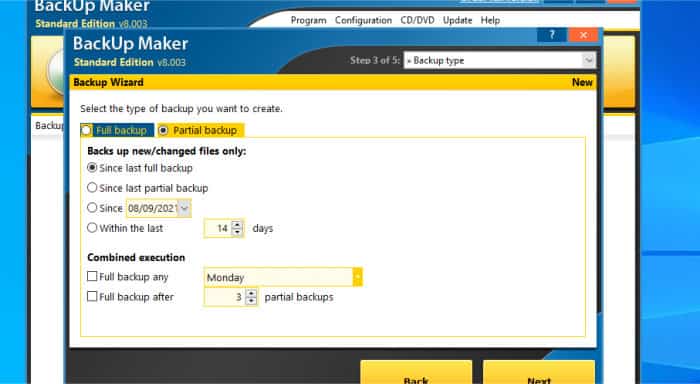
As can be seen above, this backup type setting will allow us to make only full backups if we like or full backups with partial (incremental) backups in-between for a certain number of days or after a certain number of incremental backups have been run (at which point a new full backup will be triggered).
* Unfortunately, BackUp Maker does not allow the use of image level backups (nor with this have any kind of related rescue media or disk cloning functionality). Something to bear in mind if this kind of backup is important to you.
Next, we need to specify where we want to save our backup set, this could be on an external hard drive, a shared folder, a network drive (or NAS device) or even on a cloud drive such as Dropbox, Google Drive or Microsoft OneDrive thanks to any integrated cloud drive synchronisation software integrating with the BackUp Maker software.
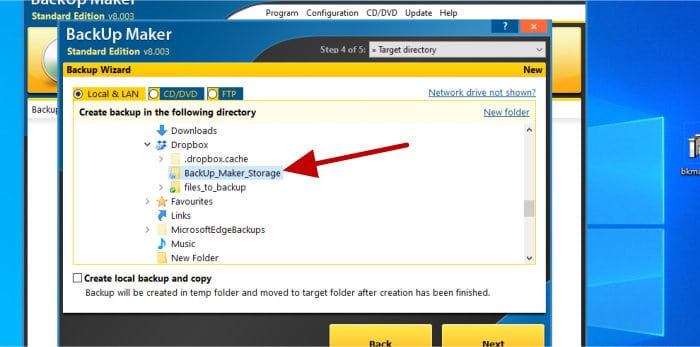
Finally, before getting our new backup set running, we must give it a name and then finalise the wizard by clicking on “ok”.
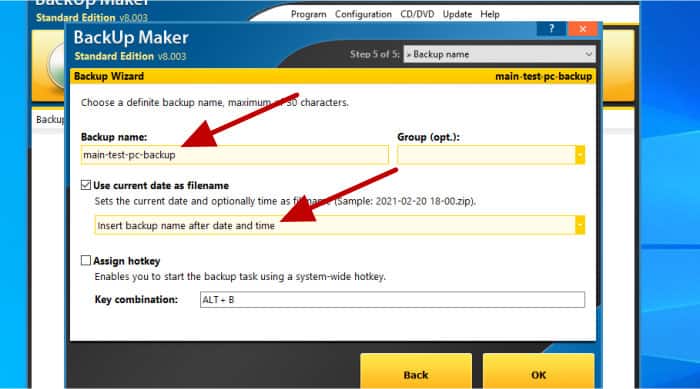
As can be seen above, I have both named my backup set and made use of the optional drop-down box to have the date and time automatically inserted into the filename, but this step is optional and you can just leave this page on default settings if you like.
At this point our backup will be ready to run, we can await the schedule (or a specified event) to trigger the backup automatically or run it ourselves by right-clicking on the backup set (on the homepage) and using the context menu options as are seen below.
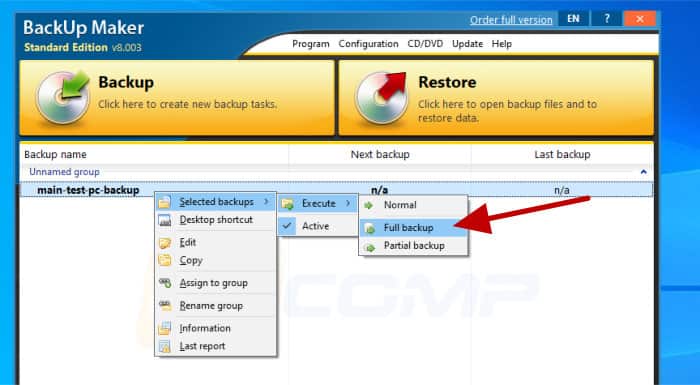
Advanced Backup Settings
In the last section of this BackUp Maker review we looked at the basics required for getting a backup running using the built-in configuration wizard in its standard mode. Whilst this is a very nice and easy process to follow and does get a good backup set working with relative ease, we also have the option to put the wizard into “expert” mode and get even more control over how our backup works.
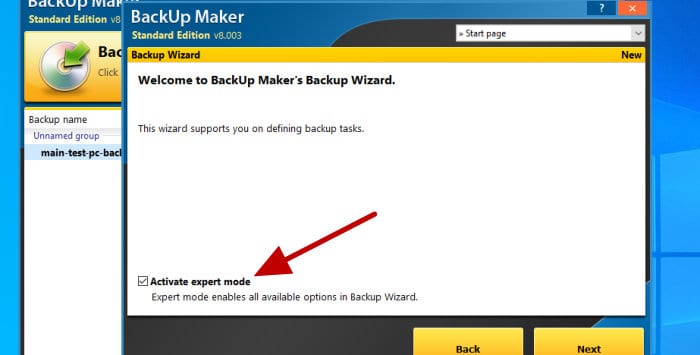
As can be see above, making use of this mode involves selecting the backup set form the main app homepage and then clicking to edit the backup set, the first page in the wizard (as is seen above) then allows us to switch on this “expert” mode and make use of the additional functionality on offer.
One of the first advanced screens to pay attention to is the password protection screen, from this screen we can set a user defined password and apply zero knowledge encryption to any backed-up files automatically and before they leave our PC.
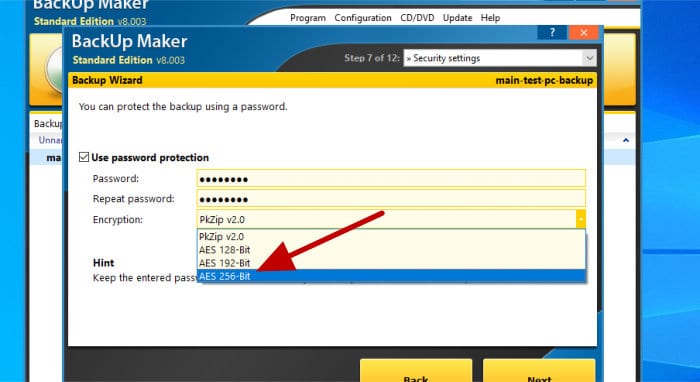
As can be seen above, setting this encryption password is fairly easy, simply type in the required password twice and then choose the encryption algorithm to make use of (AES 256-bit, as is shown in the drop-down box above is generally considered a very good level of security).
* If you decide to use this encryption option (and it is a good idea to use it) then be sure that you don’t forget your encryption password (ASCOMP wont be able to reset it if you do).
Another very useful advanced feature available in expert mode is the historic file versioning feature:
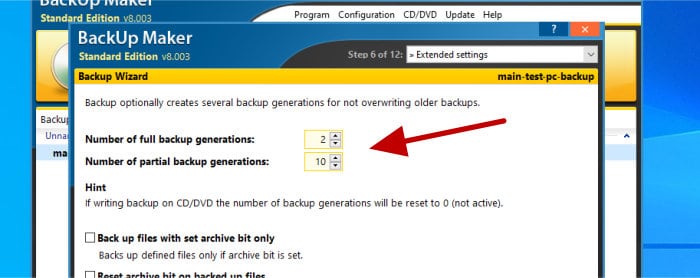
As can be seen above, when using the historic versioning screen (backup generations as it is labelled) we can specify how long older versions of our backup are kept in storage before the software will automatically remove them. For example (as can be seen above) we could specify that 10 incremental versions are kept alongside two full backups, if we run our backup once per week such a set-up would mean we keep access to approximately 20 weeks of old versions of files).
As far as I am concerned these are two of the most important additional features brought in by setting the wizard on to the “expert” mode (especially the ability to set strong, zero knowledge encryption on all backups which will be stored in the cloud). With this being said, the “expert” mode also brings in several more screens allowing other more advanced configurations to be (optionally) made on our backup set, these include:
- Setting-up include / exclude file filters (for certain file types)
- Catch-up options (the running of missed backups)
- Conditional execution (e.g. ask user for confirmation before running)
- Before / after actions (e.g. run a batch fie / app after backup completes)
- Backup splitting (e.g. split backup files into multiple 4.7GB files for burning to DVD)
Recovering Files
At this point in this review we now have a backup set configured and running using the BackUp Maker software, we can now move on and look at recovering these backed-up files. The restore process begins by clicking the big “Restore” button towards the top right of the screen as can be seen below.
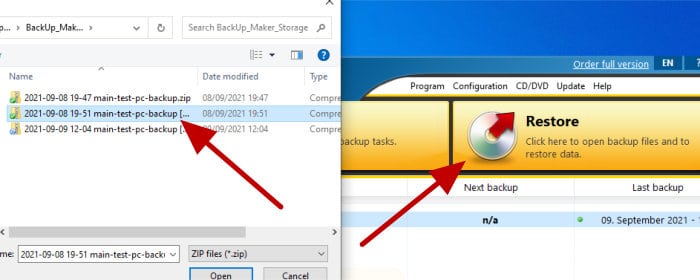
One of the first things to do when restoring data using BackUp Maker is to pick the correct data file to recover from, this means the name and date of the file should correspond with the correct version of the file being recovered (for example, if you wanted to recover a file that was changed 3 months ago you would need to go recover from a backup file from 3 months ago also).
* If you are unsure as to exactly what date to recover form then the contents of the selected file can be seen in a file explorer box on the next screen (as can be seen below)
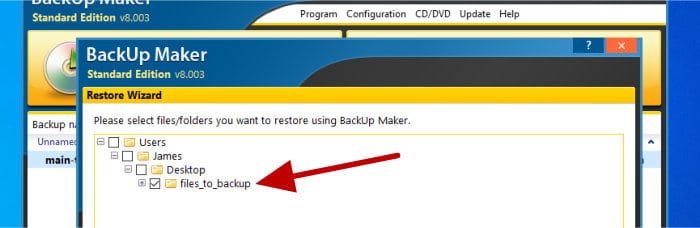
With the necessary files and folders which are to be recovered selected (as per the above screenshot) we can then continue the restore process. Thankfully, when using BackUp Maker, we are given the option to restore files and folders to their original location (overwriting current versions if necessary) or select a separate location to recover files to (thus preserving the original location).
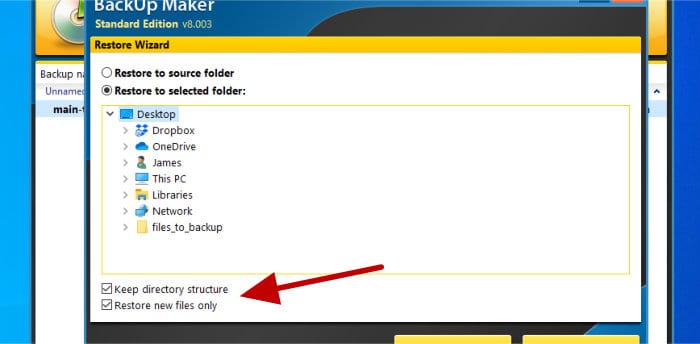
With the restore location finalised we can perform the restore by simply clicking on the “Restore” button and then waiting for BackUp Maker to do its work, if a password was set for the backup (as it was on mine) then you will be asked for this password during the restore process itself (as can be seen below.
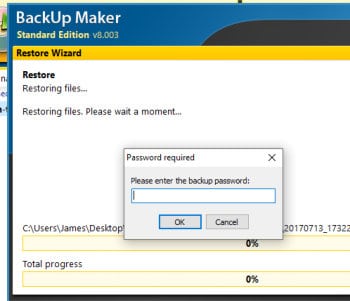
And with this, the process of restoring files will be complete, a process which is very straightforward and crucially allows selecting different versions of files (via the backup files being restored from) and the ability to recover files to a location different to the original location in which the were backed-up from.
Other Features
With the core backup and restore functionality already covered, we can now start looking at some of the other features of BackUp Maker as well as some of the settings which can be configured to make the application more suited to different types of user.
Starting in the settings menu we see we have options for how the application itself runs (e.g. when starting it is minimised in the taskbar) as well reporting on the backup sets as they are run (e.g. optionally showing a simple or detailed report whenever a backup set is run, as can be seen below:
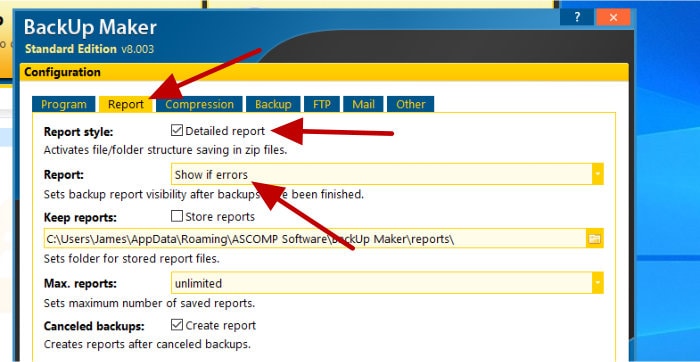
Moving on and other settings such as those for controlling the compression level, making use of Volume Shadow Copy (VSS), automatically verifying backups, setting up backup reminders (when no backup has been run for several days) and even turning on SMTP (email) reporting are also all available from the BackUp Maker Settings window.
Other features of the application include an update wizard (for updating the application itself), a CD/DVD menu for working with optical media and the ability to import or export all BackUp Maker settings when configuring the software on an additional PC.
BackUp Maker Security
One of the most important practises for keeping your backed-up data safe and secure (especially when storing such data off-site or via cloud storage providers) is making use of strong, zero knowledge encryption and protecting your data with a strong password.
Thankfully, BackUp Maker provides full support for encrypting backups using a choice of encryption options up to and including a very secure AES 256-bit option.
ASCOMP BackUp Maker Support
The support documentation for BackUp Maker can be accessed through the application itself, this documentation covers configuring the software as well as how to make use of the backup and restore functionality.
If further support is required the company operates a support phone number as well as support via email, detail of both can be accessed from the company contact webpage.
ASCOMP BackUp Maker Pricing
ASCOMP BackUp Maker is 100% free for personal use!
Professional licences are available for those wishing to use BackUp Maker in a commercial context or setting, these are priced as follows:
- Professional (private licence) – $39.90 (1x user and 2x PCs)
- Professional (company licence) – $69.90 (max. 5 users and 5 PCs)
More information on BackUp Maker and its commercial pricing can be found on the ASCOMP website.
BackUp Maker FAQ
Yes, BackUp Maker from ASCOMP is 100% free for personal, non-commercial usage. Use in a commercial context would require the Professional version be purchased, this is priced from a one-off $39.90 for a single users and up to 2 PCs).
Yes, BackUp Maker from ASCOMP is a very focused backup solution which allows PC users to get a file-level backup configured with the minimal of configuration needed (although plenty of advanced settings including encryption, compression and verification can be made use of if required).
No, BackUp Maker at present only allows for file-level backups to be taken.
Yes, BackUp Maker does support the use of many popular cloud providers including Dropbox, Microsoft OneDrive and Google Drive amongst others.
ASCOMP BackUp Maker Review Summary
BackUp Maker is a solid backup application which is more than capable of protecting valuable data be it on locally attached devices such as external hard drives, network drives, shared folders or via one of the supported cloud providers which includes Google Drive, Microsoft OneDrive and Dropbox amongst others.
What makes this tool even better is the fact that it is 100% free for personal use! A Professional version is available for commercial usage (priced at $39.90 for a single user and 2 PCs), given this is a perpetual licence and a one-off cost, BackUp Maker is still very good value for business use compared to a lot of other similar software.
Downloading, installing and setting-up of the software is easy as is getting a first backup set configured and running thanks to the well designed backup wizard. Should any advanced settings be required, such as file compression, AES 256-bit encryption, automatic backup validation, backup splitting (for CD/DVD usage) and automatic backup reports, amongst many other settings, they can also be configured with relative ease when using the backup wizard in “expert” mode.
Sadly, the ability to make image based backups is not present in BackUp Maker nor with this any of the related tools which can be used to recover a PC from a disk image or migrate an entire Windows system to a newly installed disk or system.
Overall BackUp Maker is a very impressive piece of software and one of the best free backup choices on the market, well done ASCOMP!
Are you looking for help and advice on choosing the best backup software for your PC or Mac? If so then be sure to check out our guide to choosing backup software which also contains a list of our favorite choices as tested here on BestBackupReviews.com!

