ASCOMP Synchredible Review
Features - 91%
Usability - 93%
Support - 92%
Pricing - 97%
93%
Very Good
Synchredible is a very easy to use and reliable tool for setting up multiple folder synchronisation jobs on a Windows PC. Best of all it is 100% free for personal use!
With so many people now working across two or more devices, the need to ensure you are always working from the latest versions of your files is especially important, as such, a file synchronisation tool such as Synchredible can be an invaluable utility!
In fact, so focused and easy to use is Synchredible, that from installation through to having a fully functional synchronised folder in place and working, takes just a few moments in total. This is thanks to the quick install of the software itself followed by use of the fantastic set-up wizard, a tool which will automatically appear straight after the install is complete meaning you can get configuring synchronisations straight away!
Best of all, not only can multiple synchronisations be configured across multiple different target folders (including those on network and cloud drives), but the entire Synchredible application is 100% free for personal (non-commercial) use.
With the above in mind, Synchredible is looking very promising, let’s go and see what it can do!
Are you looking for help and advice on choosing the best backup software for your PC or Mac? If so then be sure to check out our guide to choosing backup software which also contains a list of our favorite choices as tested here on BestBackupReviews.com!
Key Features
- Well designed and very easy to configure
- Supports multiple folder synchronisations per device
- Ability to manually run synchronization jobs when necessary
- Support for local, network and cloud drive folders
- Powerful scheduling support (including ability to set conditions)
- Optional reporting available after every synchronisation event
- Ability to make use of VSS service whilst synchronising
- Verification functionality (including choice of checksum method)
- Ability to back-up program settings once configured
- Auto-start with Windows (and option to run minimised)
- 100% Free to use (for personal, non-commercial use)
- Commercial use licence priced @ $39.90 (for 2 x PCs)
Synchredible Usability
In this section of this review I will be looking at Synchredible in more detail and seeing how it functions, this means starting off with the install process and then moving on to the setting up of some synchronisation scenarios and seeing how well the tool handles such tasks.
Installing Synchredible
Installing Synchredible starts at the ASCOMP website where the software installer can be downloaded for free, at just under 8MB in size this is a very quick and easy download and in my case I had the installer running just seconds later!
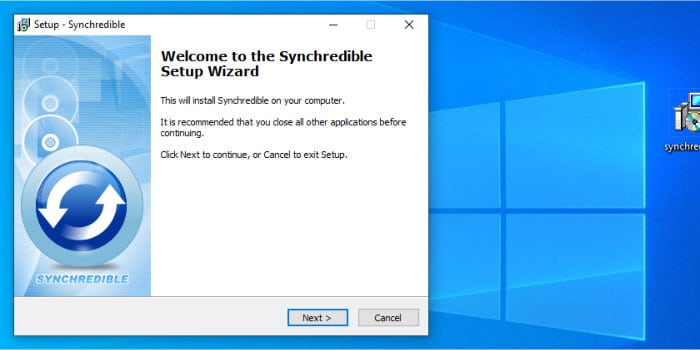
As soon as installation has finished, the software will automatically open up and we will immediately be greeted by the new synchronisation job configuration wizard, a wizard which makes the process of setting up a new synchronisation job (with some potentially advanced features) very quick and easy.
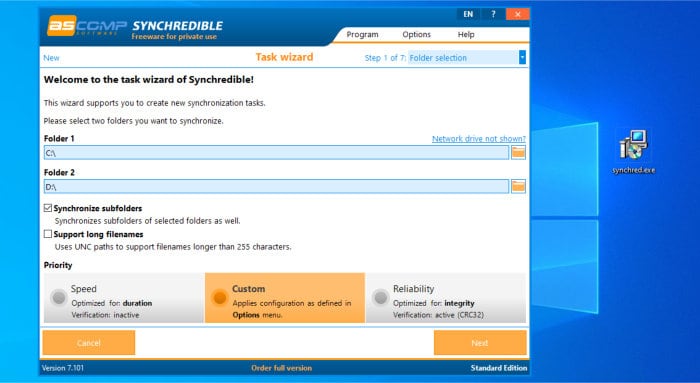
If you are not quite ready to set-up your first synchronisation job just yet, or maybe just want to explore the software yourself beforehand (as I often like to do), then this wizard can easily be closed down using the using the cancel button towards the bottom left of the screen.
Setting-up Synchronisation Jobs
With Synchredible now installed we can start the process of setting up a new synchronisation job, this begins by opening up the configuration wizard via the “New task” button found on the main app toolbar (see below):
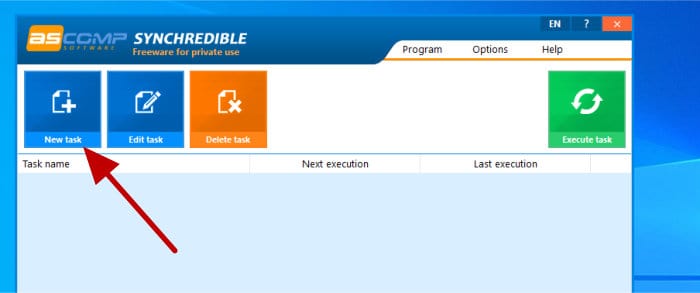
Once in this configuration wizard we have a series of 7 pages in total for setting up our new job, the first of these is the “Folder selection” page where we can select the two folders we want to be kept in sync with each other:
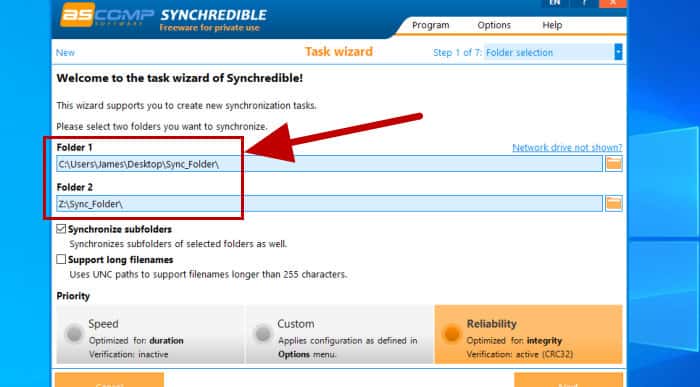
Further down this first wizard page we can also set some other (important) options for this particular job, these include optionally including any sub-folders in the sync as well as the ability to set the priority status of the job to be more suited towards speed, reliability or a custom combination of the two:
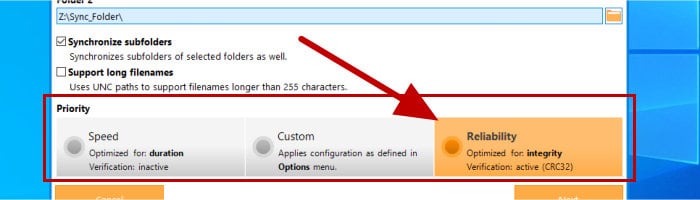
As can be seen above, I have selected the “Reliability” option in my initial job set-up, this means not only will the files be synchronised between the two folders but the software will also make use of the CRC32 process in order to provide extra validation that the synchronisation has happened successfully. Should less validation be acceptable, then the job can be set to omit such checks via use of the “Speed” setting instead, an option which (as the name implies) should run faster thanks to the removal of such checks.
Moving on to the next page in the wizard (“Synchronisation direction”) and we are able to set the direction that synchronisation will take place between the source and target folders, this gives the ability to specify exactly how both folders are to be kept in sync with one another, options here include:
- Keeping both folders in complete synchronisation with one another (most likely the required option for most synchronisation folders).
- Transferring data from folder 1 to folder 2 (but not back again), this method means that after a synchronisation event has taken place, the file that has been moved can be edited / changed or removed and this will not affect the source folder (folder 1). A synchronisation option which is very useful if some aspect of preserving the original files is required.
- Transferring files form folder 2 to folder 1 (but not back again). This is basically the same as the previous task, albeit with the direction of travel of synchronised folders in reverse.
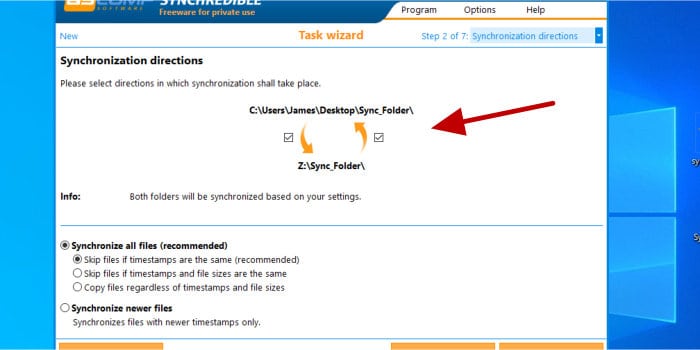
* If you are looking for a simple (more traditional) synchronisation set-up, the kind you might expect when using traditional cloud drive synchronisation software, then I would suggest configuring this by checking both boxes as is shown in the image above.
Further down this same “Synchronisation direction” page and we are also able to set that all files are to be synchronised by default or, alternatively, choose to skip certain files based upon their timestamp (so, by default the software would skip files with the same timestamp, but this can be changed if required).
Next, under the “Further options” screen and we can further configure how files are handled during the synchronisation process, this includes the ability to delete redundant files and folders (those which exist in the target folder but not the source folder), synchronise only those with an archive bit set and optionally copy over the NTFS attributes along with the file contents.
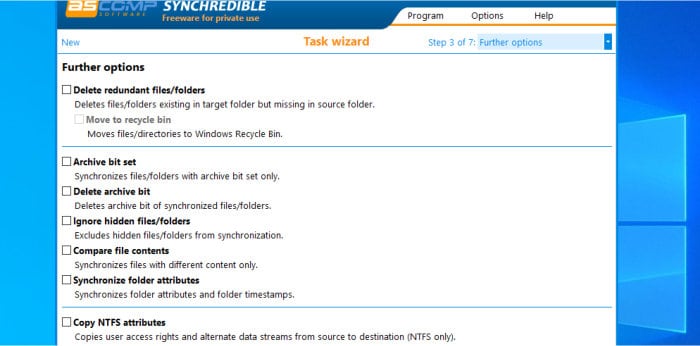
Next, on the “Filter options” screen and we can configure specific files and folders (or file types) to be included or excluded within the current job. There is also an option here to specify that only files changed within a specified number of days be included in the synchronisation process.
With any inclusions or exclusions now set, we can move on the 5th of 7 pages in this wizard, this is the “Automation” page as is shown below:
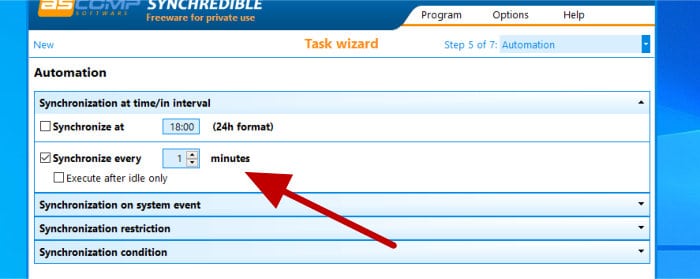
One of the most important things to set on this page is when the synchronisation will take place (when choosing to have this done automatically by the software). We can set-up automatic synchronisation to happen at a specified time every day or, alternatively, at a specified interval (form every 1 minute onwards).
If you are looking for a slightly more advanced scheduling set-up then we can also make use of the “Synchronisation restriction” tab to do this as is shown below:
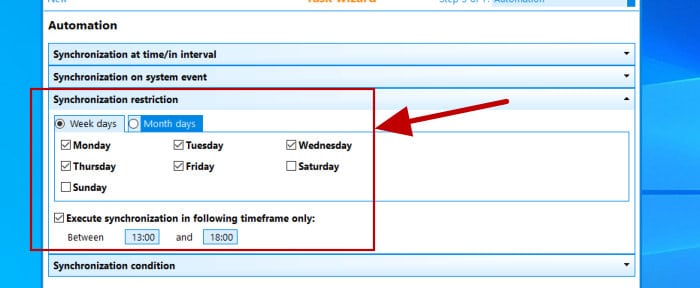
As is shown above, I have set my automatic schedule to run only on weekdays (Monday – Friday) and between the hours of 1PM and 6PM. As well as this exclusions tab we also have a “Synchronisation conditions” tab which allows further conditions to be set before an automatic job will run, for example (as can be seen below) we could check that a file does or doesn’t exist before allowing the job to run (regardless of the scheduling options already set).
* There are a quite a few other scheduling scenarios we could set-up using the powerful options on this page, for example, we could set a synchronisation job to become active every time a specified USB drive is plugged into the PC. The only real thing to be aware of on this page is that the minimum scheduling period for continuous scheduling is set to a minimum of every 1 minute.
Moving on and the next page is the “Actions before/after” screen, this page gives us the ability to specify that a certain application or batch file is run before or after the synchronisation job itself is run. After this we then get to the final screen in the set-up process, the “Final adjustments” page as can be seen below:
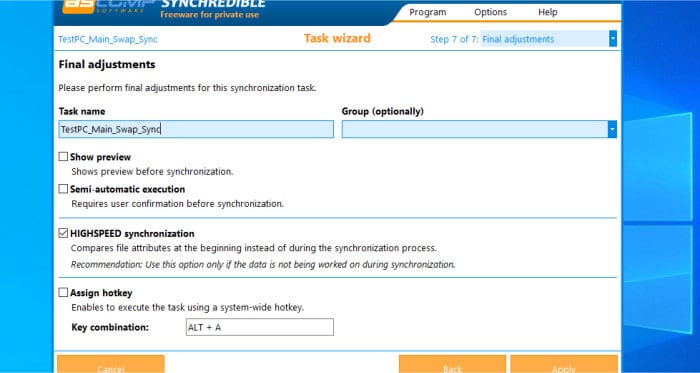
With the set-up wizard complete, our new synchronisation job will be visible in the main homepage of the app and ready to run (either manually or by waiting for the chosen schedule to take over).
* Remember that with Synchredible we can set-up multiple synchronisation jobs and have them all live at the same time, each with its own source and target folders, schedule as well as any other options such as restricted days, filtered file types etc.
Monitoring Synchronisation Jobs
With at least one file sync job now set-up and running, we can now look at the job monitor, this is basically the main part of the app homepage which shows all currently configured synchronization jobs and their current status (e.g. when they will next run).
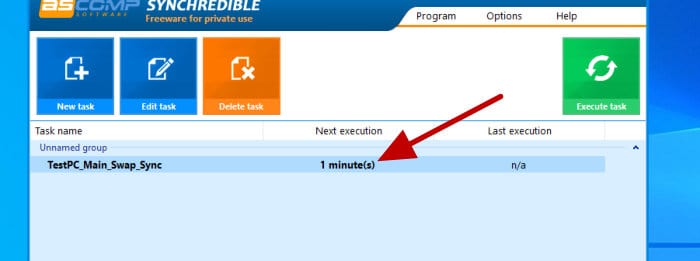
If you would like to see more information about any (or all) of your synchronisation jobs then Synchredible also allows us to make use of a detailed reporting system which can be configured via the main applications options page:
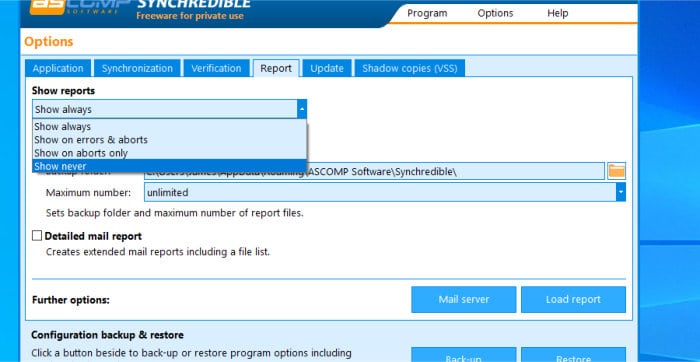
From the above settings page we can configure reports to be shown after every synchronisation job has run, only when errors or issues are found during the process or, alternatively, saved to a folder instead of showing them upon the screen.
Other options include the ability to enter your own SMTP (email server) details and have any reports optionally emailed over to an email address or even make use of the Windows logging system to ensure any issues with the application itself are recorded.
Advanced Settings
At this stage in this Synchredible review we have already looked at getting a synchronisation job configured, running and also how to monitor it to make sure it is working as intended. In this section I will be looking at some of the more advanced settings within the application itself to see what other functionality and flexibility Synchredible offers to us.
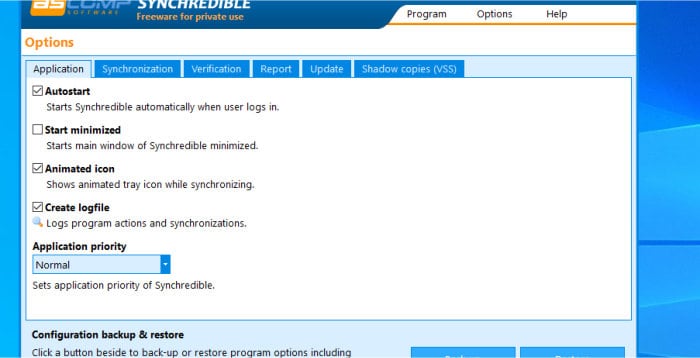
Starting wit the first tab in the options pages (Application, as seen above) and it is here where we can configure for the application to start-up automatically with Windows and the priority the app should run at (for most I would suggest just leaving this on normal). It is also here we can set the application to minimize itself to the Windows taskbar when the user interface (the app) is closed as opposed to the actually closing and in-turn stopping to function (by being minimized the synchronisation jobs will still continue to run).
Next, and another useful tab to look at is the “Verification” tab, from here we can initially set verification of synchronisation jobs to either on or off as well as choose the method of verification being used.
We have already looked at the “Report” tab in the last section, but next to this is the “Update” tab, form here we can allow the application to periodically check for any available upgrades to the software itself as well as use the update wizard to check for updates manually.
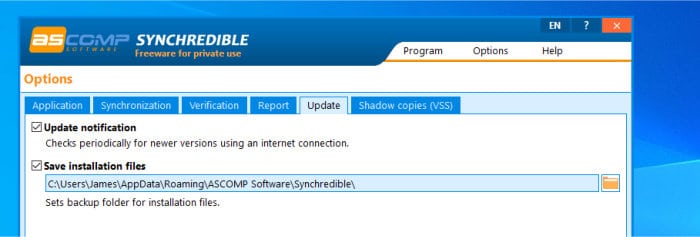
Finally, should you need to, we also have an option to turn on VSS when copying across any files during an active synchronisation job.
Synchredible Security
Synchredible is a tool which is laser focused on keeping multiple folders in synchronisation with one another, as such, the security section is not really applicable in this particular review.
ASCOMP Support
The support documentation for Synchredible can be accessed via a PDF file through the application itself, this documentation covers configuring the software as well as how to make use of the synchronisation functionality.
If further support is required the company operates a support phone number as well as support via email, details of both can be accessed from the ASCOMP company contact webpage.
ASCOMP Synchredible Pricing
ASCOMP Synchredible is 100% free for personal (non-commercial) usage!
Professional licences are available for those wishing to use Synchredible in a commercial context or setting, these are priced as follows:
- Professional (private licence) – $39.90 (1x user and 2x PCs)
- Professional (company licence) – $69.90 (max. 5 users and 5 PCs)
More information on Synchredible and its commercial pricing can be found on the ASCOMP website.
Synchredible FAQ
Synchredible is a free software utility capable of synchronising files between multiple devices and a centralised target folder (which can be on a shared network folder, cloud drive or even a USB flash drive).
Yes, Synchredible is 100% free for personal (non-commercial) usage. Commercial licences are also available for non-personal use, please see the Synchredible homepage for more information on pricing.
As well as being 100% free for personal use, Synchredible is an ideal folder synchronisation tool thanks to its ease of configuration and many great advanced features, some of which include strong scheduling and filtering support plus the ability to perform CRC verifications on files which have been moved to help preserve their integrity.
Synchredible Review Summary
Synchredible is a very easy to use and most importantly, very reliable way of setting up a synchronised folder across one or more local devices and a centralised target folder (for example, a shared folder on a network device or cloud drive).
As well as being really easy to configure and use, Synchredible also features enough advanced settings and options to keep even the most advanced PC users happy. Such advanced settings allow for a very good degree of control over the automatic synchronisation scheduling as well as the ability to exclude certain file types, restrict the app form running during certain hours and even set-up email based reports on your sync job should this be needed!
The ability to easily configure multiple synchronisation jobs and the option to tune the workings of these synchronisation jobs for either absolute speed, high verification of a mixture of both means, combined with everything else already mentioned, this is a seriously good file synchronisation tool!
Given this is free for personal use, this should be one of your first ports of call when looking for 3rd party PC synchronisation software, excellent work ASCOMP!
Are you looking for help and advice on choosing the best backup software for your PC or Mac? If so then be sure to check out our guide to choosing backup software which also contains a list of our favorite choices as tested here on BestBackupReviews.com!

