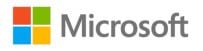Microsoft OneDrive Review
Features - 96%
Usability - 94%
Security - 94%
Support - 89%
Pricing - 93%
93%
Very Good
OneDrive is an impressive cloud storage service with excellent smartphone apps backing up the main 5GB free offering. Adding in 1TB of storage and use of local MS Office apps makes the premium plans also excellent value, highly recommended!
The Microsoft OneDrive service features generous cloud storage quotas, smartphone apps (with auto camera uploads), desktop synchronisation, secure personal vault storage, secure link sharing and much more in what starts as off as a completely free service for the first 5GB of storage.
Whilst this is still a cloud storage service at its core, what really helps mark OneDrive out from the crowd is the inclusion of Microsoft Office apps in the premium subscription plans (now called Microsoft 365). Starting at just $69.99 / year for an individual user, not only do Microsoft boost the cloud storage space on offer to a massive 1TB but also provide access to use the desktop versions of their popular Office line of apps (this includes Word, Excel plus a few others).
It is also worth noting that whilst access to the desktop Office apps requires a subscription, the (surprisingly very good) online versions of the Office apps are included for free with all Microsoft accounts, a move which helps put Microsoft well ahead of many of its cloud competitors!
So far there is a lot going on with OneDrive and I’m excited to have a more in-depth look, let’s go!
Are you looking for practical help and advice in choosing cloud storage? If so, then be sure to check out our various guides including our Top 10 Free Cloud Storage guide, our guide to the Best Free Cloud Storage Services plus our guide to the Best Cloud Storage for Photographers amongst several others!
Key Features
- Simple and easy to use web interface
- Free web-based versions of MS Office apps included
- Free account provides 5GB of free storage
- Single user account covers up to 5 devices
- Amazing value premium plans (1TB is only $69.99 / year and includes MS Office!)
- Up to 30 days unlimited file versioning (premium plans only)
- Premium subscriptions include full Microsoft Office apps
- Desktop client software available for Windows and Mac (no Linux client as of yet)
- Great file sharing functionality (even on the free account!)
- Smartphone apps for iOS and Android
- No Integration with other cloud providers (e.g. Dropbox)
- Encryption is built in but limited to the “Vault” feature
OneDrive Usability
Signing-up and Installing
Signing up to OneDrive is as simple as visiting the OneDrive website and creating a new Microsoft account. Even if you haven’t used OneDrive before, having an existing Microsoft account will be sufficient to get started with the service and logged in without the need to sign up again.
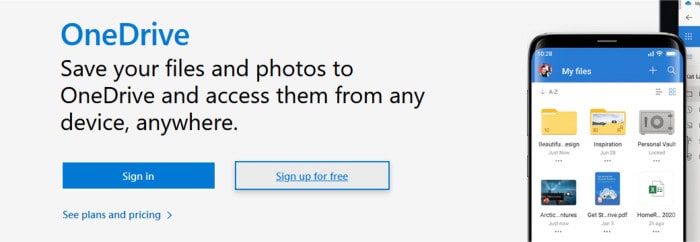
It is also worth noting that the OneDrive synchronisation client comes pre-installed with newer versions of Windows, this means that once you have a Microsoft account and are signed in on a Windows PC, OneDrive can be used seamlessly with your Windows PC.
OneDrive Windows Client
The OneDrive client comes pre-installed in most modern Windows systems, if for any reason this is unavailable on a Windows PC it can easily be installed via the Windows store app or downloading the client from the OneDrive website.
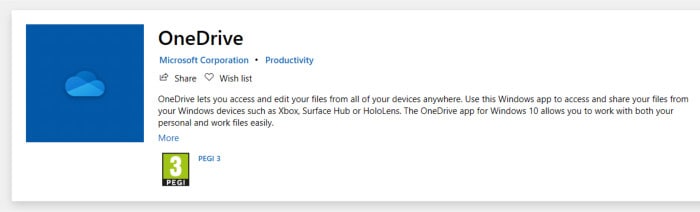
Once installed, if the PC you are using is already signed-in and using a Microsoft account then Microsoft OneDrive can automatically authenticate using these Windows credentials. If this is not the case then OneDrive must manually be signed into.
One Installation and configuration are taken care of there inst much else to the desktop client itself, this is an example of a piece of software that mainly works away in the background doing what it needs to do. Should you need to configure any settings you should find a launcher icon in the Windows system tray which can be used to launch a simple settings interface.
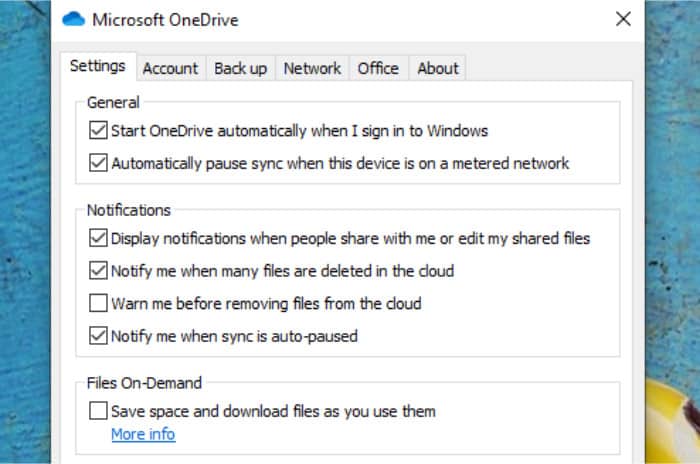
As can be seen above, OneDrive is automatically set to start whenever Windows does and notify the PC user via Windows notification when certain tasks take place relating to the account.
It is here we also see the option to turn on the “Files On-Demand” function, a function which will remove any files from the PCs local storage once they have been synchronised with OneDrive. This has the effect of making the files appear that they are still stored locally on the PC (and work as such) but in-fact they will only be stored on the cloud (thus saving space on the local drive).
Moving on to the “Account” tab will show the available free space remaining in the OneDrive account, allow one or more folders to be included in the automatic synchronisation process and also specify how long before the Vault automatically locks itself (more on the Vault later on).
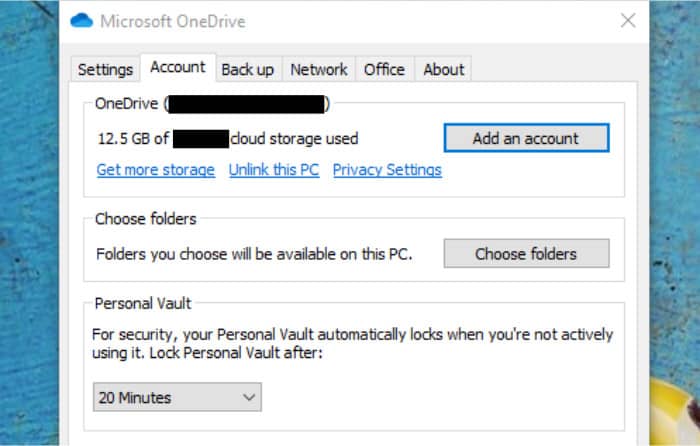
After this, the other settings found in the app are probably of little interest to the majority of users, bandwidth can be limited if you need to manage your internet bandwidth and Office applications can optionally be set to synchronise via the OneDrive service also.
With settings aside one of the big reasons for using OneDrive is the excellent synchronisation functionality it includes, this is initially limed to the OneDrive folder but other can be included whilst configuring the app. Whilst OneDrive is not alone in offering desktop file synchronization, this particular implementation is a very good, usable and stable example of such a function and as a long-term user myself can testify it is one of the better synchronisation tools available today.
Backing-up within OneDrive
Whilst OneDrive is not a fully functional backup client in itself, it does have some basic backup functionality available and built into the client alongside the main synchronisation functionality. This functionality is not turned on by default so must be enabled using the “Back up” tab found in the client settings page, once in this tab various areas of the PC can be selected for inclusion in the backup as is shown below.
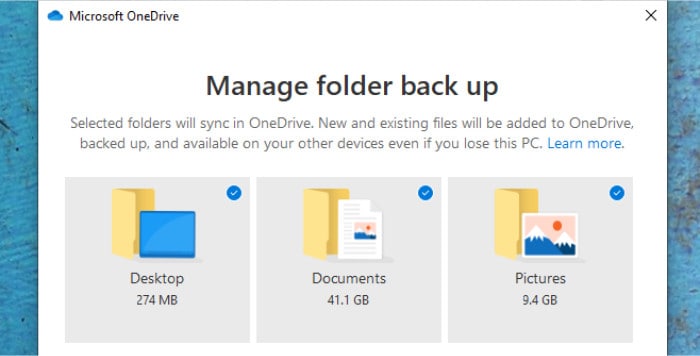
As can be seen above, this is by no means a fully functional backup app, the ability to use backup sets, choose the storage location or exclude files based on their location or file-type is simply not available.
It also needs to be pointed out that only the premium versions of OneDrive (now Microsoft 365) have access to the 30 days of file version history, this means if you are using the backup functionality in the free edition it is, functionally speaking, just an additional component to the sync client rather than (an admittedly simple) backup application in its own right.
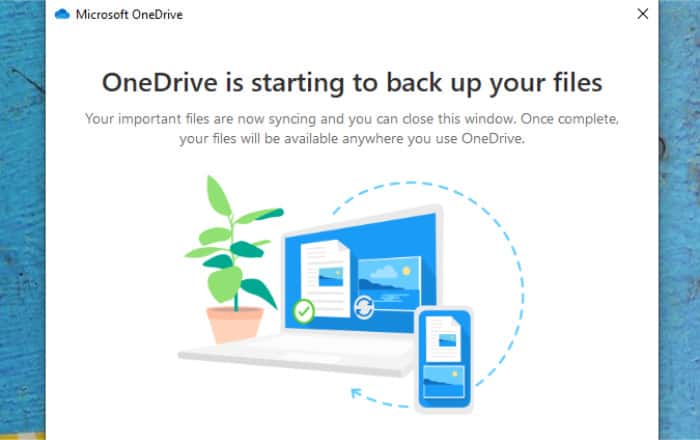
OneDrive Web Interface
The OneDrive web interface is a great example of how well a web-based cloud storage interface should work. After logging into the service all files become visible on the initial dashboard screen with the left menu allowing certain file types to be accessed quickly (e.g. all photos, shared files, recent files etc.).
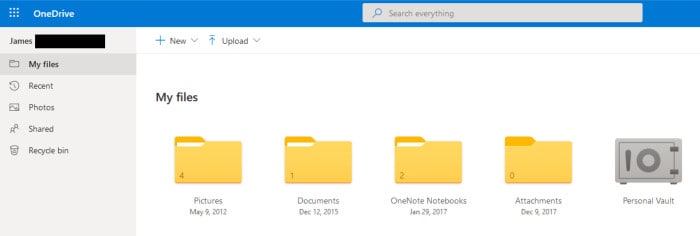
Navigating through files is easy and thanks to the built in file explorer and the web-enabled office apps mean certain Word and Excel files can be edited directly in the web browser itself simply by clicking on the relevant file.
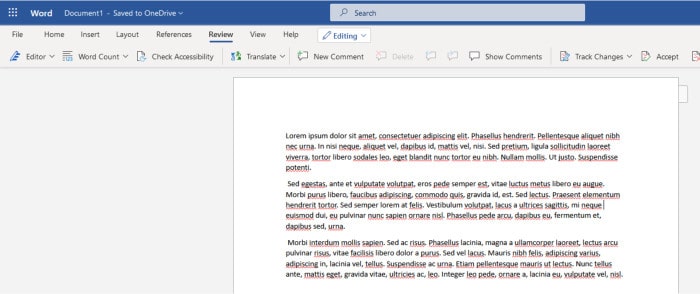
These web-based versions of Microsoft Office apps are a really good addition to the OneDrive service and, amongst other things, make editing documents quickly or on the go really simple and mitigate the need to download and install desktop software. It is also really important to note that these web versions of the office apps are 100% free for all OneDrive account holders, this includes those only on the free account, excellent.
With file browsing and web-apps aside, the OneDrive web interface is also the primary tool for configuring file sharing and collaboration functionality. File sharing can be done in a fairly common way via the use of sharing links and the collaboration features allow other OneDrive users to edit the document using their own versions of Microsoft office apps (be it the online version or the full, locally installed apps).
Password protection is available on sharing links but this is limited only to users subscribing to the full Microsoft 365 premium service.
OneDrive Smartphone Apps
Microsoft OneDrive has smartphone apps available for iOS and Android devices and is available for free via each respective app store. The full Microsoft Office 365 apps (Word, Excel, One Note etc.) are also available on both platforms as free downloads.
During this review I will be looking at the Android version of the OneDrive app which can be installed quickly and easily via the Google Play store.
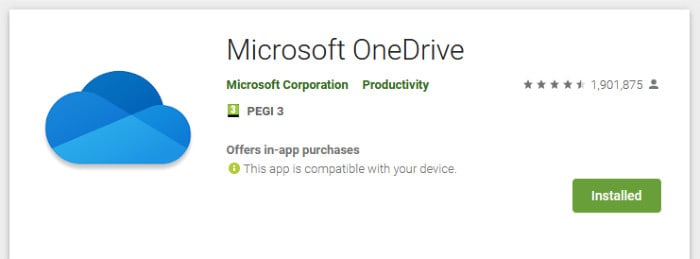
Once installed, the OneDrive provides access to all files within the OneDrive account as well as the ability to easily download files to the local device or generate sharing links and share via other installed Android apps. In addition to sharing, files can also be saved for offline use and made available to work with even without an internet connection to the device, especially useful when combined with the Android Office apps which can also be used offline.
One of the biggest attractions to the app for many will be the automatic camera uploads, once switched on this feature will automatically upload any newly taken photos and videos on the device to the cloud. This can be configured so as to only upload on Wi-Fi or whilst the device is plugged in (or both) if you need to use this feature in an economical way and it is great to see Microsoft have clearly through this through.
Another useful feature of the smartphone app is the ability to use it as a camera based document and photo scanner, when using in this mode any documents or photos can be scanned using the smartphones camera and uploaded directly to OneDrive. Such scanned-in documents are also automatically processed in such a way as to automatically remove any bordering imagery and re-align the content so it appears as if it was scanned in on a conventional desktop scanner.
The final noteworthy feature is the mobile access to the personal Vault, this was mentioned earlier and is effectively an encrypted container built into the OneDrive service. Once configured this allows any files inside it to remain encrypted the entire time they are in the cloud or on a device such as a smartphone before the Vault is unlocked. This is available on the free and premium accounts although there is a restriction on the number of files which can be stored on free accounts (currently a maximum of 3 files).
OneDrive Free vs Premium
OneDrive is available completely free of charge and comes with most of the features of the premium version, this free account features 5GB of storage compared to 1TB in a premium account. Whilst 5GB is somewhat generous (especially given the many other useful features included) it does look small when compared to competitors such as Google who are currently offering 15GB for free on their Google Drive service!
With storage space aside, two of the other main differences between the free and premium versions of OneDrive is the limitation on files allowed in the personal encrypted vault (currently a maximum of 3 for free accounts) and the sharing link password protection features currently only being available with the premium service.
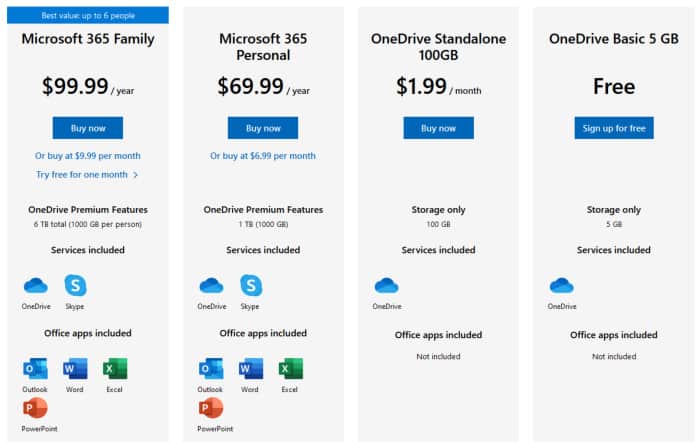
The other main difference between the free and premium accounts is, of course, access to the full Microsoft Office local applications which come included as part of a premium OneDrive subscription (now called Microsoft 365). Given that the 1TB of OneDrive storage available on this premium plan is already very well priced, this inclusion of full Office applications makes the OneDrive service a great deal for anyone wanting cloud storage and full locally installed Office applications together.
Personally, I think the free account is very well specified and with a couple of minor differences has all of the major functionality of the premium account, it is just the relatively small 5GB free limit which lets it down slightly. In comparison, the inclusion of 1TB of cloud storage, an integrated encrypted storage vault and access to full Microsoft Office apps make the premium subscriptions very good value in my option.
OneDrive Security
One of the biggest security features within OneDrive is access to the Vault encrypted storage service, this is an encrypted storage container built into the OneDrive service itself.
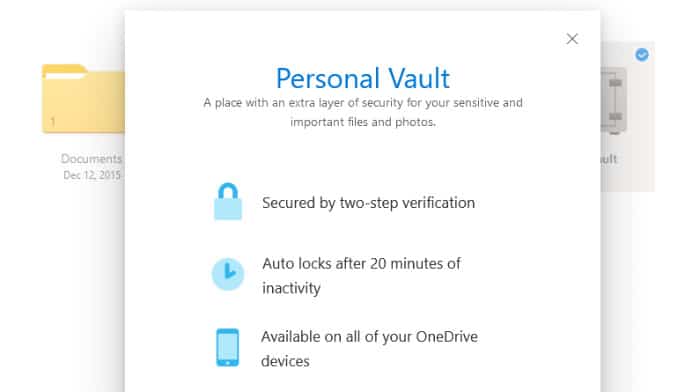
Not only is this a great way of keeping all personal documents safe but can be used in conjunction with a smartphone so as all newly taken photos are automatically uploaded to the vault itself and not kept on the local device if necessary.
Access to the vault not only requires users to be already logged into their OneDrive account but also pass a second security step to access the vault, this can be a fingerprint scan on a smartphone or a multi-factor authentication token from an authenticator app or SMS message.
With the Vault service put aside it is important to note that the OneDrive service at large does not provide zero knowledge encryption across all files, this means a third-party solution (such as NordLocker) would be needed to achieve such measures.
It is also worthy of note that whilst OneDrive does support multiple multi-factor authentication, they also provide their own 2FA authentication app (this is called Microsoft Authenticator). One of the useful features of this app is how easy it makes using 2FA when logging into OneDrive (and other Microsoft services) once installed. In circumstances where you would normally have to copy across a 2FA code, the Microsoft Authenticator simply pops-up a notification when it detects a new login to your Microsoft account and you can then approve or deny this login attempt with a single click on your smartphone, great!
Microsoft Support
OneDrive has a very useful knowledge base available which provides good detail on the product and how to make the most of it. Should you need more support this must first be done via Microsoft’s “Virtual Agent” which will eventually allow live chat with a Microsoft representative should a solution to your problem not be found using this automatic approach.
OneDrive Pricing
OneDrive offers a free account (with a generous 5GB of storage) alongside both individual, family and Business versions of the Microsoft 365 premium account (which includes OneDrive).
The OneDrive pricing (at time of writing) is:
- 5GB: Free
- Individual Microsoft 365 (1TB cloud): $6.99 / month (or $69.99 / year)
- Family Microsoft 365 (max. 6 persons / 1TB per person): $9.99 / month (or $99.99 / year)
- Microsoft 365 Business Basic (per user / 1TB / excludes MS Office apps): $5 / month (annual commitment)
- Microsoft 365 Business Standard (per user / 1TB / includes MS Office apps): $12.5 / month (annual commitment)
- Microsoft 365 Business Premium (per user / 1TB / includes additional apps): $20 / month (annual commitment)
In addition to these plans, Microsoft also provide a storage only plan consisting of an additional 100GB of storage for a cost of just $1.99 / month. This plan is not part of the Microsoft 365 range of plans and with the additional storage aside provides no other features to the OneDrive service.
OneDrive Review Summary
With OneDrive, Microsoft have delivered an impressive cloud storage service which offers its users many useful features over and above many of the other competing cloud storage providers.
One of the biggest additional features of OneDrive is the integration with the free to use online versions of the popular Microsoft Office apps (Word, Excel etc.). Whilst free and workable only via a web browser, these online versions are actually really good and (dare I say) in many cases could easily replace the need for a locally installed version for many people. To see these web applications available for free and integrated into the OneDrive service really does help make OneDrive a must have service for all PC users.
The smartphone apps are also worthy of special mention, the camera upload functionality works flawlessly and the ability to make use of a personal, encrypted vault across both desktop and mobile is a very useful addition.
Overall, Microsoft have made a great service in OneDrive, a must have for all PC users, even if you do just stick to the free version!
Are you looking for practical help and advice in choosing cloud storage? If so, then be sure to check out our various guides including our Top 10 Free Cloud Storage guide, our guide to the Best Free Cloud Storage Services plus our guide to the Best Cloud Storage for Photographers amongst several others!