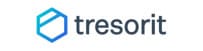Tresorit Review
Features - 90%
Usability - 93%
Security - 94%
Support - 93%
Pricing - 86%
91%
Very Good
Tresorit is clearly a high quality, easy to use and very security focused cloud storage service. If you are looking for a reliable cloud storage service with full end-to-end encryption then this definitely one to consider
Tresorit is one of the leading security focused cloud storage operators available as of today, one with a clear commitment to providing secure and privacy-focused cloud storage plus many cloud related features to both personal and business users alike.
It is this commitment to the privacy and security of data stored upon the cloud which sees the Tresorit service automatically apply secure, end-to-end AES 256-bit encryption to all files as they are transferred to, stored upon and received back from the cloud. Oher features enhancing this core cloud offering include secure file sharing and file synchronisation plus various other services including document e-signing and email encryption plugins amongst other things.
Based in privacy-friendly Switzerland, Tresorit is well placed to offer a highly secure cloud storage service to those who might require it. Time to test out the full suite of tools which are on offer here and see how this service compares in an increasingly competitive cloud storage market – Vamos!
Are you looking for practical help and advice in choosing cloud storage? If so, then be sure to check out our various guides including our Top 10 Free Cloud Storage guide, our guide to the Best Free Cloud Storage Services plus our guide to the Best Cloud Storage for Photographers amongst several others!
Key Features
- Zero-knowledge / end-to-end encrypted cloud
- Strong AES 256-bit encryption in use
- Secure file sharing & synchronisation technology
- Desktop software available (for Windows, MacOS & Linux)
- Smartphone apps for iOS and Android
- Share and transfer files up to 15GB in size (plan dependent)
- Historic file versioning enabled (up to 100 versions)
- Add up to 10 devices per account
- Multi-factor authentication (2FA)
- Email encryption and e-signing add-ons available
- Premium plans between 1TB and 4TB available
- Customised business plans also available
- Pricing from just $11.99 / month for 1TB
- 3GB free account also available!
Tresorit Usability
In this section of my review, I will be making use of Tresorit for myself and finding out how it compares as a highly secure and privacy focused cloud storage service. This starts off by signing up to the Tresorit service, installing the desktop software and smartphone apps and then looking at the various functionality available up to and including automatic file synchronisation and secure file sharing.
This work begins at the official Tresorit website where the 3GB free plan is available for all new users to the service alongside free trials of the premium plans offering up to 4TB in secure cloud storage.
Signing-up to Tresorit
Signing up for Tresorit beings at the official Tresorit website where both a 3GB free account and a 14-day free trial of the full premium service are both available.
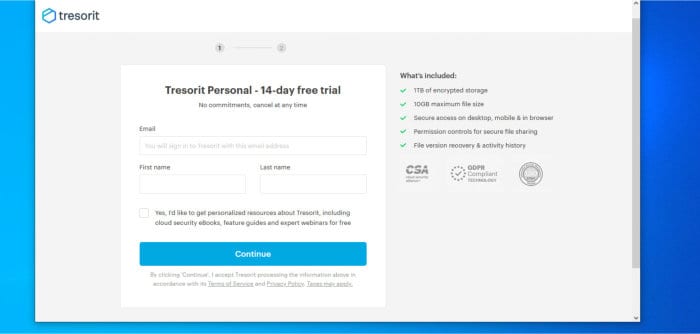
NB – In order to take advantage of the 14-day free trial, personal and payment details must be presented during the sign-up process!
In my case I am looking at the full Tresorit service for this review, after providing the necessary details (including a working email address), the next stage in the sign-up process involves downloading the Tresorit desktop software as can be seen below:
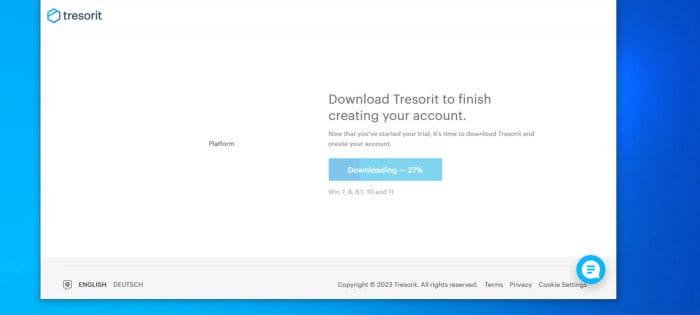
At just under 97MB this was, in my case at least, a fairly quick and easy download and I had the installer running on my own PC just few moments later. Once the installation is complete, the Tresorit account sign-up process must then be completed by following the link found in the confirmation email (sent to the registered email account) and an account password set during this process.
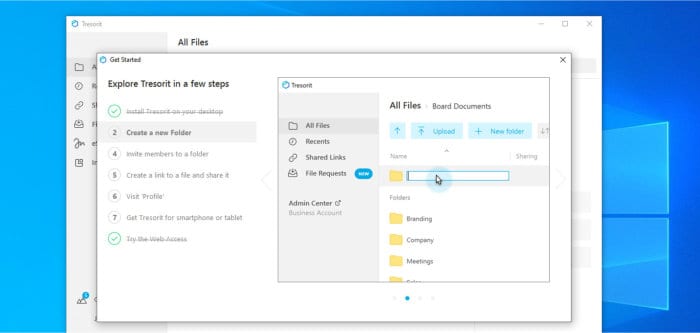
With the account password set, we can return to the newly installed Tresorit desktop software and complete the login process. Once logged-in, the application will be connected automatically to the main Tresorit cloud service and will be ready to use straight away (as can be seen in the screenshot above).
At this point in the process, the Tresorit account has been configured, the desktop application installed and the service is now ready to use. In the next section of my review, I will be looking at the desktop software in more detail whilst looking at the file sharing and synchronisation capabilities of Tresorit before then going on to look at the web interface and some other aspects of the service in more detail a little later on.
Using the Desktop Software
The first part of the Tresorit service I am going to focus on is the desktop software which has just been installed as a part of the account sign-up process. As can be seen below (once loaded up) the desktop application itself forms a well laid out interface with the main features menu found on the left side of the application and the files and folders themselves available from within the central part of the page.
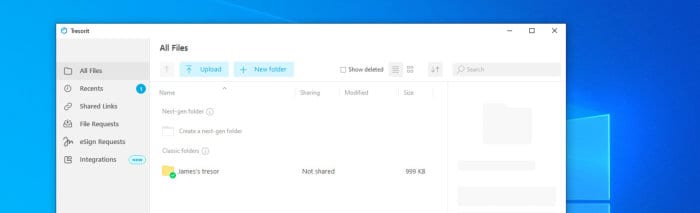
As can be seen above, Tresorit have automatically created a default folder within the cloud drive for quickly getting started with the service, adding files and folders to this default folder (called “James’s tresor” in my instance) is as simple as dragging and dropping them over the desktop app with this folder already open.
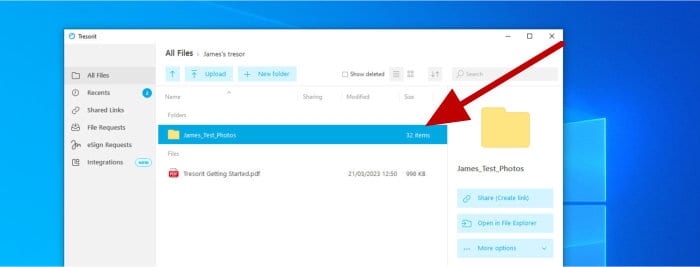
NB – Remember, when adding any files and folders to the Tresorit cloud (including via the desktop software), everything is automatically encrypted by default before it leaves the device being used. It is this high degree of data security which helps to sperate Tresorit as one of the more security orientated and privacy-focused cloud storage providers!
In addition to the default “tresor” folder which is created within the cloud drive upon sign-up, the installation of the Tresorit desktop application also creates a virtual drive within Windows (in my case) which can be accessed using a drive letter like any other locally mapped drive. Use of this virtual drive allows access to files which are stored upon the local device and synchronised to the cloud service as well as items stored only in the Tresorit cloud and otherwise not stored (or synchronised to) upon the device in use.
Once any files have been added to the service via either of these methods, we can then see the application interface in more detail, this includes the ability to set the display to a gallery view for viewing photographs (seen below) as well as see the full range of options available on the right-side options pane.
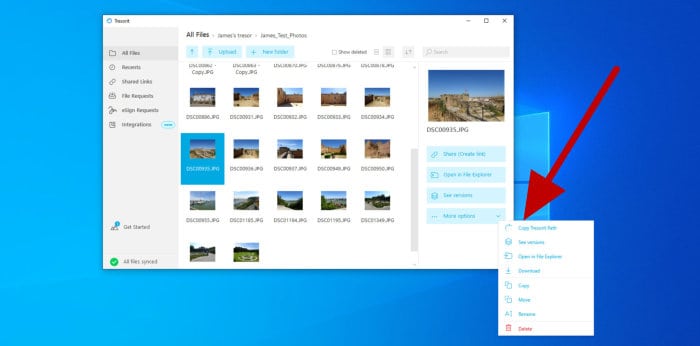
As can be seen above, when selecting any file, we have various options available including downloading said file to the local device, creating a sharing link (which I will look at later on) plus the ability to see the version history of the file in question and restore an older version of it if required.
NB – Tresorit keep up to 100 historic versions when making use of their premium plans (10 on the “Personal” individual plan and 100 on the “Professional” individual plan). It should be noted, however, that version history is not available at all when using the 3GB free account!
Moving or downloading files away from the service (and automatically decrypting them in the process) can be done by simply dragging and dropping files across from the desktop app and to a location on the local PC. We can also extract files by selecting the download option found on the file context menu (seen just above) as well as by selecting the “Open in File Explorer” option to select the locally stored copy of any files as well.
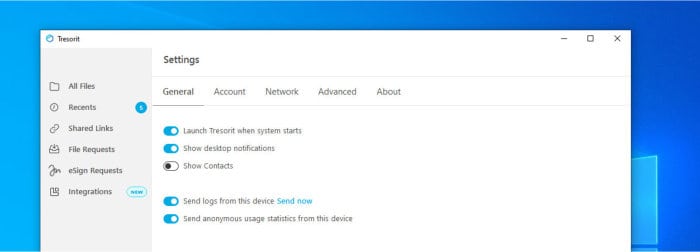
Moving past the core file management features found within the Tresorit desktop app and we see there are various other settings options also available. As can be seen above, we can specify that the app and the Tresorit service start automatically when the device does, set proxy server and upload / download limits, turn on or off the Tresorit folder labels within Windows and even disable the Tresorit virtual drive if this is required.
File Synchronisation & Sharing
File sharing and synchronisation are two of the most important key features found within any could storage drive and, thankfully, two features which are well represented and easily available within the Tresorit cloud service.
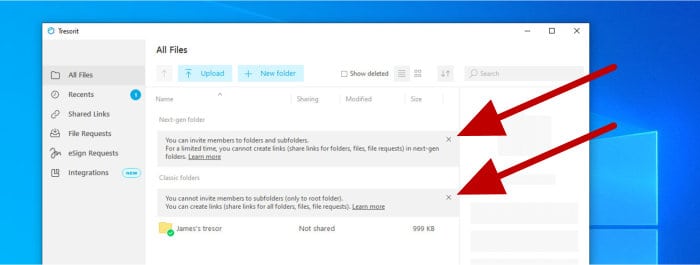
Starting off at the desktop application homepage and one of the first concepts to discuss concerning file sharing within Tresorit is the use of either “Classic” or “Next-gen” folders, a choice which will determine both the level of shareability of a folder and whether sharing links can be created or not.
Classic folders – These folders (including the default “tresor” folder created for us upon sign-up) allow for sharing links to be created (both for individual items and sub-folders found within the root folder). The major downside to classic folders is that we can only share the folder in its entirety with other Tresorit users (meaning we cannot share individual sub-folders or individual items within the Tresorit ecosystem).
Next-gen folders – These folders allow for more advanced sharing functionality up to and including the sharing of any sub-folders found within the root of the next-gen folder itself. The main downside of this folder type is that it does not allow for sharing links to be created for the items residing within the folder!
Starting off with a look at file synchronisation functionality and we have several available options for keeping files in sync via the Tresorit application. This starts by keeping a device folder in-sync with the cloud drive by simply adding it to the Tresorit service via the desktop software.
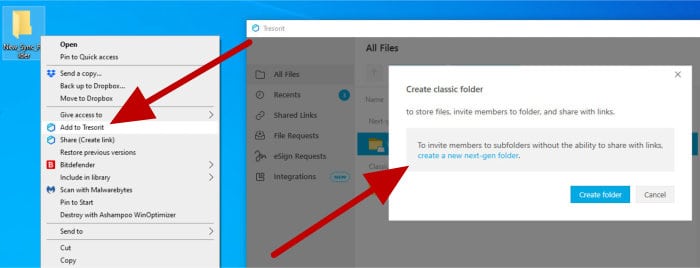
As can be seen above, turning a locally stored device folder into a synchronised folder is as simple as right-clicking on it and choosing the “Add to Tresorit” option form the context menu (we could also simply drag and drop said folder to the root directory (the app homepage) of the app to get the same result). Once this process has started, we will initially be asked by the software to choose to make either a classic or next-gen folder at this stage before the synchronisation process will begin (the folder will be kept automatically in sync form this point onwards).
NB – This above process of creating a new sync folder differs slightly from adding files and folders into existing Tresorit folders, namely that to add a new sync folder we must use the context menu for the folder or drag and drop the folder to the root of the drive as opposed to the automatic synchronisation process available when adding items within an existing folder!
Moving on to the sharing of files and folders and, as was mentioned earlier on, we can share items with other registered Tresorit users as well as by creating publicly available sharing links which can (optionally) be password protected as required.
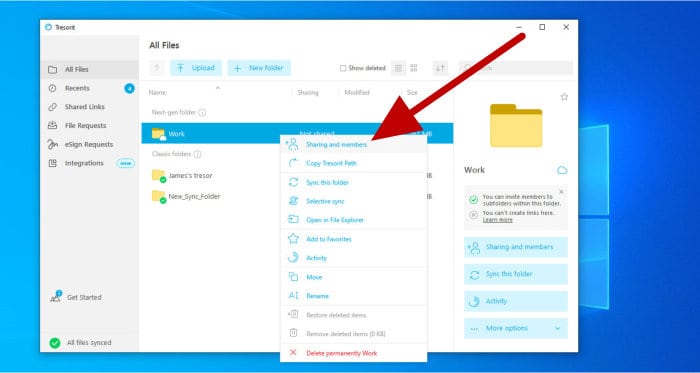
As can be seen above, we can right click on any next-gen folder (or sub folder within) and specify the email addresses of any other Tresorit users in order to grant them access to the folder (and its contents). When adding other users to any next-gen folder, we also have the ability to specify the level of sharing permitted, this ranges from view-only access up to editing access and even full management of the folder and its contents (including adding and deleting content etc.).
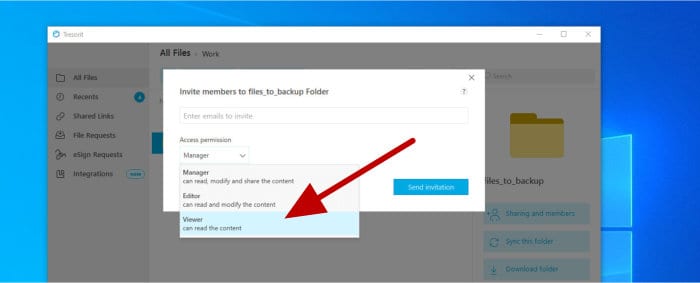
Moving on to have a look at the classic folders and, whilst we can’t share these folders or their contents directly with other Tresorit users, we can create sharing links for both individual files and entire folders should we require.
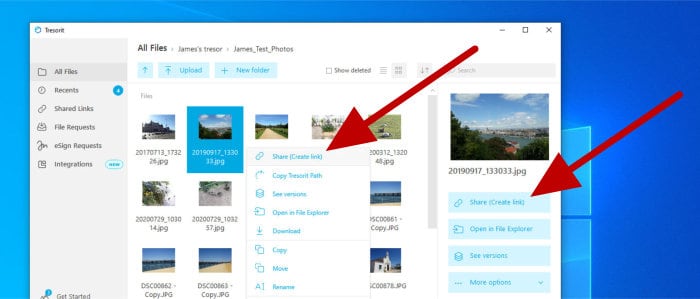
Finally, whilst we can optionally make use of the Tresorit virtual drive which is automatically mapped when the desktop software is installed, we can also create sharing links form within Windows Explorer by finding the file or folder to be shared and using the Tresorit context menu entries which are available when right-clicking on any file or folder.
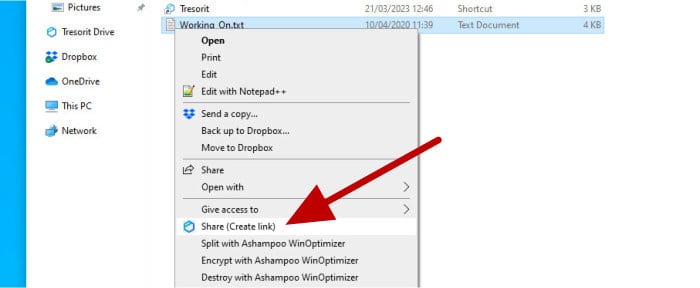
NB – We can also use the Windows Explorer context menu entry to share any file or folder on the device being used. Sharing a file or folder which is not yet stored upon the Tresorit service will upload it to the cloud drive as a part of the sharing process!
Using the Web Interface
Having now see the Tresorit desktop application in-use, whilst also looking at some of the many sharing and collaboration features available within the service, I will now be turning focus to the Tresorit web interface.
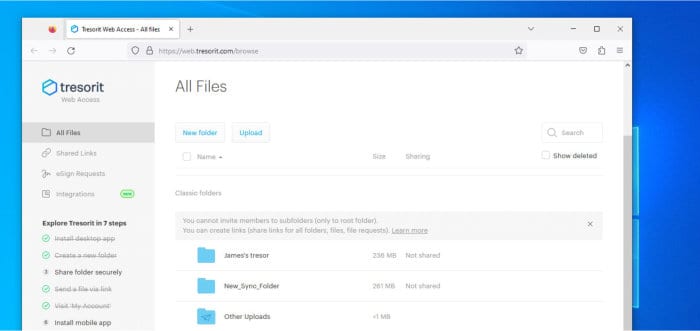
As can be seen above, the Tresorit web interface looks similar to the desktop software which we have already seen in-use earlier on in this review. The left menu makes accessing various parts of the service quick and easy, both classic and next-gen folders are visible in the central part of the page and tools for creating new folders, searching content and uploading files can be found atop the page.
Adding new files and folders via this web interface view is as simple as dragging and dropping said items over the webpage (when the correct folder is open) or alternatively, making use of the upload button which brings into force the web browser’s own file picking tool.
NB – Whilst the web interface supports easily adding new items via drag-and-drop, downloading items will require use of the download tool found by first selecting the item or by right clicking said item and choosing the download option from the context menu (we cannot drag and drop out of Tresorit using the web interface like we can when using the desktop app).

When viewing any uploaded file in the web interface we (again) have both list and gallery views available to us. In addition to this, Tresorit have also implemented a context menu for any items accessed through the web interface which means (as can be seen below) we can easily access all supported options for any given file including sharing, renaming and moving amongst other supported operations.
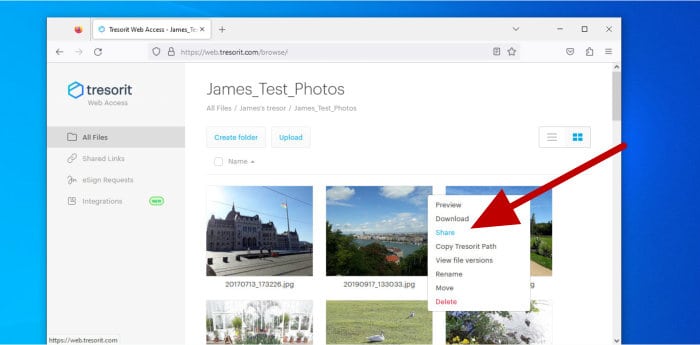
Sharing items from within the web interface starts via the use of the sharing link which can be seen above, it is important to note that the same sharing and collaboration rules relating to both next-gen and classic folders still apply when using the Tresorit web interface.
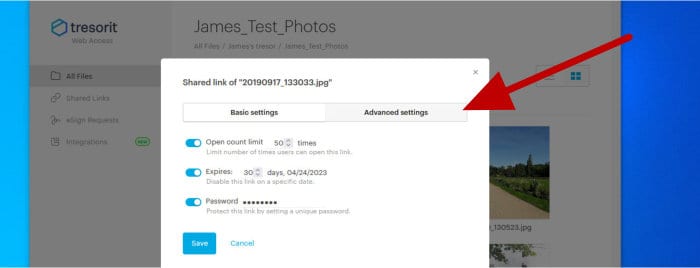
As can be seen above, as well as simply creating a basic sharing link for any given item, we can also specify various sharing related settings including how many times a link can be accessed, a specific date for the link to expire on and even set a password to provide an additional layer of security for the contents being shared.
NB – Remember, shared links will provide a means of accessing the otherwise secured and encrypted items stored upon Tresorit’s cloud storage service. With this in mind, it is always recommended to make use of password protection for sharing links (when it is available) and to set an auto expiry date to ensure that the shared link is not forgotten about and left in use longer than it needs to be!
Once the sharing link has been created, quickly accessing all shared links currently in use can be done via the “Sharing Links” page found on the left side menu (which is available on both the desktop app and the web interface alike).
NB – Collaboration for next-gen folders, as was seen when covering use of the desktop app a little earlier on, simply relies on adding other Tresorit users to an item and specifying their access rights as opposed to sharing via use of a link as was seen in the classic folder example just above).
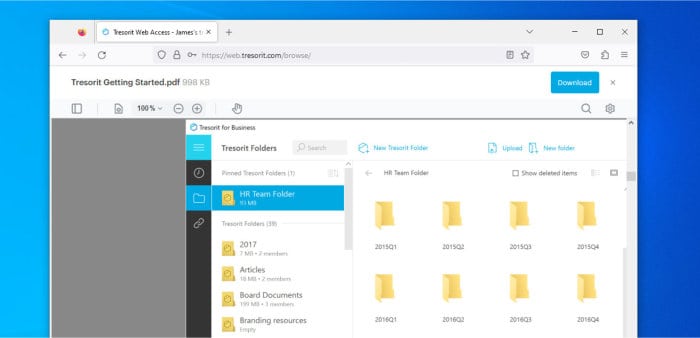
Moving on past the file sharing and collaboration features of Tresorit and I think it is worthy of note that a very useful file preview tool has also been incorporated into the web interface. As can be seen above, clicking on one of many commonly used file formats (including PDF, DOCX and JPG amongst others) will allow for the contents of the file to easily be previewed before going on to process the file any further.
Finally, the web interface is, of course, the main area for configuring the user profile and Tresorit account settings. Available settings open to us in the settings page include various profile options plus the ability to change passwords or delete the account, alter security settings including the setting up of 2FA and the ability to see all devices and sessions authenticated to the account and finally, the billing section for management of payment for any premium plans.
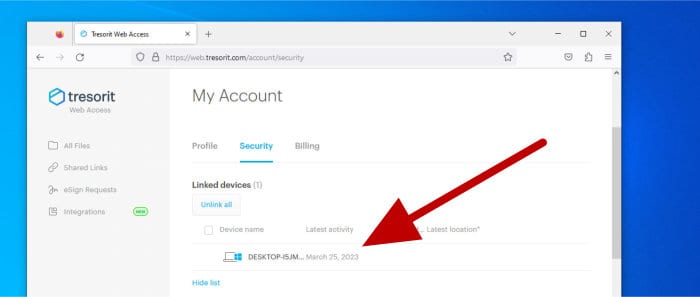
And with this concludes a quick overview of the Tresorit web interface, an interface which I feel is, on the whole, well designed, cleanly laid out and very easy to navigate and use. If you don’t want to make use of the desktop software (or can’t, make use of it for whatever reason) then it is good to see Tresorit backing this up with a solid web interface which makes using the service almost as easy as the specialist desktop software does (with the obvious omissions of the locally synchronised folders and virtual mapped drives).
Smartphone Apps
In addition to the desktop software and web interface already seen in-use during this review so far, Tresorit also make available smartphone apps supporting both iOS and Android devices.
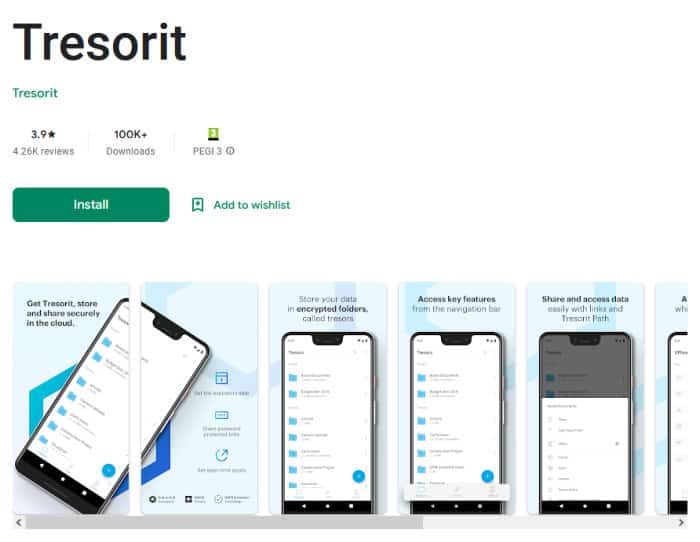
In my particular case, I am going to be looking at the Android version of this app which can be downloaded from the respective Google Play store. Once downloaded and installed onto an Android device, configuration is as simple as logging-in to the Tresorit account whilst the app itself will then synchronise with the Tresorit service.
As with all other methods of accessing the Tresorit service, the smartphone app enforces secure end-to-end encryption to all files being synchronised to the smartphone device and brings with it other security features such as PIN protection to help maintain the security of the account overall.
Other Features
Finally, with the core file storage, sharing and usability features of the Tresorit service now covered, in this section I will be looking at some of the other useful features it has on offer.
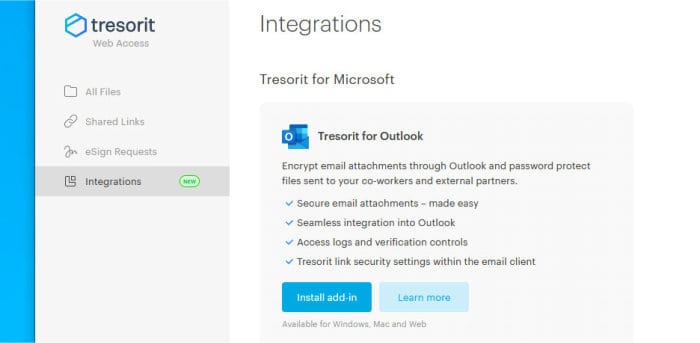
As can be seen above, one of the most prominent additional features included within the Tresorit service is the Microsoft Outlook plugin. This plugin provides seamless integration into Outlook (and Outlook via Microsoft 365) and makes easy tasks such as sharing and collaborating on documents whilst still providing Tresorit security features such as a limit on the number of file opens and password protection amongst other things.
NB – The Tresorit plugin for Outlook does incur additional costs and is available on all Tresorit business plans as well as the Individual Professional plan as well (the Outlook plugin is not available on the Tresorit “Personal” premium plan nor the 3GB free account either).
Another useful service integrated directly into the Tresorit ecosystem is that of the document e-signing service (a service which, whilst directly integrated, may still incur additional costs dependent upon levels of usage and the level of plan the account is on). This service allows documents stored upon the Tresorit service to be shared with 3rd parties and signed electronically (and instantly) as and when such a service is required.
NB – As with the Outlook plugin mentioned above, the Tresorit e-signing service does have some additional costs associated with using it – see the pricing section a little further down in this review for more details on these additional costs.
Security & Privacy
The security and privacy of user data is clearly a core concern for Tresorit, their commitment to providing such a secure service is also evident and is what sees all data subject to strong end-to-end encryption whilst simultaneously being stored upon servers inside of the privacy friendly EU region.
NB – The AES 256-bit encryption in use by Tresorit is widely considered one of the safest and most secure forms of readily available encryption. For these reasons it is becoming increasingly common for security focused cloud providers (such as Tresorit) to incorporate such encryption in an end-to-end configuration to ensure their customers data remains safe and private the entire time it is stored away from their own devices!
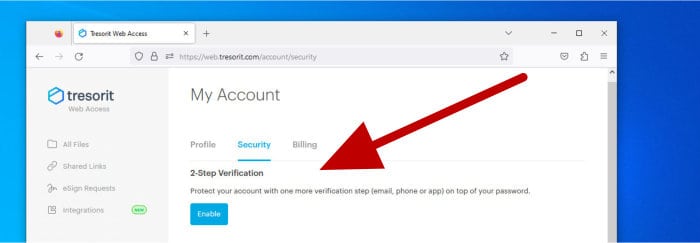
Moving on past the use of encryption as one of the core security features and we see that the account security settings page is where a variety of other security related settings can also be configured. As can be seen above, we can easily see any connected sessions and devices currently authenticated to and making use of the Tresorit account as well as being able to turn on multifactor authentication as well.
NB – Turning on multifactor authentication (2FA) is almost always recommended when making use of any cloud storage service. Multifactor authentication is the service which will provide an additional layer of account and login protection should your main account login become compromised in any way!
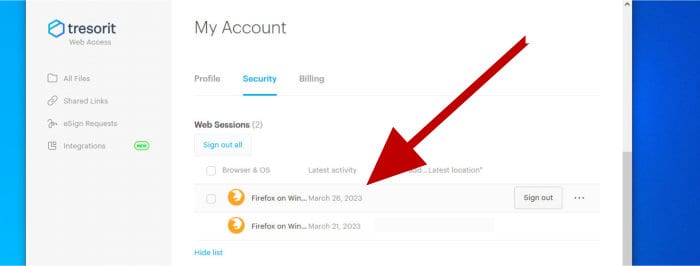
In addition to simply monitoring any authenticated devices or web browser sessions being able to access the account, this security settings page (available via the web interface) is where we can also unlink any old or no longer used devices as well as deauthorise any browser sessions which are currently shown as being logged in (using the “Sign out” button next to the session, as can be seen above).
Tresorit Support
Tresorit provide additional help and support for the service via an extensive and very informative knowledgebase which can be accessed via their official website.
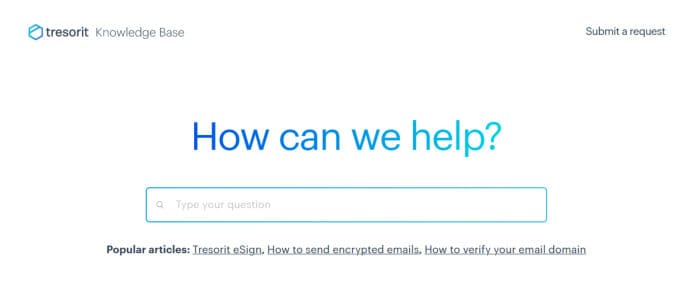
From this knowledgebase any users of the Tresorit service can search and read through various and very detailed help and support articles in addition to contacting the Tresorit support team via an online ticketing system as well as a live chat support system which is also available on the main Tresorit website.
Tresorit Pricing
Tresorit is available in various account configuration options ranging from a free to use plan featuring 3GB of free storage through to premium accounts covering both personal or business use and providing up to 4TB of storage by default (although business plans can be purchased with customised levels of storage should this be required).
As of time of writing this review, pricing options for the Tresorit service are as follows:
- Free account (3GB) – 100% Free to use!
- Individual / Personal (1TB) – $13.99 / month ($11.99 / month billed annually)
- Individual /Professional (4TB) – $33.99 / month ($27.49 / month billed annually)
- Business / Standard (1TB) – $18 / month ($14.50 / month billed annually)
- Business / Plus (2TB) – $24 / month ($19 / month billed annually)
- Enterprise (Custom storage options) – $POA
In addition to the above pricing, Tresorit provide two additional services which are subject to additional pricing criterion. These are the Tresorit Outlook plugin and the Tresorit e-signing service – pricing details for each can be found via the official Tresorit website.
Tresorit FAQs
Tresorit is a Swiss based cloud storage service providing highly secure and end-to-end encrypted cloud storage services. Some key features of the service include secure cloud storage, file sharing and team collaboration features alongside useful applications which make the service easily available on Windows, MacOS and Linux devices as well as iOS and Android smartphones.
Tresorit make use of secure, end-to-end AES 256-bit encryption across their entire cloud storage service. This means that all data is secured before leaving any device for storing on Tresorit’s service and can only be decrypted by the account holder when using an authenticated login to the service.
No, as of time of writing, Tresorit do not provide support for either WebDAV or FTP access to their cloud storage service.
Tresorit store all data in the privacy friendly EU (across both Ireland and the Netherlands) with Swiss customers data being stored on servers hosted within Switzerland like the company itself is. Tresorit Business and Enterprise plan holders can additionally specify a major geographical region for the storing of their data when applicable to do so.
By making use of always-on end-to-end encryption (for all files sent to and from the cloud storage service), Tresorit offers a very secure and privacy focused service by default. Away from the technicalities of data storage and the company itself is also based in privacy friendly Switzerland, this means strict Swiss privacy laws apply to the company in relation to holding and processing any personal customer information.
Yes, Tresorit impose a maximum limit of 5GB for each uploaded file with a restriction of 100 files being uploaded in any one batch. Users of the service are able to specify bandwidth restrictions on the use of the service when applicable to do so.
Yes, Tresorit provide all users with access to 3GB of free cloud storage over and above their paid plan offerings.
Tresorit Alternatives
In this section of my review, I will be looking at some close alternatives to the Tresorit secure cloud storage service. This includes similar cloud-based services which share some of the same key features of Tresorit including secure end-to-end encryption, secure file sharing and collaboration capabilities, a high degree of data privacy as well as secure file synchronisation, desktop software and smartphone apps amongst many other related features.
Remember, any ratings and opinions given below reflect my own personal views and should be treated only as a guide! When purchasing any form of cloud storage service, always be sure to carefully check the details of the offering out for yourself first and try and to make use of any free trials or free accounts, whenever possible, to help ensure the solution is right before committing to a purchase.
1) Sync.com
Sync.com is a security focused cloud storage provider which, in a similar manor to Tresorit, makes use of secure, always-on end-to-end encryption to ensure that the security and privacy of all data stored upon their service is maintained to the highest levels possible.
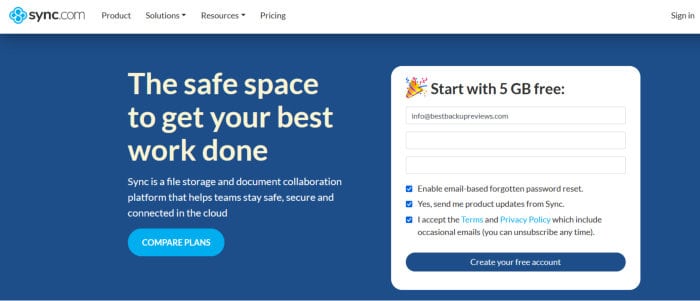
Backing up this secure cloud service are various useful features including support for multifactor authentication, secure file sharing and file synchronisation services, desktop and smartphone apps, support for integration into Microsoft Office and up to 365 days of file version history being kept (with 30 days of version history available on the free account).
Other technologies worthy of mention which help make Sync.com a top choice for secure cloud storage include file de-duplication technology to help ensure users make the most out of their available storage allocation, unlimited data transfer on all premium plans and use of the cloud vault service which provides a separate area of the cloud drive which is exempt from automatic device synchronisation.
Pricing for Sync.com premium plans start at just $8 / month for 2TB of cloud storage with business plans offering unlimited cloud storage also available. More information on Sync.com pricing and the free-to-use 5GB account can be found via the official Sync.com website.
- Great sharing tools
- End-to-end encryption
- iOS & Android apps
- 5GB Free account
- From $8 / month (2TB)
2) MEGA.IO
MEGA have for a long time been highly regarded as one of the leading security and privacy focused cloud storage providers.
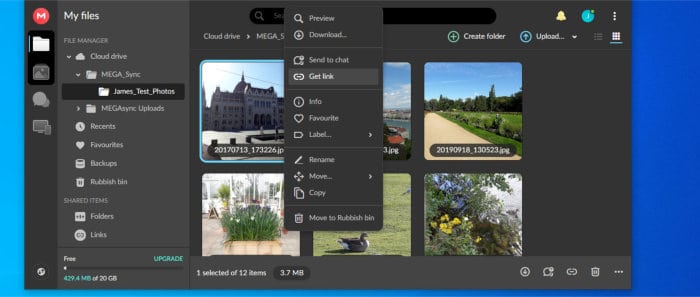
In much the same way as Tresorit do, MEGA also automatically apply secure end-to-end encryption to all data being transferred to and from the service. Also available to enhance the security of the account is multifactor authentication, secure web browser plugins, secure video and chat services plus up to 365 days of version history providing additional data security functionality.
Other useful features of MEGA include secure file synchronisation and file sharing features, desktop software for Windows, MacOS and Linux devices, smartphone apps, command line tools plus secure collaboration and user access control for business orientated users.
Pricing for MEGA beings at just €99.99 / year for the entry level 400GB plan with other plans featuring up to 16TB of storage also available. MEGA also have one of the most generous free cloud storage accounts featuring 20GB of free storage also available. More information on MEGA and their range of plans can be found via the official MEGA website.
- End-to-end encrypted
- iOS & Android apps
- Secure file sharing
- Secure web / video chat
- 400GB From $49 / year
3) Internxt
Internxt offers very secure cloud storage via the means of full end-to-end encryption which is applied to all data stored upon the service by default. Backing up this core security feature are various other security technologies including multifactor authentication, use of secure AES 256-bit encryption technology plus the ability to export account backup keys for continued account protection.
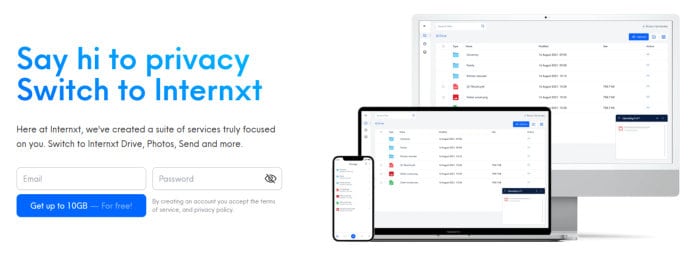
With the security focus of Internxt cloud storage put aside, other useful features include desktop software for Windows, MacOS and Linux devices, smartphone apps for iOS and Android, Secure and password protected file sharing functionality plus the ability to automatically synchronise and backup files from any device with the desktop software installed.
Internxt plans start at a very reasonable €8.99 / month for 2TB of cloud storage with smaller plans also available from just €0.89 / month for 20GB. Also available from Internxt is a very generous 10GB free account, information on which, alongside all other Internxt pricing plans, can be found at the official Internxt website.
- 10GB Free account
- Zero-knowledge encrypted
- Secure file sharing
- iOS & Android apps
- 2TB from $8.99 / month
Tresorit Review Summary
Tresorit is clearly a very security focused cloud storage service, their use of strong AES 256-bit end-to-end encryption ensures maximum data protection is always turned on and their adherence to strict Swiss privacy laws ensures customer data is protected to some of the highest standards possible.
In terms of cloud storage features, Tresorit not only has all of the basics well covered, but core features such as file sharing and synchronisation are very well designed and very easy to set-up and use. Other additions to the service such as the excellent desktop apps and smartphone apps help to make the service easily accessible and advanced features including Microsoft Outlook integration and document e-signing capabilities make this a very business friendly cloud storage service as well.
Overall, despite not offering the highest levels of cloud storage for the prices set (1TB, for example, starts from $11.99 / month), Tresorit is clearly a high quality, easy to use and very security focused cloud storage service. If you are happy to pay a little more for cloud storage then this service is definitely one to consider, both for security conscious individuals and business orientated users alike – great work Tresorit!
Are you looking for practical help and advice in choosing cloud storage? If so, then be sure to check out our various guides including our Top 10 Free Cloud Storage guide, our guide to the Best Free Cloud Storage Services plus our guide to the Best Cloud Storage for Photographers amongst several others!