WinZip 25 Review
Features - 94%
Usability - 92%
Security - 92%
Support - 89%
Pricing - 91%
92%
Very Good
With a wide range of compression options, security features, cloud integration, sharing, backup and PDF management tools, WinZip 25 is clearly a “go to” tool for any serious PC user!
Tracing its origins all the way back to 1991, WinZip has for a long time been recognised as one of the most trusted and well known PC compression utilities. Its ability to not only compress files with maximum efficiency but also help manage and secure sensitive data which might reside on a PC have helped make it a Windows PC favourite for many.
With plenty of other providers offering some level of file compression (including built-in to Windows itself) it is good to see WinZip continuing to innovate, this means offering some advanced features which are not easily available else ware whilst also focusing on providing maximum performance and cloud integration options.
With a wide range of compression options, security features including AES-25bit encryption, cloud integration, sharing, backup and PDF management tools, WinZip 25 is clearly a “go to” tool for any serious PC user! Let’s go and see what it can do!
Are you looking for help and advice on choosing the best backup software for your PC or Mac? If so then be sure to check out our guide to choosing backup software which also contains a list of our favorite choices as tested here on BestBackupReviews.com!
Key Features
- Makes compressing, protecting and sharing files quick and easy
- Supports using the “.zipx” file format
- Supports direct integration of cloud services (including Dropbox)
- AES 256-bit encryption supported
- Modify and share files directly in the cloud
- Automatically reduce size (resolution) of compressed images
- Optionally remove any meta-data when compressing images
- Automatically convert selected files to PDFs upon compression
- Merge and combine multiple PDFs into a single file
- Scan single pages to a merged PDF file
- Automatically add watermarks to photos and PDF files
- Compress MP3 files by 15% – 20% on average
- Support for opening commonly used formats including ZIP, RAR, 7Z and ISO
- Built-in sharing functionality
- Create backup sets locally and to the cloud (Pro version)
- Great value suite of tools for a one-off license fee!
WinZip Usability
In this section of the review I will be looking at WinZip 25 in more detail, I will start by looking at the different versions of WinZip which are available before moving onto the installation process. Once installed I will be looking at the core features of WinZip 25 itself and evaluating how well it works as a file archiving solution.
WinZip 25 Standard vs Pro
Before getting into using the software I want to compare the two versions of WinZip which are available, these are WinZip Standard and WinZip Pro (a third “Enterprise” version is also available but this is aimed more at corporations and not individual users so I will be omitting this from my review).
Starting with the Standard version we see all of the core features of WinZip available, this includes everything relating to compressing and decompressing files and in-turn, most things relating to the management, encryption and sharing of files. The Pro version of WinZip does take things a little bit further by providing more file management functionality (for example setting expiry dates on ZIP files and providing more file preview options) as well as also providing more scanning and sharing features from within the application also.
With a few additional file management and sharing features aside, the real difference provided in the Pro version of WinZip comes from the advanced PDF management and file backup functionality which both help the Pro version go over and above what is available in the Standard version.
The Pro version also features tools allowing PDF files to be automatically signed, merged and multiple PDFs combined into a single file. This version also has functionality for supporting flatbed scanners and allowing multi-page PDF documents to be created from multi-page document scans.
Backup and automation are two big areas in which the Pro version of WinZip is really set aside form the Standard version, not only do we now have options to backup files to or from the cloud or CD/DVD/Blu-ray but we can also make use of an advanced job wizard which makes processing such automated tasks as easy as possible.
NB – You can see a full and detailed comparison between the editions at the official WinZip website.
Installing WinZip
Installing WinZip 25 begins by heading over to the WinZip website where a 21 day free trial version can be downloaded. At only 995KB the installer can be downloaded and set running with very little waiting around, it did, however, then proceed to download a further 54.05MB during my own install.
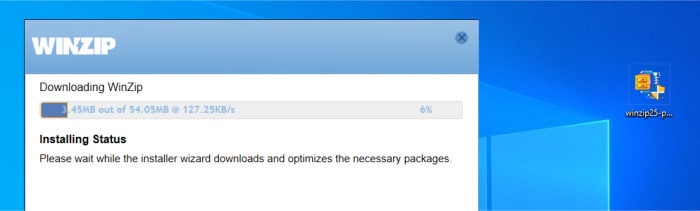
Very little user intervention is required during the install, a couple of clicks and then the installer will go about installing and configuring everything itself. Once fully installed and run for the first time we will be greeted by a welcome screen, this screen will provide tips on using the application as well as the ability to (optionally) register the software (you can use the 21 day trial without any form of registration required).
With the start-up info and registration forms out of the way the application itself will now be ready to use!
Creating ZIP files
One of the main features of WinZip is, of course, creating compressed files. In this section I will look at how we can make use of WinZip to compress files, this also includes looking at some of the advanced options on offer to help also secure and share any compressed files made in the process.
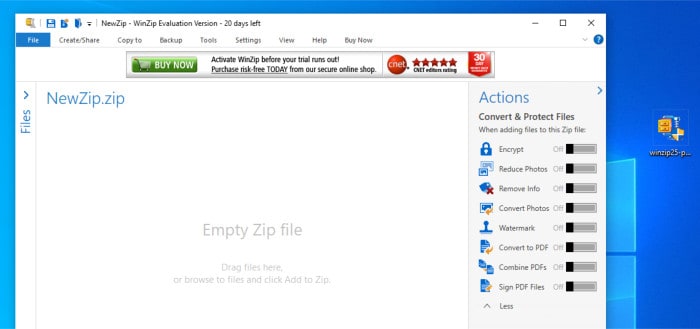
As can be seen above, when opening the WinZip application up for the first we are greeted by the app itself and a space in the middle of the window where we can begin dragging and dropping any files to add to out new ZIP file. When any new files are added via this method we automatically get a summary of how many files were copied across, their size and the potential space saving once they have been compressed.
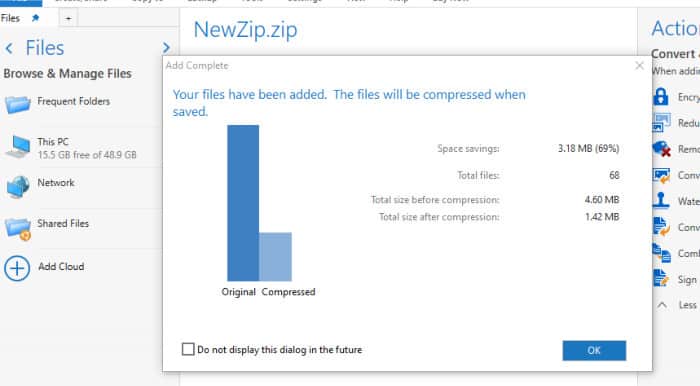
With these files added it would be enough for us to stop now and save our new compressed file should we want to, however, the real power in WinZip comes from the many additional options we have to further compress, secure and otherwise optimise our archive file. Starting with the easy to access “Actions” toolbar found on the right side of the screen we can start to apply some of these features, simply click on the toggle switch besides each feature to enable it.
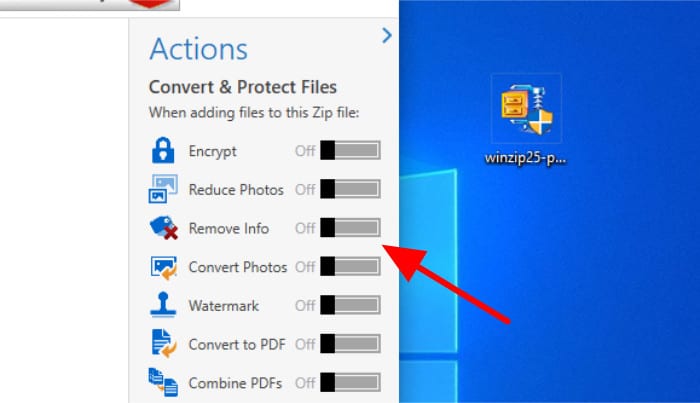
As can be seen above, some of the main functionality of WinZip can be applied to our new zip file with just a simple click of a toggle switch, this includes encrypting the files, reducing the size of photos, automatically applying watermark text and combining PDF files into a single file amongst other things.
When applying any of the aforementioned functionality we must toggle the relevant switch on and then apply any further settings using the options button found just below this right side menu.
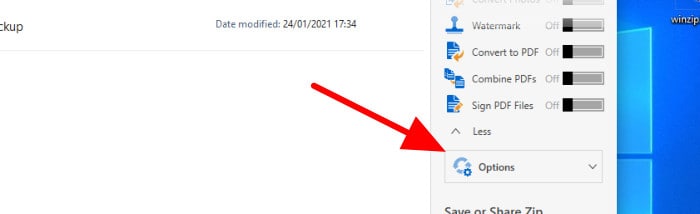
When in this options screen we can quickly apply the main settings for each function to our new archive, for example, in the above image we can select the type of encryption to apply when password protecting our ZIP file (the password is entered upon actually saving the ZIP file a later on).
So far I have only looked at the advanced encryption settings, I will address the other features including image reduction and PDF merging later on in other sections of this review. With the encryption options set we are now ready to create and save our first ZIP file, to do this we can simply click on “Save as…” on the bottom right of the app and then select a location to save our new archive file!
Advanced Settings
Now we have looked at the basics of using the program and making a ZIP file we can start to look at some of the more advanced features that WinZip 25 has to offer, starting off with the compression technology itself.
We have 2 main types of archive file available to us, these been the common ZIP file in addition to the newer ZIPX format which allows WinZip to maximise any compression and encryption which might be in use (at the cost of this file type not being natively supported by Windows at present).
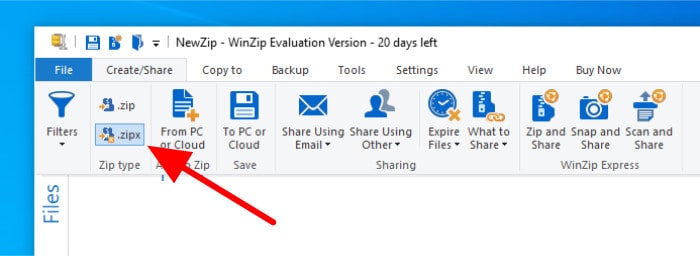
We can specify which file type to use when saving our archive and as can be seen above, we can also specify the level of compression to be used via the settings menu (with higher levels of compression saving space but usually taking longer for the archive to be compressed / uncompressed).
Once we have our archive file saved, WinZip provides us with the very useful option of then being able to split the file into multiple parts should we need to, very useful when storage space is limited on certain mediums such as CDs and DVDs (options for this are on the toolbar as can be seen below).
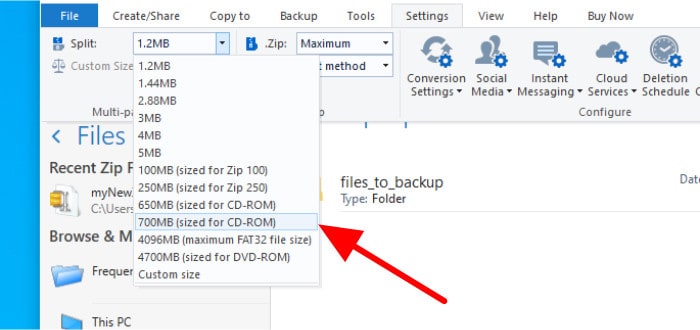
Optimizing Images and PDFs
At this point we have covered using WinZip to create ZIP files in some detail, we can now begin looking at the very useful image and PDF optimization tools which we can make use of when creating a ZIP file.
We can apply these optimisation settings automatically whenever we add any new files to our archive, this was discussed a little earlier but simply switching the toggles on the action menu (found on the right of the app) will ensure such optimisation is applied whenever new files are added. We can also retrospectively add any PDF and image optimisation settings (or re-apply them after editing their settings) via use of the convert tool which we will focus on now.
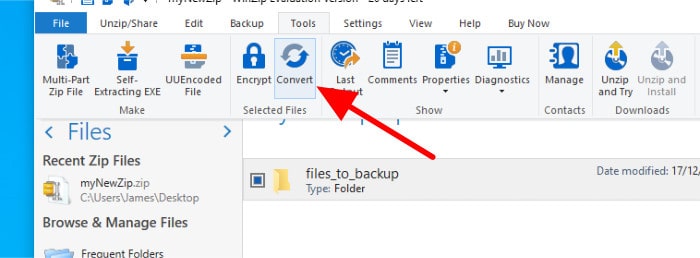
As can be seen above, the convert tool will apply (or remove) certain actions to files and folders already included in our archive, select any files and folders within the archive to work on and then select the above “Convert” button to begin using this tool.
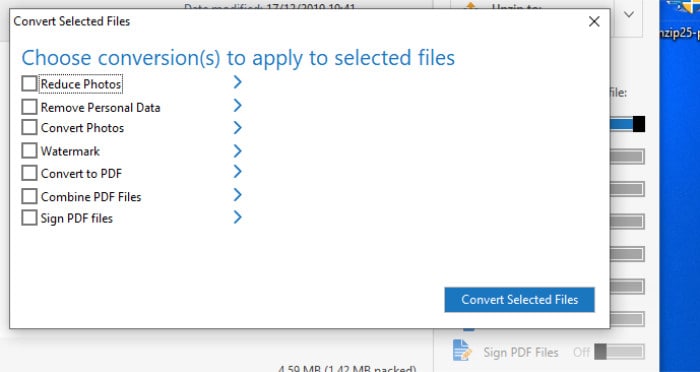
Next, as per the above screenshot we can choose which conversions to apply to our selected files, I am going to start with the “Convert to PDF” option which will automatically convert files such as photos and Word documents into PDF format. We can click on the blue chevron to the right of each option (above) to further configure it.
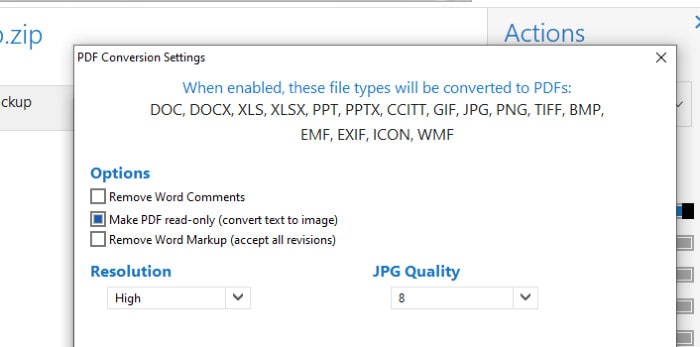
As we can see above, we have options to covert all selected files, set the image quality of the PDF (to potentially make the files smaller) and make these PDF files read-only should we need to. With these options set we can then save them before clicking on “Convert Selected Files” on the “Convert” screen and then await the conversion to be applied.
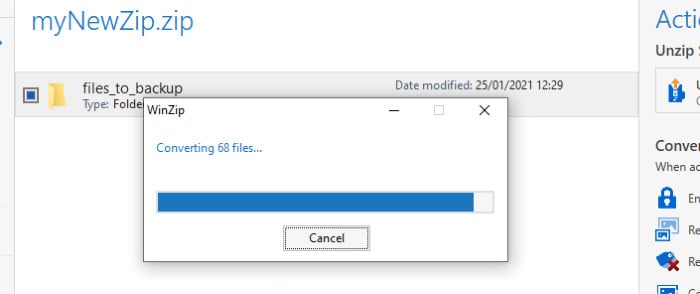
After conversion has finished we can check our files, as expected we now have all images and Word document as PDFs, great! As a next step we can (optionally) then combine all of the PDF files into a single PDF file using the below settings via the Convert tool:
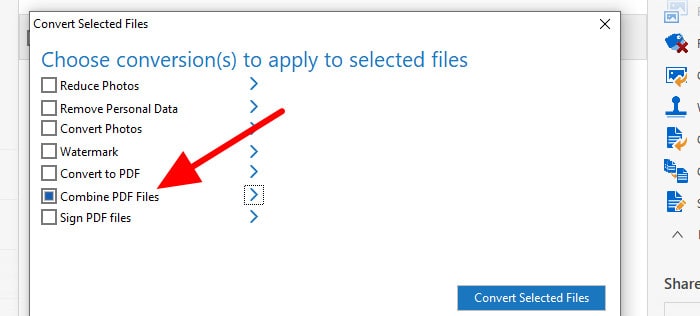
This will ask us to name our new PDF during the process (as can be seen below), it will then apply the settings to the selected files and folders as before.
We can also apply some image specific conversions, these include adding watermarks to images (and PDF files) and automatically reducing the resolution of images in the archive to help save space.
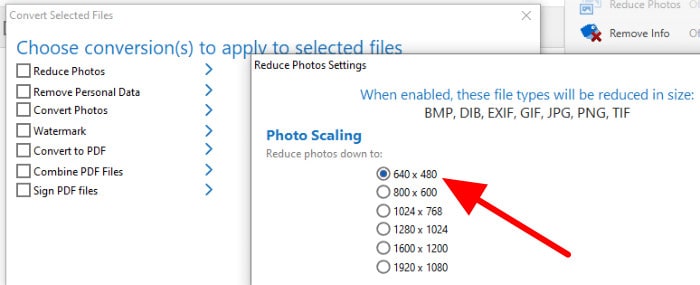
As can be seen above, we can specify a size for our photos to be reduced to under the Convert menu in the same way we did for the PDF optimisation above. Once applied, these settings will be applied to all selected image files, potentially saving a lot of disk space in the process, very useful when working with large numbers of images!
I wont go into detail for all of the photo features we have on offer here but we can also have the tool remove any meta-data from photos, convert the format (e.g. PNG to JPG) as well as automatically apply watermark text to all images and PDFs we might need it to.
Cloud Storage & Sharing
One of the most important features of WinZip 25 for many will be the excellent job they have made with integrating many popular cloud storage providers directly into the application itself. This might not seem like much but the ability to work directly with archives saved on cloud storage can be a real time saver and additionally make sharing and distribution of ZIP files easier in the process.
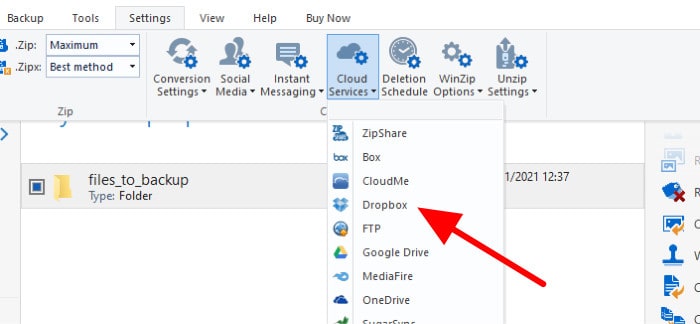
As can be seen above, we have many of the most popular cloud services included within WinZip 25, selecting any of them for the first time will require a few steps to setup the integration.
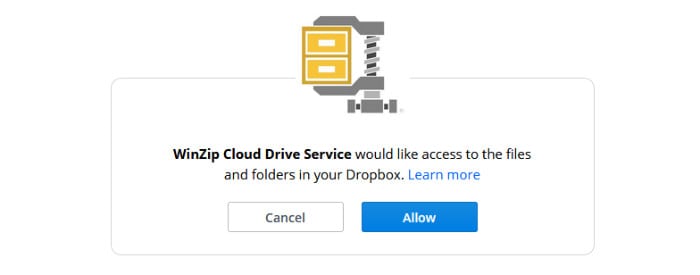
Once the cloud drive configuration is complete we will have access to the service from within the WinZip application itself and can work with the cloud storage directly, this includes to option to apply the conversions (e.g. watermarking photos) which were mentioned earlier directly to a ZIP file in the cloud!
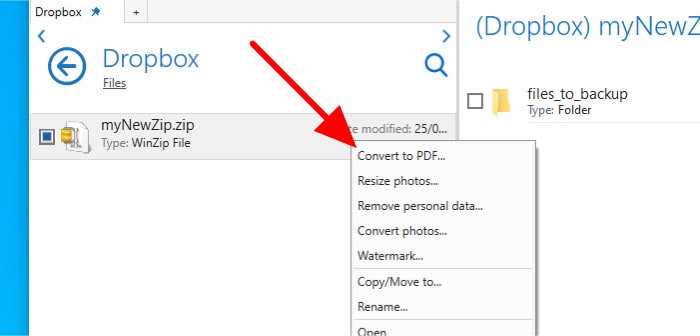
When we have our archive file in the cloud the act of sharing them also becomes much simpler, this can actually also be done trough the WinZip interface as well meaning we don’t need to go and log in to the service else ware. The left side menu is probably one of the easiest places to create a new share, simply select the relevant cloud storage account (I’m using Dropbox) and then right click on the file and choose to “Share a Cloud Link to”. This will then create a sharing link via the cloud provider and then copy it to the clipboard (or your email client, social media etc.) as can be seen below.
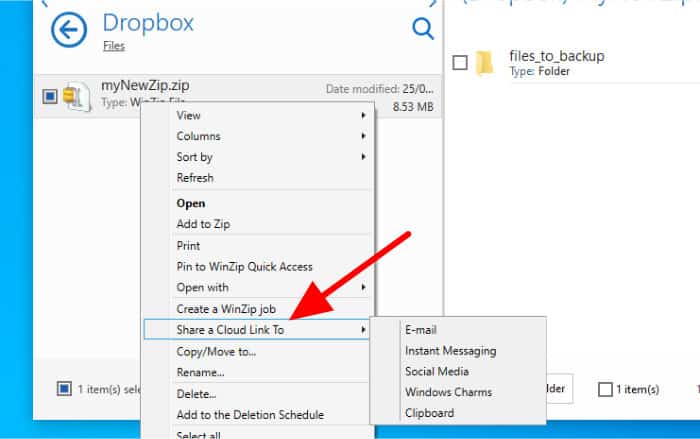
I have used Dropbox for my testing here but many other popular cloud providers are directly supported including Google Drive, Microsoft OneDrive, MediaFire, SugarSync, Box as well as the use of FTP servers.
WinZip Backup Functionality
Finally I will be looking at the backup functionality of WinZip 25, before getting into this section it needs to be stressed this functionality is only available on the Pro version (and upwards) of WinZip 25!
Starting off on the “Backup” tab of the main menu we can elect to create a new backup set, we could also use the pre-defined sets on the left of the (below) menu which will, by default, backup all documents on the device in-use.
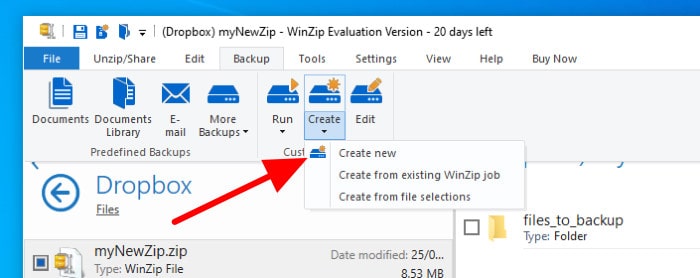
When clicking to create a new backup set we will be greeted by the Job wizard, here we can go though the steps of adding files to our backup set and choosing the backup type (full, incremental, differential etc.). We can also specify advanced options for our backup including the compression level, the type of ZIP file to use and (optionally) password protect the backup should we need to.
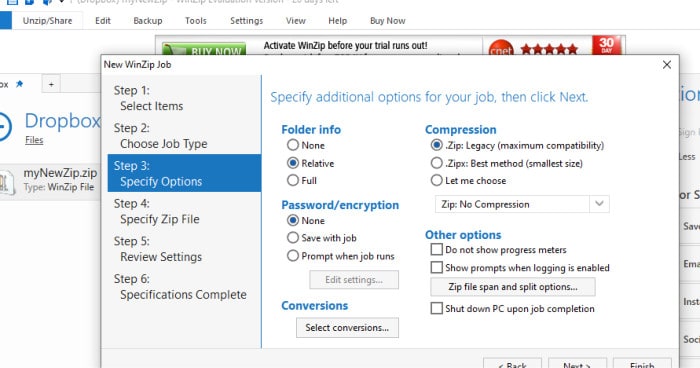
Finally, in the remaining steps of the wizard we can specify where to save our backup (the integrated cloud storage we looked at earlier on can be used), set a schedule for it to be run on and then optionally set notification such as email alerts should we need to monitor our backup. With all of the above set the backup will be configured and ready to run!
WinZip 25 Security
WinZip 25 provides up to AES-256bit encryption for all archived files, this also includes the resultant files from the built-in backup tools which, again, make use of ZIP files for storing data.
With the ability to apply strong encryption aside, other security features include being able to convert certain documents to PDF format and making them read-only as part of the conversion process (potentially increasing the security for said documents). We can also apply watermarks to both PDF and image files as well as automatically removing any meta-data from photographs as they are added to an archive file.
WinZip Support
WinZip have a very useful knowledge base and FAQ section, both of which can be accessed from the WinZip website or from within the application itself.
Should you need further support, WinZip have an online support form which can be used to contact the support team as well as direct email addresses also available on their website.
WinZip 25 Pricing
WinZip 25 is priced at a one-off $29.95 for the Standard version and $49.95 for the Pro version.
A 21 day free trial of WinZip is available by clicking here.
WinZip 25 Review Summary
WinZip 25 is a very impressive archiving tool which is easy to get installed and start working with. The intuitive user interface, well laid out menu system and easy to configure tool-set means getting work done on your archive files is, generally speaking, very easy and stress free.
I particularly like both the cloud storage integration from providers such as Dropbox and the included backup functionality which is provided with the Pro version. Together these two components can make WinZip 25 not only a good archiving tool in its own right but potentially a very competent cloud backup solution as well!
Working with cloud storage, which can be integrated into the application directly is great, the process of modifying ZIP files stored on the cloud is direct and no longer means having to download, edit and then re-upload any such files. Direct cloud integration also means the sharing functionality provides by the cloud providers is easily accessible form within WinZip itself, this means generating a sharing link is as simple as a couple of clicks within the app and the link is then copied to the device clipboard, email client etc.
With the cloud functionality aside, Other features such as those used to convert and merge PDF files, automatically, reduce the size of images, apply watermarks, configure encryption and remove meta-data from photographs all contribute to help make WinZip 25 a serious archive management tool.
Overall very a very impressive archiving tool and very reasonably priced considering the excellent cloud and backup functionality which is available, great work WinZip!
Are you looking for help and advice on choosing the best backup software for your PC or Mac? If so then be sure to check out our guide to choosing backup software which also contains a list of our favorite choices as tested here on BestBackupReviews.com!

