EaseUS RecExperts Review
Features - 93%
Usability - 93%
Support - 91%
Pricing - 87%
91%
Very Good
RecExperts is a well designed and easy to use screen recording app, one which will allow both PC and MacOS users to easily capture any on-screen activity and perform basic editing within the app straight afterwards
EaseUS RecExperts is a simple, easy to use, yet still very powerful screen recording application for both Windows and MacOS devices. It is a recording utility with plenty of useful features including the ability to capture specified regions of a screen as well as the whole screen, the ability to include webcam outputs and external microphone sound into any recordings, the ability to automatically making recordings on a schedule, set automatic recording stop times and the ability to perform basic video editing tasks all from within a single app!
Add on to the above list of features the ability to output to 10+ commonly used recording formats (including MP4, MOV and MP3), the ability to make GIFs directly from screen captures and the ability to automatically stop and spilt recordings based on time or file size limits and RecExperts is starting to look like a first class application for all kinds of on-screen recording requirements.
So, time to install the RecExperts screen recording software from EaseUS for myself and see what it can do, let’s go!
Are you looking for help and advice on choosing the best backup software for your PC or Mac? If so then be sure to check out our guide to choosing backup software which also contains a list of our favorite choices as tested here on BestBackupReviews.com!
Key Features
- Full Support for Windows 7, 8.1, 10 and 11
- Full support for MacOS (10.13 and later)
- Support for full-screen and screen region recordings
- Add-in webcam sound and video to any recordings
- Automatic (schedule based) recording functionality
- Automatic file splitting and auto-stop recording functionality
- Support for audio-only recordings and exports
- Support for webcam-only recordings
- Support for adjusting video quality, frame rate and audio bitrate
- Support for GPU assisted hardware acceleration
- Built-in (basic) video editing tools
- Extract screenshots or audio samples from recordings
- Full support for 10 different output file formats
- Competitively priced at $69.95 with lifetime upgrades!
- Other pricing options (monthly and yearly) available from $19.95
- Free trial version also available (no registration required)
RecExperts Usability
In this section I will be looking at the usability aspects of the RecExperts screen recording software, this includes assessing how easy it is to install and set-up the software followed by a a look at some of the many included screen and video capture features found within it.
This process begins in the next section of this review where I will be installing RecExperts for myself, note that EaseUS offer both a limited free trial version of the software as well as a 30-day money back guarantee should you wish to try out the full version for yourself.
Installing RecExperts
At just 1.32MB in size, the free trial version of RecExperts can quickly and easily be downloaded form the EaseUS website and the installer set running straight away afterwards.
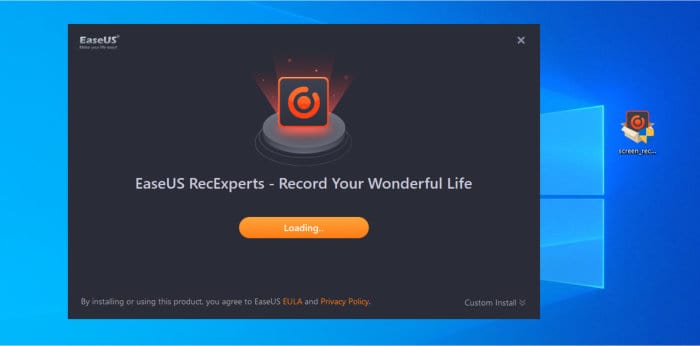
In my instance the installer did appear to download a small amount of additional data during the install, this was, however, very brief and just a few seconds later the software was installed on my PC and ready to run!
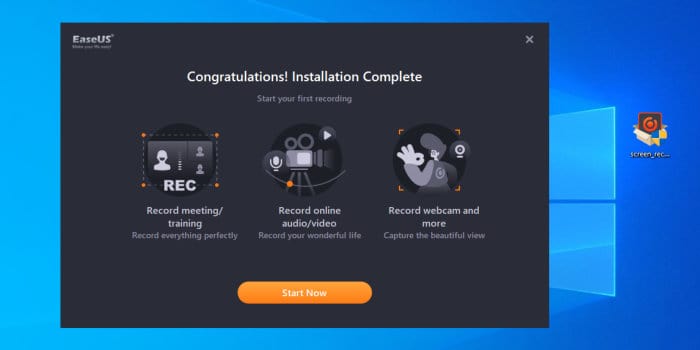
With the, admittedly, very quick and easy installation now complete, we can start making use of the RecExperts software and making some screen recordings as I do in the next section of this review.
NB – Note that no registration nor personal details are require to make use of the free trial version of RecExperts and that a 30 day money back guarantee is available with the full version should you want to make a full test of the software for yourself!
Making Recordings
With the software now installed, opened up and ready to use, we initially be greeted by the main application window which is where we can access the majority of the recording tools which are included (this can be seen below). From this main application window we have easy access to all of the main functions of the software as well as the main settings menu for adjusting, amongst other things, the default file formats being used (this is found under the main (top right) application menu).
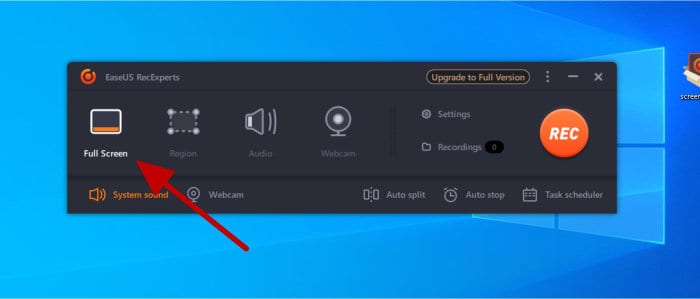
As can be seen above, when opening the RecExperts software up, the first function which is pre-selected for us is the one required for recording the entire default computer display. At this point, assuming we are happy to make use of the default settings, simply clicking on the orange “REC” button is all that is needed to start the recording working, the main app windows will disappear at this point and be replaced by a smaller control window as can be seen below:
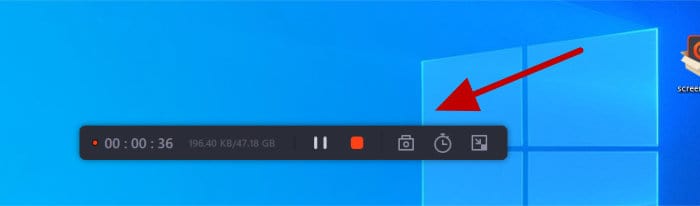
NB – The recording control window (the recording toolbar) shown above (or any interactions with it) will be visible on the final recording by default! These settings can be altered so it is hidden during the recording process, something I will look at later on in this review.
Once the screen recording is complete (which will, by default, include any sound outputted by the device during this process) we can click on the red “stop” button to end the recording. Once the recording work is complete and the stop button pressed, the RecExperts software will then open up the newly recorded clip in the RecExperts editing suite, from here we can then work with the recorded material further:
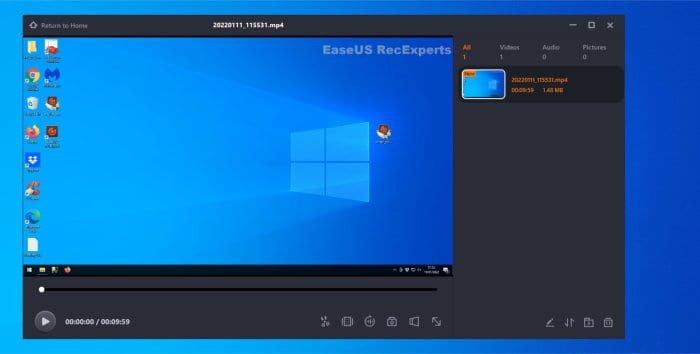
As can be seen above, the editing window will open up automatically after a new clip has been recorded, the clip itself will already have been automatically saved at this point so we can safely close this window down if we don’t want to review or perform any basic editing on the clip. If we do want to perform some basic editing work on the clip then this can begin via the editing toolbar found towards the bottom of this new window, from here we can perform tasks such as timing (cutting) the video, extracting screenshots or audio extracts and adding title or ending credits when applicable to do so.
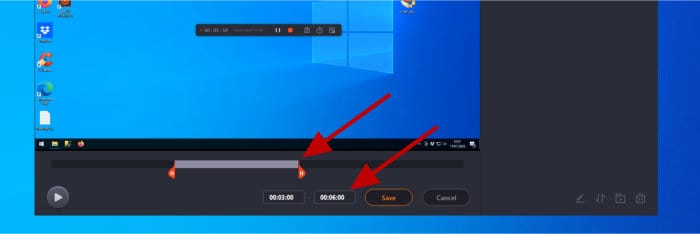
As can be seen above, when making use of the “trimming” tool we can easily cut out a specified section within the full clip by simply adjusting the sliders to the correct point or entering the beginning and ending times of the portion to be cut. Once a section of the clip has been selected, we can then save this section as a new file using the pop-up window which appears after clicking on save.
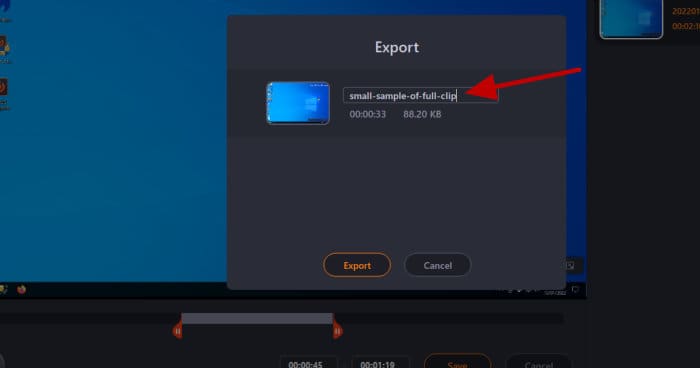
NB – The extracted clip will at this point be saved as the default file format specified in the settings area of the application. I will look at the available file format options and how to change then a little later on in this review.
With the export of the cut section now complete, the new video file which has just been created will also appear in the editing screen on the right hand side (as can be seen below). This means (of course) we can then further edit this new clip should we need to (up to and including further cutting out of sections within this already cut clip).
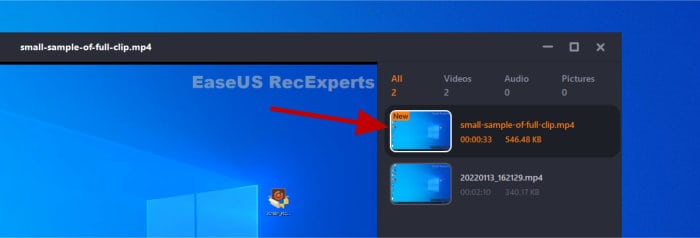
NB – The trimming tool is a fairly basic tool which will be fine for the majority of basic trimming tasks (e.g. simply cutting the beginning and or end of a clip). Anything more advanced than this basic cutting might be better performed in professional editing software.
Moving on from the trimming tool and we also see the editing windows allows other modifications to the video to be made in the form of adding credits and the extraction of both screen-shots and audio samples. Starting off with the extraction of audio samples and we see a tool which allows us to extract the entire audio track and save it to a format of our choosing, simply select “Extract audio” from the editing toolbar, specify a file name and then choose the desired auto file format as can be seen below:
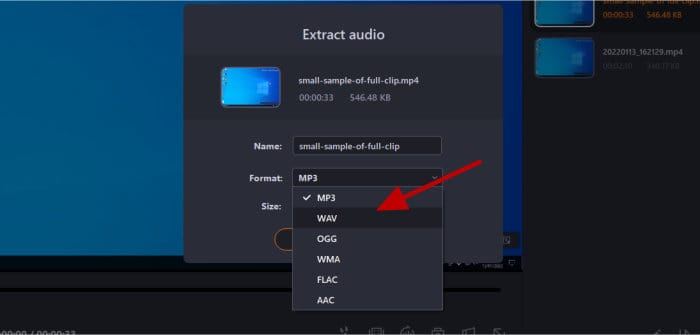
The screenshot function here simply takes a screenshot of the video being edited at the point in time when the screenshot button is pressed (this will also show up in the list of files on the right side of the window). Finally, the last major editing tool is the “Opening Title / Closing Credits” tool which, as the name suggest, makes easy work of adding opening and closing credits to any video clip being edited by its own special interface (as can be seen below):
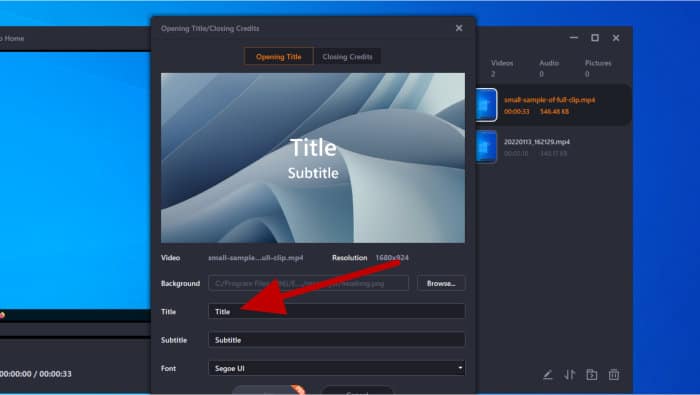
Other Recording Functions
With an initial screen recording now complete and having been edited using the built-in editing tools, we can begin looking at some of the other functionality found within RecExperts. This starts off with the “Region” recording tool as can be seen highlighted below:
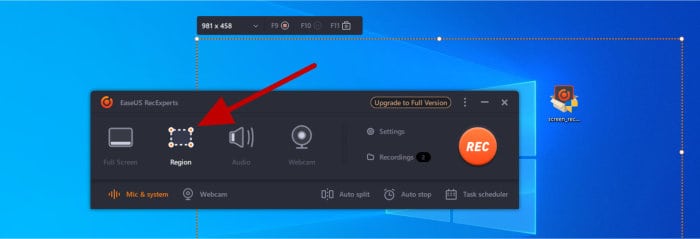
In the previous section I used the full screen recording tool which captures all areas of a screen, there might, however, be times when only recording a specified section of a screen is needed or indeed even required in order to help protect user privacy whilst the recording is taking place. In cases like this we can simply select the “Region” recording tool (as is pointed out in the above image) and then, before pressing “REC” to begin the recording, drag and re-shape the recording area box to the part of the display which is going to be recorded (this can be seen below):
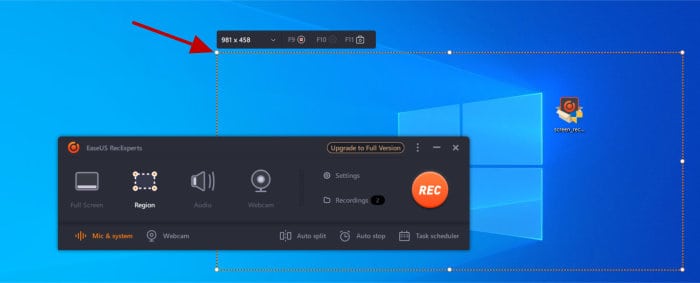
With the recording area now set, the recording functionality will work in much the same way as it did before when recording the full screen (the recording area remains outlined throughout the recording process so as to remind users what will and wont be included in the recording).
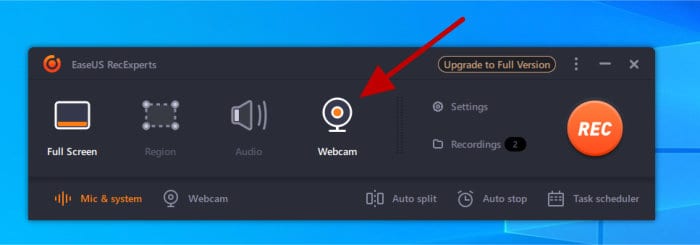
Next, having seen the screen region recording in use, another useful recording mode is the webcam recording mode which can be turned on via the “Webcam” button as is shown above. Once enabled, this mode will output the contents of the webcam onto the screen and allow for the recording of the webcam input (plus sound) using any of the applicable file formats (such as the default MP4 option).
NB – We can record the webcam output by itself (as per the above) as well as use the webcam input & sound as a part of another screen recording (these are two separate functions). To switch on system microphone and webcam inputs when making a regular screen recording we can toggle the buttons towards the bottom of the main application window (as is pointed out below):
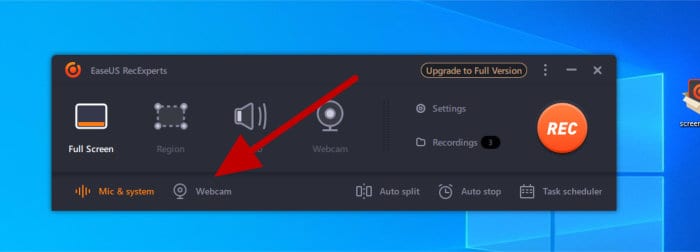
Other Features and Settings
At this point in my review I have covered many of the main recording modes and functions as well as the built-in editing suite which is ideal for performing basic video editing tasks (and helps mitigate the need for external video editing software). In this section I am going to look at some of the other functions and settings available when making use of EaseUS RecExperts, this begins with the automation functionality which can be found towards the bottom right of the main application window.
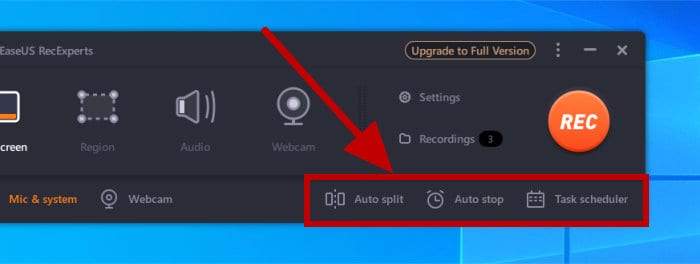
First of the three features shown above is “Auto split”, a function which allows recordings to automatically be split up into specific time or file seized amounts (e.g. we can make a new file every 10 minutes or when the file size reaches 1GB and so on).
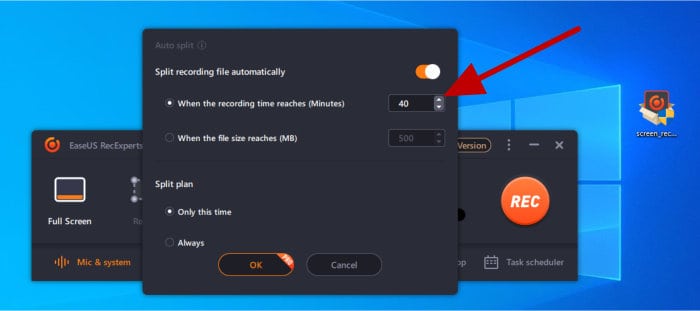
The next of the three auto settings is the “Auto stop” feature, a function which works in much the same way as the auto split feature (e.g. we can specify a time limit or file size limit) and will stop any active recording when these parameters are reached. Finally, we have the “Task Scheduler”, a tool which allows us to specify one or more individual schedules in which screen recording will take place automatically.
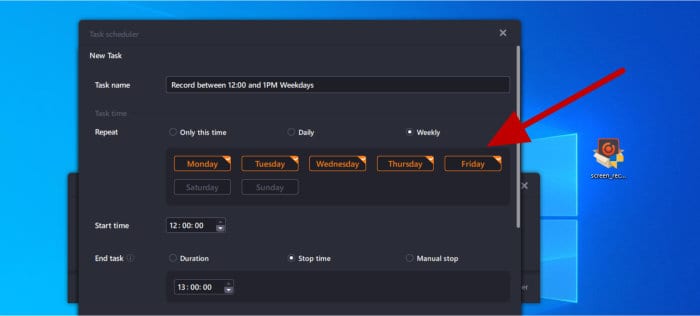
As can be seen above, the scheduling tool is very powerful and provides the option to implement specific recording times such as only on weekday afternoons or during the first 8 hours of each weekend day and so on. It is also important to note that this scheduling tool allows for multiple scheduling events to be set, this means we can be very specific with our scheduling requirements and build up scheduling functionality across several scheduling configurations as and when required.
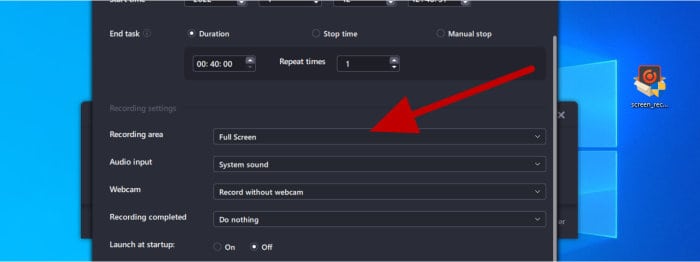
As can be seen above, as well as specifying the time and days in which an automatic schedule will be activated, we can also specify the type of recording to be made upon that schedule. Options here echo the main options available to us when manually starting a recording and include being able to record the full screen, a specified region of the screen and optionally including the webcam input and system sound.
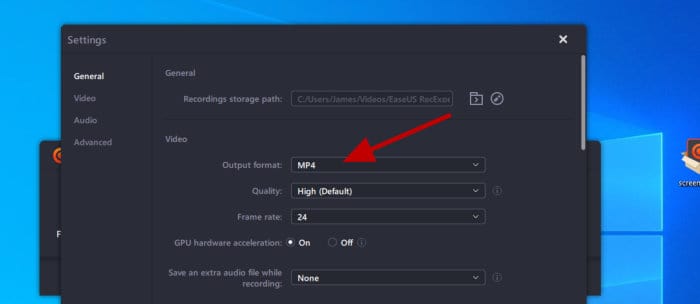
Finally, as can be seen above, the main settings page is where we can specify many of the default attributes of the RecExperts application. From this settings page we can specify the default file format to be used for any recordings, the default recording quality (to potentially reduce file sizes), the frame rate, GPU acceleration settings and also specify the default storage path being used on the system.
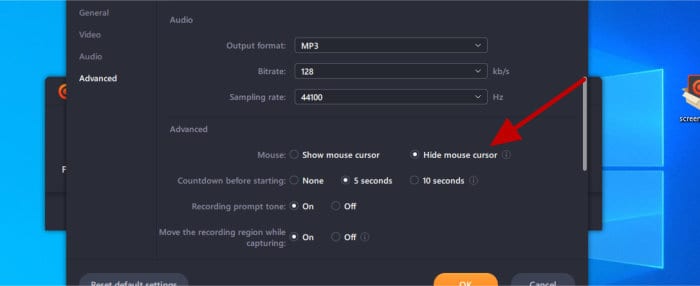
There is also an advanced settings section (as can be seen above) where we are given even more control over how the application can be customised, for example, it is here we can choose to hide the mouse cursor and floating toolbar during recordings as well as optionally specify what hotkeys and pre-recording countdown’s can be made use of.
RecExperts Security
EaseUS RecExperts does not have any features or functions specifically relating to the securing of a device or the data stored within it. As such, I will be excluding the security rating form this review!
EaseUS Support
EaseUS have a detailed and useful support portal for RecExperts including an online user manual, knowledge base, video tutorials, an FAQ section plus the ability to contact the EaseUS support team via email or live chat when required.
RecExperts Pricing
EaseUS RecExperts is priced at $69.95 for a single licence which includes lifetime upgrades free of charge. Other pricing options are available which include a monthly licence for $19.95 / month and an annual subscription licence for $39.95 / year.
A free version of RecExperts is also available for evaluating the software as well as a 30 day money back guarantee on all versions when purchasing directly from the EaseUS software store.
EaseUS RecExperts FAQ
Yes, RecExperts is a very functional screen recording utility which allows both full and partial screen recording alongside many other features including the integration of a webcam into the final recording. It also features a basic but useful editing suite which is ideal for simple video editing tasks such as cutting clips form a recording or exporting the clip audio as a separate file.
RecExperts supports exporting both video and audio clips in any of the following formats: MP4, MOV, FLV, MKV, AVI, GIF, MP3, AAC, WAV, OGG, WMA, FLAC.
No, The full version of RecExperts is priced at $69.95 for a single licence with free lifetime upgrades included (as well as monthly subscriptions for $19.95 and annual subscriptions for $39.95). A limited free version of RecEperts is available for basic screen recording needs and evaluation purposes, click here to learn more about the free edition of RecExperts.
RecExperts Alternatives
In this section I will be mentioning a few close alternatives to RecExperts, these are tools which focus on providing screen recording functionality in the same manor as RecExperts be it on their own or as a part of another software package.
1) Ashampoo Snap 12
Ashampoo Snap 12 is a great alternative to RecExperts and is a tool which takes screen capture to a whole new level thanks to the many recording tools and features found within it!
Not only does Snap 12 have all of the core video capture functionality expected of such software (including the ability to simultaneously capture monitor and webcam inputs) but also has many other related features such as the ability to capture full screen video games, perform basic video editing and make use of multiple output file formats.
Many other features also exist within Snap 12 including OCR technology (when making screenshots), the ability to automatically screenshot an entire webpage (auto-scrolling technology) and the ability to automatically insert watermarks into media when required.
Click Here to visit the Ashampoo website and download a 30 day free trial of Snap 12 or click here to read our latest Ashampoo Snap review.
2) Corel VideoStudio
VideoStudio is a fully functional video editing suite from software makers Corel. Amongst the many video editing features included in the VideoStudio suite by default, it also incudes a very useful screen recording utility! This screen recording utility allows recording of a full screen as well as specified regions and also allows for making use of webcam inputs amongst many other related recording functions.
Click Here to visit the official Corel webpage and download a 30 day free trial of VideoStudio or click here to access a Corel knowledge base article providing more information on using the screen recoding software found within VideoStudio.
3) Flashback Pro
Flashback Pro is an advanced piece of screen recording software from experts Blueberry software. With the core screen recording functionally aside (including the ability to capture both multiple monitors and webcams) it also features a very good built-in editing suite plus many additional utilities such as a tool for easily uploading clips to YouTube directly form within the software itself.
Backing up this Pro version is also a free to use Express version of the software, a version which still contains some of the core recording features and is ideal for screen recording on a budget or evaluating the Flashback software over the longer term.
Click Here to visit the official Blueberry software webpage where a free trial of the Pro version is available as well as the free-to-use Express version.
EaseUS RecExperts Review Summary
RecExperts is clearly a well designed, easy to use and overall solid piece of screen recording software from EaseUS, one which will allow both PC and MacOS users to easily capture important on-screen work and make basic edits to any resulting clips or audio files.
Additional functionality is also very good within RecExperts, the software giving us many options to configure such as 10 different file formats to make use of, the ability to make use of hot keys, the option to include external webcam and microphone input and also optionally hide the mouse cursor from the recording when needed. Other features such as the ability to automatically stop or start screen recording after a set period of time or on a schedule as well as the basic but still useful editing suite all come together to make this a great screen recording utility.
Pricing wise and at $69.95 for a single perpetual licence with free lifetime upgrades included mean this is a solid piece of software at a good price from EaseUS. Other pricing options such as a monthly option at $19.95 and a yearly option at $39.95 are also available for those looking for an initially lower entry cost to the full version.
Overall, despite the relatively simplistic editing suite this is a solid piece of screen recording software and a good deal given that free lifetime upgrades can be included for a one-off cost of just $69.95!
Are you looking for help and advice on choosing the best backup software for your PC or Mac? If so then be sure to check out our guide to choosing backup software which also contains a list of our favorite choices as tested here on BestBackupReviews.com!

