Corel PDF Fusion Review
Features - 89%
Usability - 91%
Security - 89%
Support - 91%
Pricing - 88%
90%
Very Good
PDF Fusion is a reliable and well designed PDF editing tool, one which features a good degree of editing functionality for anyone who regularly works with PDF documents.
PDF Fusion is a fully featured PDF editing suite from well known software makers Corel. Billed as an “all-in-one PDF creator”, it is fair to say that PDF Fusion is a powerful suite of tools which should help with many common PDF editing tasks as and when they might be required.
Key features including support for opening over 100 different file formats, an easy to use workflow for creating and altering PDF documents, many in-document editing, bookmarking, watermarking and annotation tools plus a lot of useful additional functionality such as the PDF batch converting tool mean that PDF Fusion is a PDF editor to be taken seriously. Better yet, a straightforward pricing scheme of just a one-off $69.99 per PC mean there is no ongoing subscription costs to worry about either.
Everything with PDF Fusion looks very promising so far, time to install it for myself and see how it performs, let’s go!
Are you looking for help and advice on choosing the best backup software for your PC or Mac? If so then be sure to check out our guide to choosing backup software which also contains a list of our favorite choices as tested here on BestBackupReviews.com!
Key Features
- Easy to install and use PDF editor
- Easily highlight / watermark / add comments to PDFs
- Build-up, merge and alter existing PDF documents
- Easily insert or extract pages form documents
- Easily merge different document types together into PDFs
- Full support for 100+ file formats
- Convenient, easy-to-use tabbed interface
- Very good PDF document conversion tools
- Multi-file PDF Batch Converter tool included
- Support for secure encryption (up to 128bit)
- PDF Fusion print drives includes
- Good help, support and documentation
- Available at a one-off cost of just $69.99 per PC
PDF Fusion Usability
In this section of my review I will be looking at the usability aspects of Corel PDF Fusion, this includes assessing how easy the software is to install and configure on my PC before going on to utilise some of the many integrated PDF features it has on offer.
This begins in the next section of this review where I will be installing and configuring PDF Fusion for myself, please note that Corel offer a 30 day free trial of PDF Fusion which can be downloaded and trailed in full without the need to register any personal details first!
Installing PDF Fusion
Installing PDF Fusion begins at the Corel (WordPerfect) website where a 30 day free trial version of the software can be downloaded. At approximately 157MB in size, this is a relatively quick and easy download and once complete the installer can be set running straight afterwards.
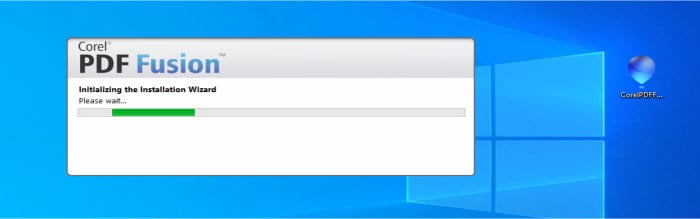
As with all Corel software, installation of PDF Fusion is very quick and easy to accomplish. Once set running, the installer will take only a few moments to complete its work, prompting users just a few times along the way to register the software (or make use of the free trial) as well as asking where the program files should be saved (default settings should be fine for most cases here).
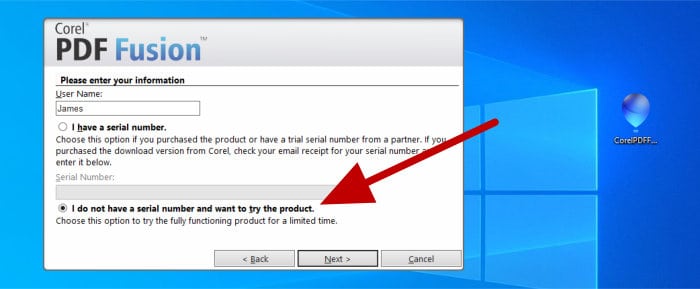
NB – You can download and make use of a fully functional free trial of the software for 30 days without the need to register any details with Corel. Simply click the option to try the product out (as is pointed out above) when installing the software to make use of this trial!
With installation and registration complete (or the free trial selected), the installer will close itself down and take us to the main homepage of the application itself. From this homepage we can then access all aspects of PDF Fusion and start working with any PDF files straight away (as I will start doing in the next section).
Modifying and Editing PDFs
One of the main reasons for using software such as PDF Fusion is, of course, for editing and modifying the contents of PDF documents. Additionally, PDF editing software becomes even more important when the original (non PDF) copy of a document isn’t available for whatever reason, meaning such software is often the only way of editing any content without the hassle of re-creating the document from scratch and then re-exporting it again to a PDF file!
NB – Whenever possible, always to try to keep original copies of any documents which are converted to PDF format from other software (e.g. Microsoft Word). Whilst PDF editing software is indeed very useful, it can sometimes be easier and more accurate to simply edit the original document (and then re-create the PDF) than to edit the PDF itself!
To start editing an existing PDF document we can open up said PDF file using the file menu or, alternatively, make use of the interactive homepage by simply dragging and dropping the file to be worked on over to the “Page View” section as can be seen below:
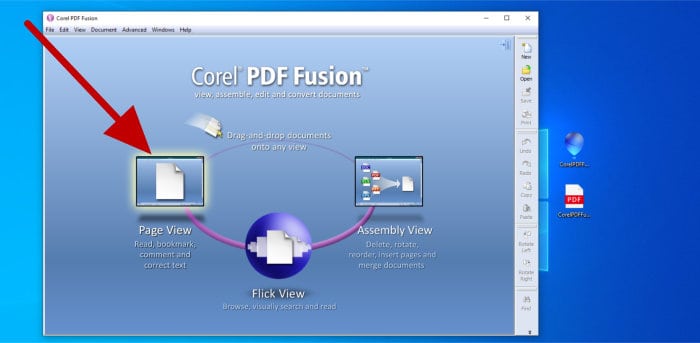
NB – As can be seen above, Corel have provided PDF Fusion with an interactive homepage to help make the core three areas of the application easier to access. Simply drag and drop any PDF file over the respective area and that section of the app will open up with the selected file already loaded up and ready to be worked on – a nice feature, especially so if wanting to load up multiple documents at once!
With the existing PDF document now loaded up in the editor (the Page View screen) we can begin the process of altering the document content, this begins on the “Document” menu where we can initially access the full range of annotation tools under the “Comments” sub-menu (seen below):
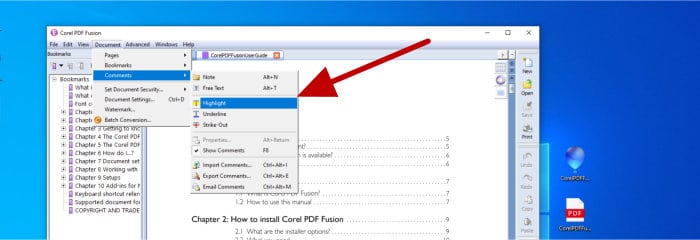
As can be seen above, we have easy access to tools such as the text highlighting / underline / strike-out tools, the “sticky note” tool as well as the “Free Text” tool which simply lets us add new blocks of text wherever we like on the document. Using any of these tools is as simple as selecting said tool form the menu and then selecting the part of the document to start working on.
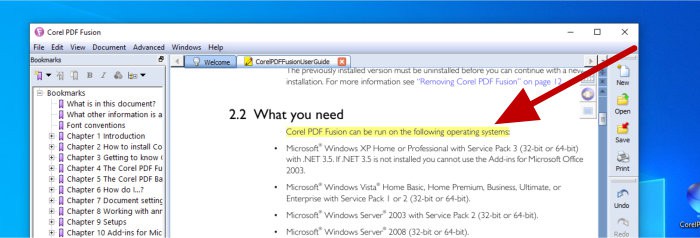
As can be seen above, I have selected the text highlighting tool form the “Comments” menu and then selected the text within the document to be highlighted, this highlighting is applied automatically after the text is selected at this point. This same principal also applies to the other tools listed in this menu, for example, after selecting the “Free Text” tool we would then have to click on the part of the document we wish to add such text to first (then specify the text to be added).
Moving on and the other main method for editing text within the document is via the “highlighted text” menu, this is a small in-document menu which appears whenever any of the document text is highlighted (as can be seen below).
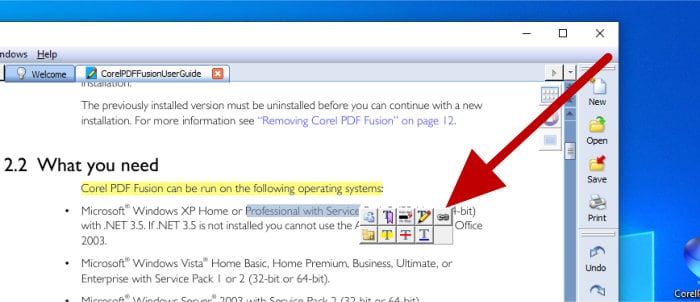
With the highlighted text menu now showing (again, pictured above) we have easy access to nine tools in total, some of which are the same as those found in the “Comments” menu (e.g. text highlighting) and some others which are new here. Starting off with the “Correct Text” tool which, when selected, will allow us to edit the highlighted text in a pop-up box (this can be seen below), other tools here allow us to create hyperlinks to web pages, copy text and add document bookmarks to the highlighted text amongst other things.
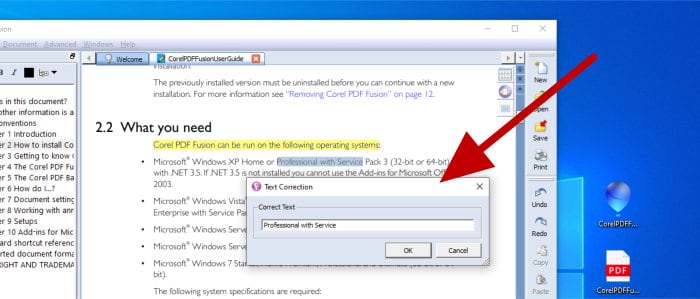
NB – When editing within PDF Fusion we don’t have a general “editing mode” as such (i.e. a mode which essentially makes the document behave like it is in a word processor), instead we must make use of either the “Comments” menu for annotation tools and the “highlighted text” menu for more advanced editing tools (such as Correct Text) for editing any highlighted text.
And with that we have covered the main editing features in this section of the review, disappointingly, PDF Fusion doesn’t seem to have any features for editing images found within the document nor a spell checking utility (at least as far as I could see myself anyway). The ability to create new PDF files, import pages form existing documents and make use of watermarking and document security tools is available and I will be looking at this functionality later on in the review.
Converting PDF Documents
Having now seen the core PDF editing functionality in action, in this section we can start looking at the ability to convert documents both to and from the PDF format within PDF Fusion.
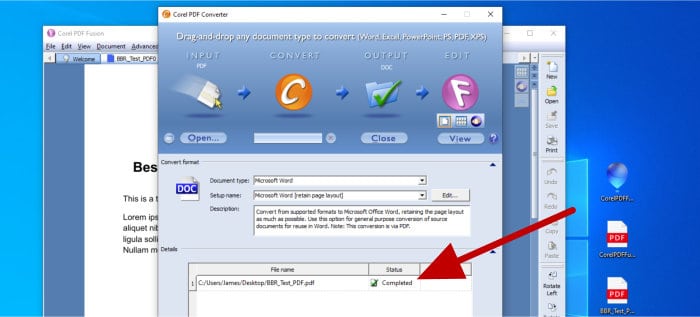
As can be seen above, opening up the built-in document converter tool (found in the main “Document menu”) makes the process of converting between multiple different file formats very quick and easy. Once opened, simply select one or more source files to be converted, the format to convert them to and then await the tool to automatically perform the conversion:
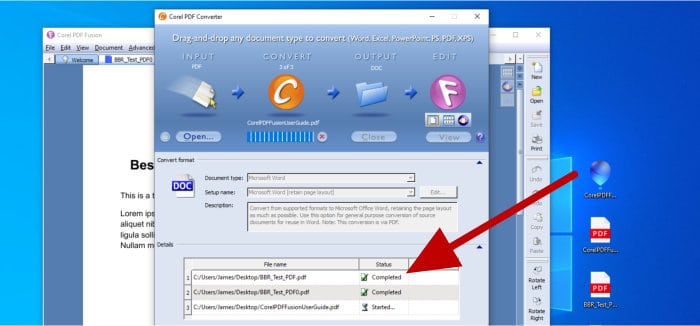
NB – as can be seen above, this conversion tool can work on single documents as well as batches of multiple documents, simply select multiple documents (of the same type) and they will all be converted with no further input required.
As can be seen in the image above (where I am converting multiple PDF documents back to MS Word format), the converting tool shows total progress towards the top of the window whilst showing progress on a job-by-job basis towards the bottom of the screen. Once complete, any converted documents will be automatically saved (in the same location as the converted documents in my case) and the conversion tool can then be closed down.
Moving on and another way to convert other document formats (such as the commonly used DOCX format) directly to PDF comes courtesy of the built-in PDF Fusion print drivers. These drives are actually installed onto the Windows system when the software itself is installed, this means that virtually any application which supports traditional printing can make use of these virtual drivers and in-turn support the printing of any documents directly to PDF format:
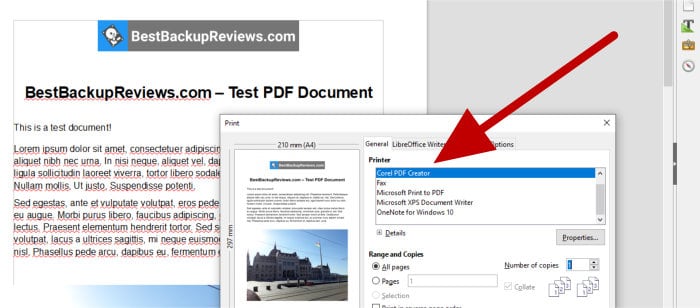
And with this we have now seen some of the main PDF conversion and printing abilities found within PDF Fusion, in the next section of this review I will be looking at the “Assembly View” section of the application, this being a tool used for altering, inserting and extracting parts both to and from PDF documents (amongst other things).
Inserting, Extracting and Merging PDFs
Whilst the ability to annotate PDF documents (as well as edit any existing text found within) is a very important function of a PDF editor, another important function is the ability to alter the contents and structure of any existing PDF documents. Altering documents can involve inserting or exporting entire pages to or from other PDF documents, adding or removing individual pages or even merging one or more PDF documents together into a single document (amongst other things).
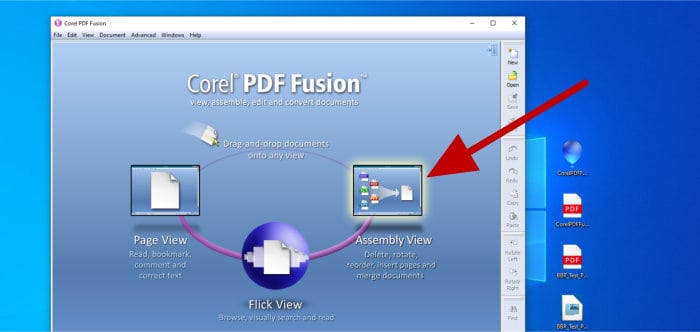
Thankfully, via the “Assembly View” mode, we can easily view and adjust the structure of an existing PDF document within PDF Fusion (this initial PDF to be worked on can be added to the Assembly View screen first by dragging and dropping it onto this area of the homepage, in much the same way as was done when using the “Page View” screen earlier on).
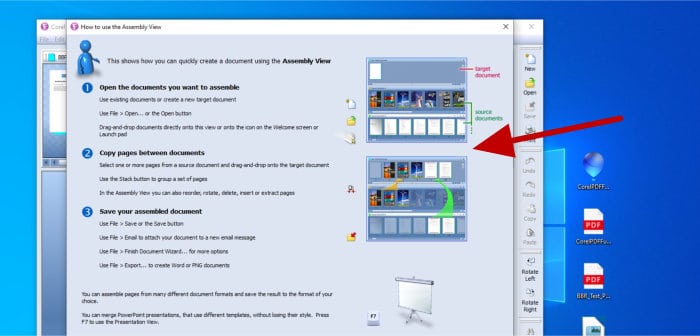
One of the first things which appears upon opening the Assembly View screen is a quick start guide (as can be seen above). This quick start guide covers the basics of working with the tool in a step-by-step format and can be set to not show again should it no longer be needed. With the guide now shut down, we can see the newly opened PDF document at the top of the Assembly View screen and ready to be worked on.
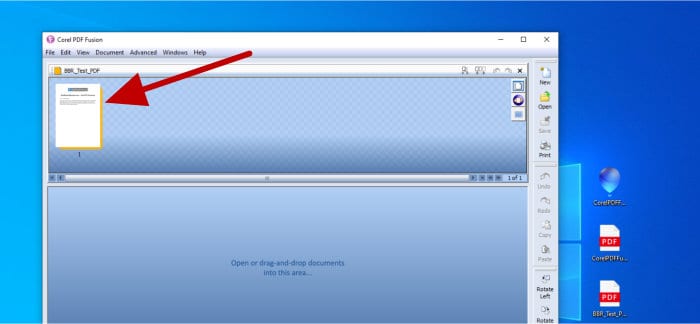
With the original PDF document now ready to be worked on, one of the first things we can do is add in PDF content from another PDF document, this starts by opening up the other document (or simply dragging and dropping it over the application to open it up ready for use, as can be seen below):
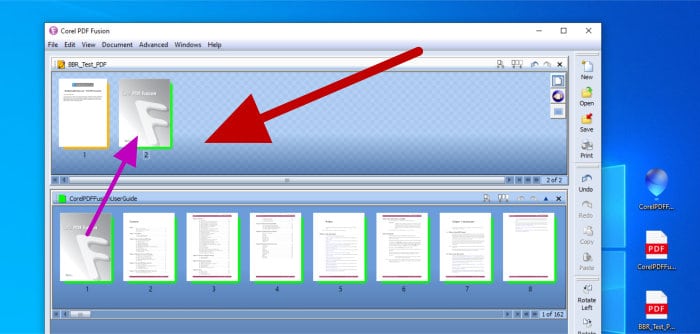
As can be seen above, when we open up an additional PDF document, any contents will be visible below that of the original document, form this point onwards we can simply drag and drop any full pages form the new document into the original and, if required, re-organise the order of both new and existing pages as well.
With additional PDF documents aside, it should also be noted that we can easily add in content form many other document formats into this original PDF document which is been built-up, for example, we can drag and drop in image files as well as regular office document files (as can be seen below):
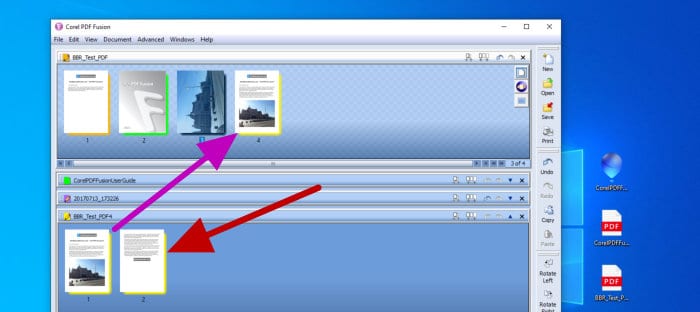
It should also be pointed out that another useful feature is the ability to rotate any pages (or images) which have been added to this current PDF document, this is as simple as selecting the item to be rotated in the current PDF document (at the top) and then selecting one of the rotate options from the sidebar toolbox (as is highlighted below):
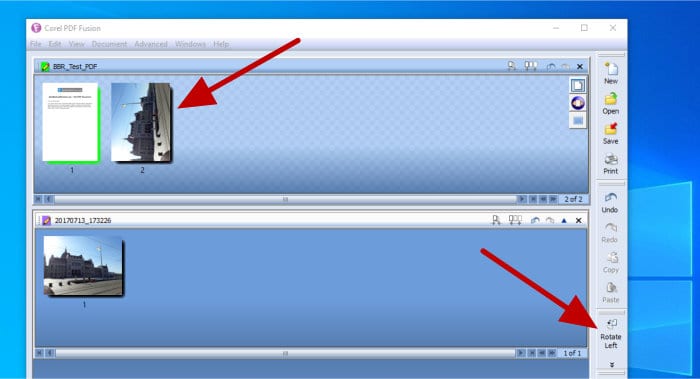
Finally, with all required pages added, one of the final things we can do before saving our new PDF document is to re-arrange the content ordering. When applicable, this re-ordering can be done by simply dragging and dropping any pages into the correct position within the document.
NB – With a PDF document opened up in the Assembly View screen, as well as building up and altering the original document, we can also use this tool to add-in new blank pages and to export single (or small groups) of existing pages and save them as new PDF files!
Securing PDF Documents
One of the most important features of a PDF document is the ability to secure the contents within, whilst PDF editing tools have improved vastly in recent times (meaning the content within can easily be edited), one element of PDF security which still applies is the ability to easily encrypt the entire document behind a master password as well as specify a separate “read only” password for any users not permitted to make any changes.
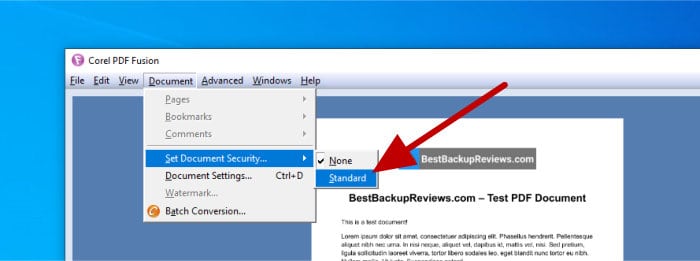
Altering the security settings of a PDF document within PDF Fusion begins via the “Set Document Security” box, this is accessible via the main menu (seen above) whenever a PDF document is open in any part of the application. Once open, we can specify the following document security settings:
- Allowing printing
- Allowing copying of text and graphics
- Allowing general editing
- Allowing document structure (assembly) editing
- Allowing editing of comments / annotations
- Form filling-in and signing
- Encryption level (choice of 40-bit up to 128-bit)
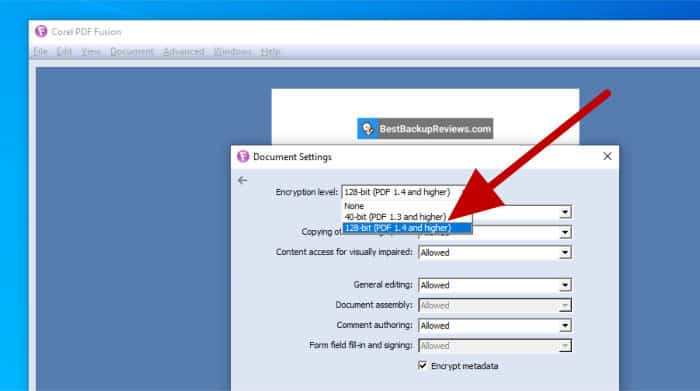
As can be seen above, this initial page of the document security box allows us to specify the level of encryption being applied as well as what parts of the document will be available for editing / copying / printing and so on. The next page is where we can set both the password for opening the document (read-only access) as well as a “Security” (master) password allowing the document (plus any security settings) to be altered.
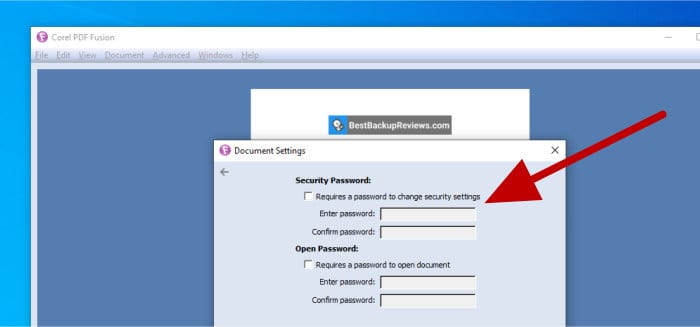
NB – The maximum encryption level within PDF Fusion is 128-bit, if a higher level of encryption is required then other PDF editing suites inducing Ashampoo PDF Pro 3 and EaseUS PDF Editor both feature AES 256-bit encryption and are worthy of consideration here!
PDF Fusion Security
PDF documents typically offer an additional layer of security and tamper protection over their non-PDF counterparts, this includes the ability to easily password protect and encrypt the document contents as well as restrict certain operations such as printing and copying any internal content.
With PDF Fusion, Corel have implemented a basic but still very functional security settings box which can be easily accessed from any part of the application whenever a PDF document is open. Applying any of the necessary settings is as simple as selecting options form the drop down boxes and then specifying a final password both for security and read-only access upon finalising the security settings.
NB – At time of reviewing, PDF Fusion only provides up to 128bit document encryption.
Corel Support
The main help and support guide for PDF Fusion can be found within the application itself (under the main Help menu). Additional support comes via the official Corel knowledge base where support tickets can also be raised should additional help be required.
PDF Fusion Pricing
Coral PDF Fusion is priced at a one-off cost of $69.99 for a single, perpetual licence per PC. A 30 day free trial version is available via the official Corel website and Corel also offer any customers a 30 money back guarantee when purchasing PDF Fusion directly.
PDF Fusion FAQ
PDF Fusion is a fully functional PDF editing suite from leading software makers Corel. It is designed to allow both the editing and re-structuring of existing PDF documents as well as the creation of new ones. Useful functions include the ability to make several kinds of annotations on existing documents, create detailed document security policies, merge together multiple existing documents and insert / export individual pages amongst many other PDF related functions.
Yes, PDF Fusion is a well designed and easy to use PDF editing suite from leading software makers Corel. A 30 day free trial is available for anyone wanting to trial the application for themselves as is a 30 day money back guarantee when buying direct form the Corel (WordPerfect) website.
PDF Fusion supports both 40-bit and 128-bit document encryption. In addition to this it also supports full document security settings including the ability to limit printing and the copying of images as well as the ability to set both read-only and security (master) editing passwords.
PDF Fusion Alternatives
In this section I will be looking at some close alternatives to PDF Fusion, these will be PDF editing tools form other software providers which have a similar level of functionality and are available at a similar price point.
1) Ashampoo PDF Pro 3
PDF Pro 3 really stands out as a leading PDF editing suite, not only has this latest version now been updated to fully support the new Windows 11 operating system, but it now contains even more PDF editing functionality alongside a new licence structure which sees a single one-off purchase being eligible for use on up to 3x PCs!
Digging into the application itself and it becomes clear why this is such a popular PDF editing application, not only is it very well designed and easy to use thanks to the new ribbon menu design but it also features an extensive range of editing, converting and document altering functions. Notable functionality includes a “word processor” style editing mode, a wide range of annotation tools, image and graphic tools, form field support and support for strong AES 256-bit document encryption amongst many other features.
NB – PDF Pro 3 is available direct from the official Ashampoo Store for a one-off cost of $69.99 (for a licence covering 3x PCs).
Click Here to visit the Ashampoo website and download a 30 free trial of PDF Pro 3 or click here to read our latest PDF Pro 3 review.
2) EaseUS PDF Editor
Released in 2021, EaseUS PDF Editor is a relatively new addition to the PDF editing software world and one which already provides a good range of functionality alongside great value lifetime licencing options.
Despite being a fairly new piece of software, PDF Editor still manages to impress with many advanced editing features including a “word processor” style editing mode, support for splitting and merging documents (as well as extracting and inserting pages from other PDF documents), good PDF conversion options, good OCR technology plus strong security settings and document encryption options (providing up to and including AES 256-bit encryption).
NB – EaseUS PDF Editor is available directly from EaseUS on either a subscription basis or as a single one-off licence option, the single payment (perpetual) licence option costs $79.95 per PC and includes free lifetime upgrades!
Click Here to visit the official EaseUS website or click here to read our latest review on PDF Editor.
Corel PDF Fusion Review Summary
Built and supported by Corel, PDF Fusion is clearly a reliable and well designed PDF editing tool and one which features a good degree of editing functionality for anyone who regularly works with PDF documents.
Overall, the software itself is fairly easy to use, full of useful features and built-up of several “modes” (interfaces), each of which making different PDF editing tasks easy to locate and make use of within the software. I particularly like the Assembly View mode which makes working with multiple documents, including merging them together, adding or removing individual pages and adding images (or other document types), amongst other things, into a new or existing PDF document really quick and easy (especially so thanks to the innovative drag and drop interface in-use here).
Overall, a solid and easy to use PDF editing application which is reasonably priced and free of subscription costs – great work Corel!
Are you looking for help and advice on choosing the best backup software for your PC or Mac? If so then be sure to check out our guide to choosing backup software which also contains a list of our favorite choices as tested here on BestBackupReviews.com!

