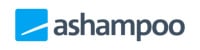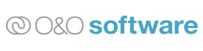MiniTool ShadowMaker Review
Features - 91%
Usability - 90%
Security - 90%
Support - 90%
Pricing - 88%
90%
Very Good
ShadowMaker is a solid choice for anyone seeking a backup solution with good support for both file level and disk image-based backups alongside support for disk cloning and universal restore amongst other features
ShadowMaker is a powerful, yet easy to use suite of PC backup and hard disk utility tools from software experts, MiniTool!
Whilst providing a strong backup offering is clearly the main focus of the ShadowMaker suite, also on offer is various additional functionality including support for direct disk to disk cloning, producing full disk image backups, automatic folder synchronisation plus support for universal system restores on the Pro edition of the tool and higher.
I last tested ShadowMaker back in 2021 and was impressed at what a good all-round suite it is for working with locally stored PC backups, especially so given the great support for disk imaging, direct disk to disk cloning and universal system restores which all combine to make this a very powerful all in one suite. In this latest review (as of July 2023) I am keen to revisit this useful piece of backup software and see how well it performs as of the latest version (4.1) as of time of testing – vamos!
Are you looking for help and advice on choosing the best backup software for your PC or Mac? If so then be sure to check out our guide to choosing backup software which also contains a list of our favorite choices as tested here on BestBackupReviews.com!
Key Features
- Well designed and easy to use desktop application
- Support for full disk and partition image backups
- Built-in direct disk to disk cloning utility
- Support for maintaining multiple backup sets
- Good backup scheduling support
- Universal disk image restores (Pro edition and higher)
- Zero-knowledge encryption (up to AES 256-bit)
- Good historic version retention (up to 99 versions kept)
- WinPE based recovery media
- Automatic PC folder synchronisation utility
- Virtual mounted drive recovery mode
- Email status warnings (requires SMTP credentials be supplied)
- Lacks any built-in 3rd party cloud storage support
- Pro Pricing from just $3 / month (on annual plans)
- Lifetime licences also available (from just $79 per 3x PC licence)
- Highly functional Free edition & Pro free trial also available!
ShadowMaker Free vs Pro
Several different versions of MiniTool ShadowMaker are currently available for download as of time of writing this review. Available editions currently range from the highly functional Free and Pro editions which are suitable for most home and individual users through to Pro Ultimate, Business Standard and Business Deluxe editions which include additional support for more business focused backup functionality. For the remainder of this review, however, I will be focusing on both the Free and Pro editions of ShadowMaker given that these will be the two editions most suitable for the majority of home / individual PC users in many cases.
Below is a (non-exhaustive) list of some of the notable features available in the ShadowMaker Pro edition which are missing in the Free edition:
- Full and Differential backup methodologies – The option to make full and differential backups is only available in the Pro edition of ShadowMaker and higher. This means users on the Free edition will be limited to making only incremental backups.
- Universal image restores – Universal restores provide the ability to recover and adapt a full system image backup taken on one PC to a different PC comprising of different hardware (with the software itself making any necessary adjustments to drivers etc. in the process).
- Encrypted backups – Encrypted backups are only available in Pro editions of ShadowMaker and higher. This means the Free edition of ShadowMaker can only produce unencrypted backup files (so, make sure they are stored safely).
- Limited WinPE bootable media – Only a limited version of the WinPE based bootable media is available in the Free edition of ShadowMaker. This means certain features including the ability to make and manage existing backup sets from within the tool are only available on the Pro edition and higher.
- Limited scheduling support – Whilst much of the automatic backup scheduling service is retained in the free edition of ShadowMaker, it does lack the ability to make use of event-based scheduling (e.g., automatically running the backup set when logging into or out from a device).
Whilst the free edition of ShadowMaker does undeniably provide a very useful core set of backup and disk cloning / disk imaging features, ShadowMaker Pro continues to build upon this base further. The Pro edition extends the free offering further with several useful additions including AES backup encryption, full and differential backup methodologies (which can be useful for fine tuning disk image backups for performance and or space saving) as well the option to restore to dissimilar hardware thanks to universal restore support.
NB – Full disk imaging and direct disk to disk cloning tools are both available in the Free edition of ShadowMaker, thus making it a highly useful free disk imaging utility in its own right!
Should your aims consist of getting a solid yet easy to configure backup in place with the minimal of fuss, then the free edition of ShadowMaker really does look like a good option. I will, however, in the remainder of this review, be looking at the features available within both editions and pointing out where the Pro edition might provide an advantage, when relevant to do so.
ShadowMaker Usability
In this section of my review, I will be looking some of the core usability aspects of the MiniTool ShadowMaker backup software. This begins with the installation and initial configuration of the desktop software before moving on to assess any included tools across a verity of tasks including taking full disk image backups, direct disk to disk cloning, folder synchronisation and restoring data amongst other relevant functions.
Installing MiniTool ShadowMaker
Installing ShadowMaker begins via the official MiniTool website where a 30-day free trial of the Pro edition can be downloaded (alongside the free to use edition if this free trial is not required). At just under 2MB in size, the ShadowMaker installer was a very quick download, although it should be noted that the installer did download more data during the installation process, thus taking the total download time to about three minutes in my own case.
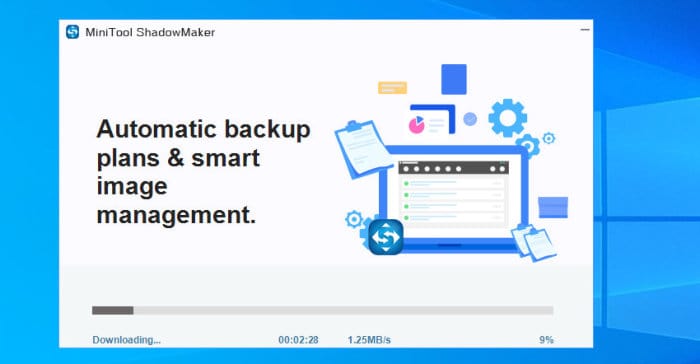
Very little further user intervention was required during the installation process, just a couple of clicks are all that was required before the application was then installed and asking for registration details. A 30-day Pro free trial is available for the ShadowMaker line which can be activated by simply clicking on “Keep Trial” on the registration screen (see below) or, alternatively, a full licence key can be bought here or an existing key directly entered on this same page.
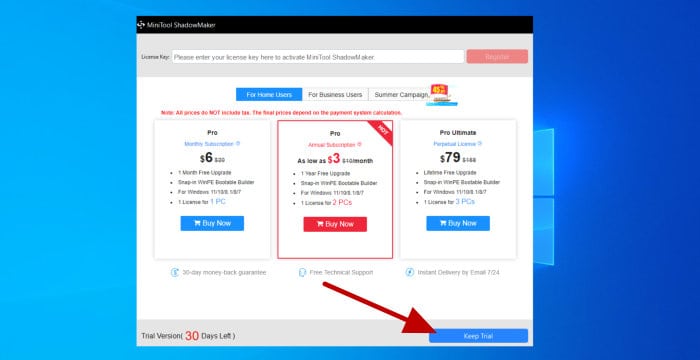
With either the licencing confirmed or the 30-day free trial now activated, the ShadowMaker application itself will now be fully installed and ready to use.
Backing-up with ShadowMaker
With the ShadowMaker desktop application now installed and registered (or the 30-day free trial now in-place), we can start looking at some of the backup related capabilities which are on offer here. This begins by visiting the “Backup” tab on the main application menu which will take us to the initial backup screen from which we can create our first new backup set.
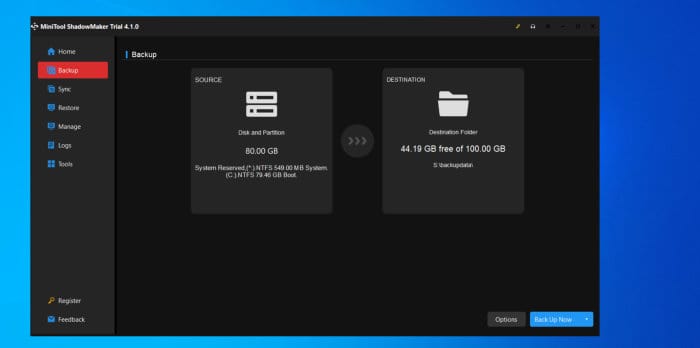
Once on the “Backup” page we have two boxes initially on show, the “Source” box on the left where we can specify what is to be backed up and the “Destination” box on the right for specifying where the backed-up data is to be stored. For the purposes of my own testing, I will be creating both a file-level backup set as well as a full disk image-based backup set, work which begins by clicking on the “Source” box to initially specify the backup type being configured.
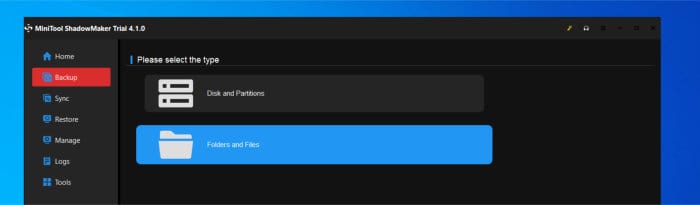
I am going to start by looking at the file-level backup capabilities within ShadowMaker before moving on to the disk image-based backups a little later on. This means first selecting the “Folder and Files” option (see above) and then selecting specific file and folders to be included upon the following setup page.
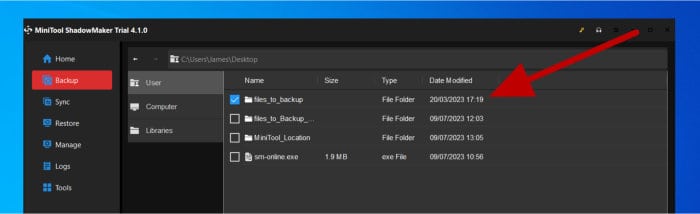
The next step in the process is then to click on the “Destination” box and select a folder (or NAS drive / shared folder) for this new backup set to be stored upon. This is essentially the same process as selecting files and folders for being included in the backups set, so I will next move straight on to next setting up the options for this new backup set (using the “Options” button which can be found at the bottom of the “Backup” page).
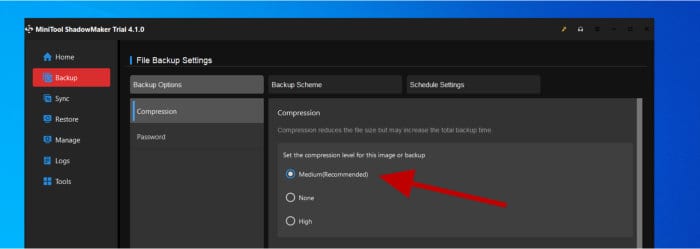
NB – ShadowMaker does not, as of time of writing this review, include any built-in cloud storage support. Whilst workarounds might exist (e.g., using a cloud mapped drive from a 3rd party cloud storage service), ShadowMaker is, out of the box, a backup tool focused on storing data locally or via the use of network shared drives and NAS devices!
As can be seen above, the first page in the backup set configuration page is where we can set the compression level to be used for the new backup set. Higher levels of compression will help in maximizing any available target storage space where these backup sets are to be stored, the cost of this being that highly compressed backups will usually take longer to complete and longer to restore from as it is usually a CPU intensive task performing such work to begin with.
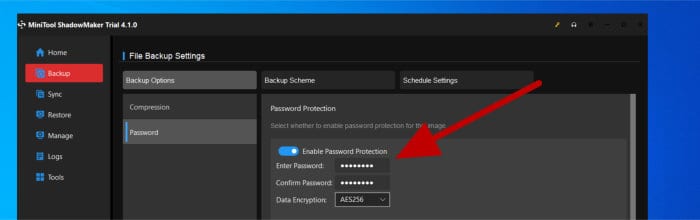
Next, as can be seen above, we can optionally add password protection (encryption) to our backups when using the Pro edition of ShadowMaker or higher (ShadowMaker Free is lacking encryption support completely). As of the latest version, ShadowMaker allows applying up to AES 256-bit encryption to backup sets which is widely considered to be highly secure for protecting any backed-up data and is the de facto standard for such encryption.
Moving on and the next (important) setting to configure within this section is the backup scheme being used, this scheme tells ShadowMaker what backup methodology we want to use in order to provide the most efficient use of any available storage space or, if necessary, opt for faster or more resilient backups via such a choice.
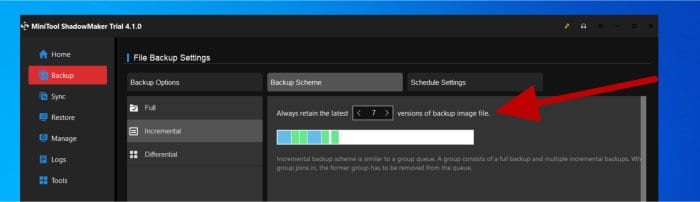
As can be seen above, I am going to be choosing an “Incremental” backup scheme to be used by my new backup set. This option sees an initial full backup of all data being made upon the first running of the backup set and then, once complete, only any changes made to any included files will be backed-up during any future runs.
NB – Incremental backups will work much faster than full backups and take up less disk space and computer resources in the process as well. The downside to incremental backups is that all incremental backup files are required from the time of the previous full backup for the backup set to remain working, this means such a backup is usually less resilient than making use of full or differential backup schemes and this should be considered when making such a choice!
It is also important to point out (as can be seen pointed out above) that we must also specify the number of incremental versions to be kept within this set. This is essentially the number of incremental backups which will be made before a new full backup set is then taken (with higher numbers generally providing better backup performance and disk space savings versus lower numbers providing more data resiliency).
NB – When using incremental backups, we will also, essentially, be setting the historic versioning settings of the backup set here as well. For example, if we have 7x incremental versions (before making a new full backup) with each backup being taken once per day, we would therefore give ourselves 7-days of historic file version retention (something, unfortunately, users of the software will have to work out for themselves when configuring such a backup scheme within ShadowMaker).
Moving on to the final settings page and we can finally set the schedule for which this backup set is to be run on.
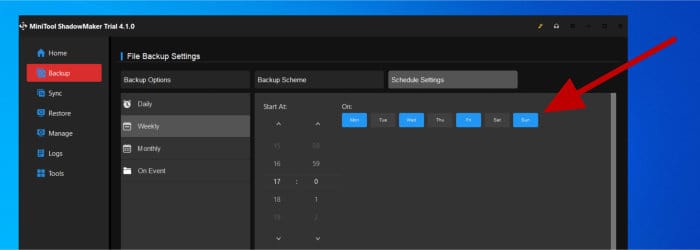
As can be seen above, ShadowMaker makes easy the process of setting daily, weekly and monthly backups as well as various other options such as every other day (seen above in my own example) or even as frequent as every hour if this is required. Also available are options to run the backup set automatically when logging onto or off from the Windows PC (on Pro editions and higher) as well as running the set manually whenever this is required using the “Back Up Now” button found on the main “Backup” page.
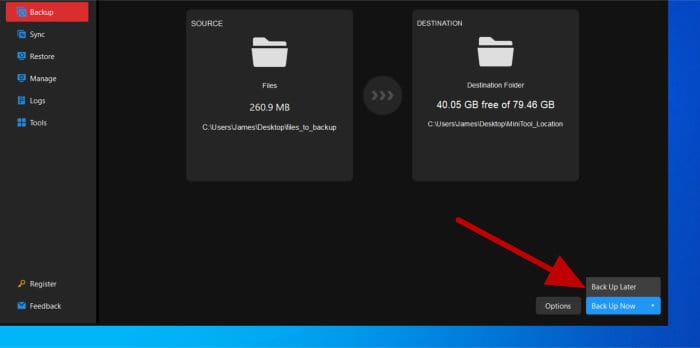
As can be seen above, once our new backup set is running, its progress can be monitored in the “Manage” page which is also found on the main menu towards the left side of the main application window. In fact, form this “Manage” page, we can configure and monitor multiple backup sets form within ShadowMaker including a mixture of file-level and disk image level backups as I will be configuring I the next section of my review.
Making Disk Image Backups
So far, we have seen the ShadowMaker software being used to create a new file-level backup set and then run this same set from within the backup management page. In this section I will be focusing more on the disk image related backup features found within ShadowMaker and how these can bring additional functionality, flexibility and data coverage to a backup set.
Starting off on the “Backup” page again, this time we must re-configure the “Source” box and select the “Disk and Partitions” option to create a new disk image backup set as can be seen below.
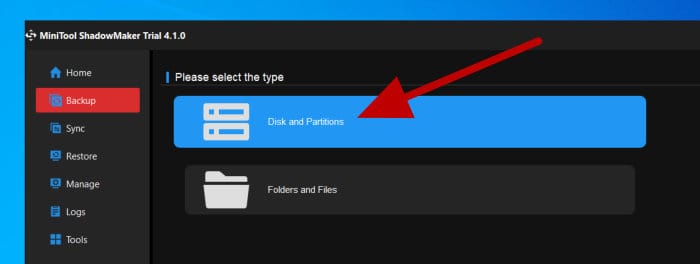
With “Disk and Partitions” selected, the next page is where we specify the disk (or disks) to be included in the backup. Unfortunately, as is the case with many other disk image backup tools, ShadowMaker doesn’t provide an easy-to-use option for backing up the entire system and all of its relevant disks meaning we must select these by ourselves.
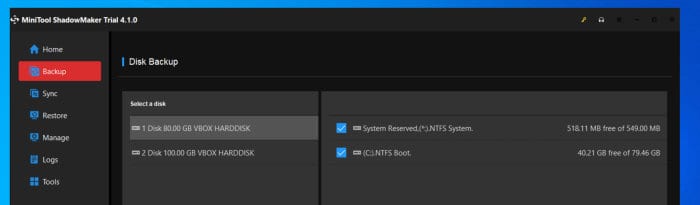
NB – Note in the above image that not only can we select a full disk for backing up, we can also, when required, also include or exclude selected partitions within this disk by checking or unchecking them as is required.
With the source disk for imaging now selected, the next step is to select the storage target for storing the backed-up data upon. This is a process which uses the same file picking tool as was just seen and is very similar to the process used for selecting the source disk to begin with. With both a source disk and destination location now specified, the next step is to configure the options for the new backup set using the “Options” button found towards the bottom of the “Backup” page.
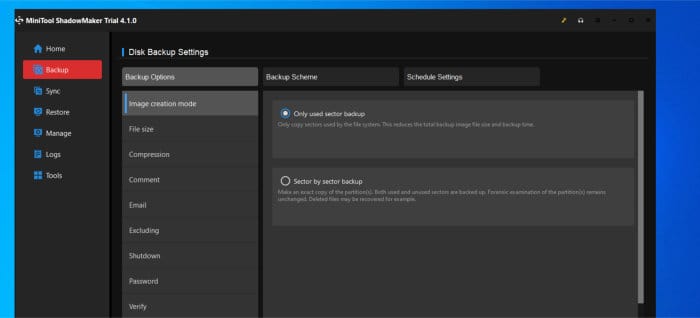
As can be seen above, when making a disk image backup (versus the file level backup made earlier on) we get many more configuration options made available. This starts with being able to specify the image creation mode (if sector-by-sector copying is required) and we also have options just below this for specifying the resulting file splitting settings (e.g., splitting every 4.7GB for storage on DVDs etc.) as well as the option for entering a text comment for describing the backup set.
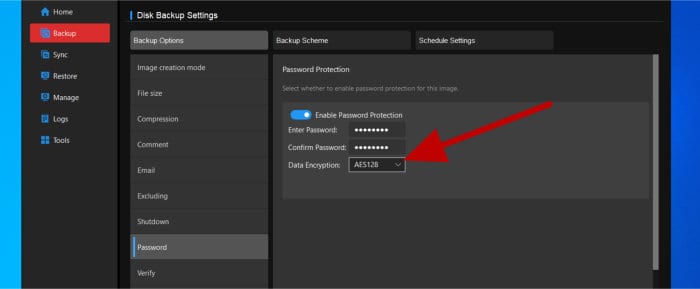
Setting encryption for the disk image can also be completed at this stage, this is as simple as entering a password (like before), although it should be noted that we only have the option to use up to AES 128-bit strength encryption when making disk image backups within ShadowMaker (versus AES 256-bit encryption which is available when making file level backups).
Other notable options available here include being able to automatically verify an image after it has been taken, setting of SMTP updates and alerts (which requires SMTP details be entered manually), the option to shut down the PC automatically after an image backup has completed as well as the ability to exclude selected (unnecessary) Windows system files from the resulting image as well.
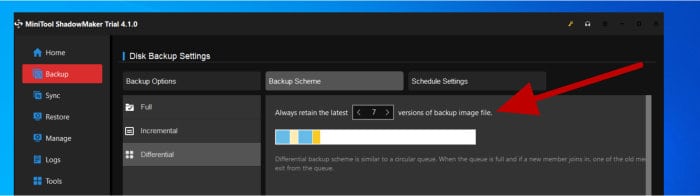
As was the case when configuring a file level backup set earlier on, we also have the options to specify the backup scheme being used to make our image backup and this includes full, incremental and differential options like before. In this example I am going to make use of the “Differential” backup scheme, a scheme which sits in between full and incremental backups providing more resiliency than incremental backups yet still being faster than full backups (in most circumstances).
NB – Differential backups work in a similar way to incremental backups, albeit the “differential” part will include all changes since the last full backup was made (the number of versions between them can usually be specified, as is the case here within ShadowMaker). By taking this specific approach, differential backups are usually faster than full backups and more resilient (but slower) than incremental backups (although they will eventually become detrimental should the differential copy become larger than the original full backup).
Finally, when configuring the file-level backup set, we can also specify a schedule for this image-based backup or, alternatively, leave this option turned off and run the backup manually as and when required.
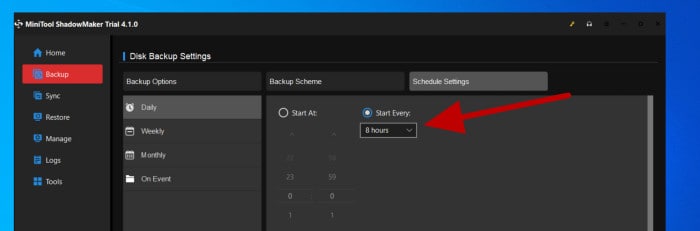
Finally, with the new disk image backup set now configured, we can simply leave ShadowMaker, as is, and wait for the scheduling system to start the first backup when necessary or run manually at this point. Once running, as with all other backup sets created within ShadowMaker, we can track its progress and make changes via the “Manage” page (as can be seen below).
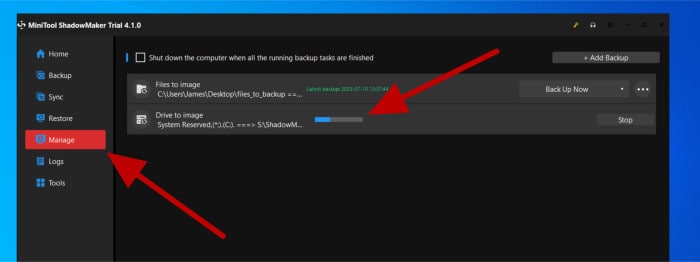
Finally, before going on to look at the restore capabilities of ShadowMaker, it is important to know that we have provided the ability to verify backups once they have run as well.
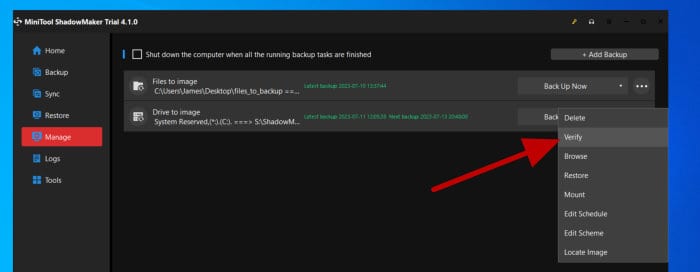
As can be seen above, once on the “Manage” page after a backup set has been run, we can click to manually verify the set at any point to ensure its integrity and that it has worked as expected. This verification can also be setup to run automatically after a backup has run using the configuration pages (seen earlier on), although it should be noted this will add additional delay each and every time a backup set is run.
Restoring and Recovering Data
When restoring data within ShadowMaker, we have two main methods available. These methods include restoring an entire disk image or file level backup set (or part thereof) to its original location or, in the case of disk image backups, mounting the image backup as a virtual drive within Windows and then manually copying across any files and folders.
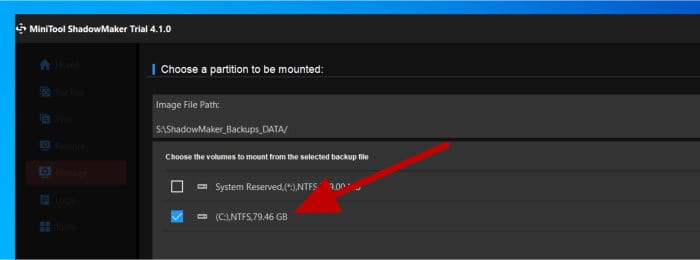
As can be seen above, when working with image backup files, we can mount the disk image (via the “Manage” page) which will display the contents of the image as a new virtual drive which is them mounted (with a drive letter) and accessible within Windows.
NB – When mounting disk image backups within Windows, this is to be used for recovery purposes only! Any changes made to files within this mounted drive will not be saved, such files should be copied across form this mounted drive before being worked upon!
Whilst this ability to browse disk image backups is nice to have available within any backup software, one of the main functions required of full disk image backups is being able to fully restore a disk (and, in turn, the entire system) to a previous date and time. A function which is especially useful when recovering from issues such a broken hard disk or a malware issue such as ransomware which can easily be mitigated by recovering an entire system to a previous point before the attack happened.
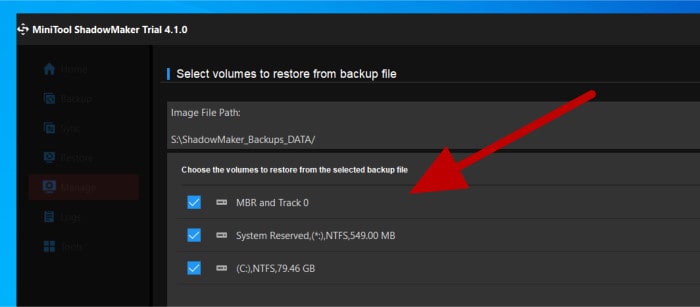
NB – Disk image-based backups can prove on of the most effective forms of protection for a system against malware (including ransomware) attacks! Be sure to check out my guide on How Backup Software Can Help Protect Against Ransomware for more details on this particular topic.
Moving on past disk image-based recovery and we also have the option to recover individual files and folders via the file level backup which was created earlier on in this review. In this case we can see (below) the built-in file picking tool in used for selecting individual files and folders to be recovered.
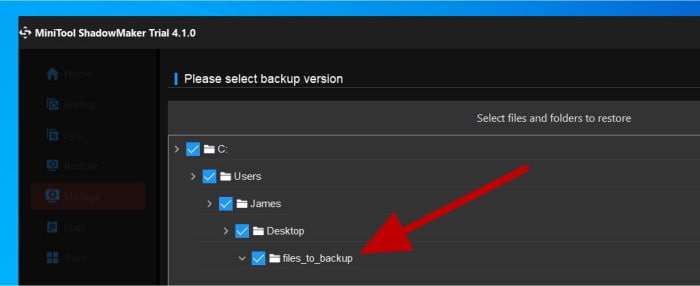
NB – When recovering data within ShadowMaker, if available, remember to select the correct historic version to match the required date and time for the data to be recovered from!
Something else which is nice to see in ShadowMaker is that we have the option to either restore files to their default location (by default) or, alternatively, select a separate restore location thus preserving any original copies when required.
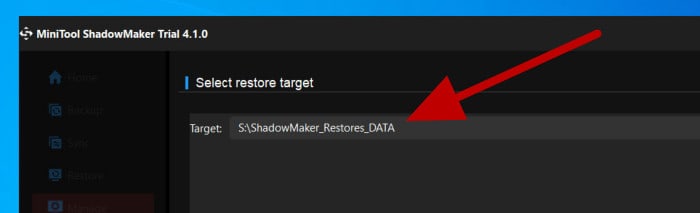
NB – Whilst selecting an alternative restore location is relatively easy to do, I have noticed that it doesn’t seem to be possible to create a new folder within the ShadowMaker file picking tool during this process (meaning a switch back to Windows Explorer to do this). Not a big problem, but it would be nice if MiniTool added this functionality in a future release.
The final stage in the restore process is simply setting the restore job running, a new page will appear allowing the status of the job to be monitored, something which is particularly useful when running larger restore operations so as to see the time elapsed and the percentage completed so far.
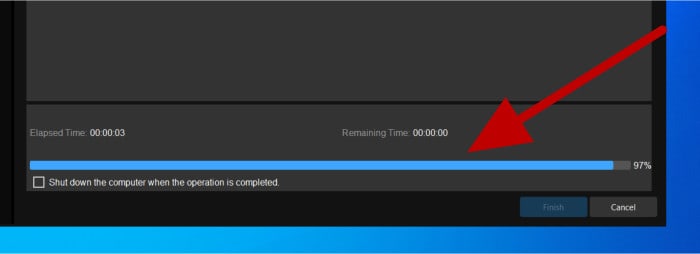
And with that we have seen all major methods for recovering and restoring data within ShadowMaker. In the next section of my review, I will be moving on to look at some of the other utilities included within the ShadowMaker application including, amongst other things, its specialist disk cloning capabilities.
Other Tools within ShadowMaker Pro
Having now seen the core backup and restore functionality of MiniTool ShadowMaker in practice, we can move on to having a look at some of the other useful tools and functionalities which are also available within the software. This begins with the folder synchronisation tool which can be used across a network to keep specified folders on two or more devices automatically in sync with one another.
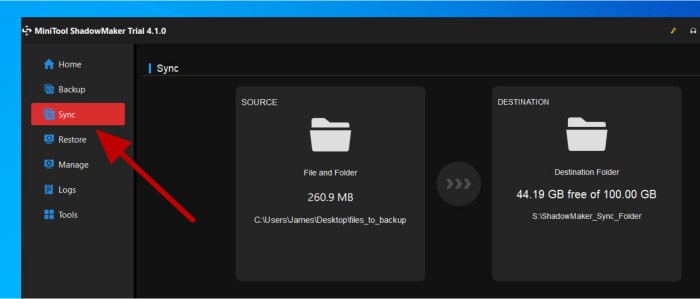
As can be seen above, creating a new synchronisation job begins on the “Sync” page from where we can select the source (local) folder and the destination folder to be kept in sync with each other. Once both sides of the sync have been selected, we can then move on to configuring the advanced options for this sync.
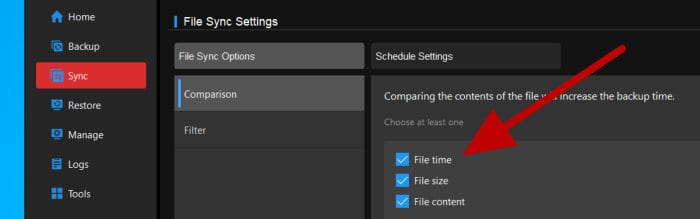
As can be see above, we have the ability to specify upon what changes any synchronisation will be triggered (e.g., using the file’s timestamp, content, size, or all three) as well as the ability to specify that certain file types and system files are automatically excluded (e.g., any “tib” files). After setting these basic synchronisation options, we can then move on to setting the schedule for this synchronisation job to run on.
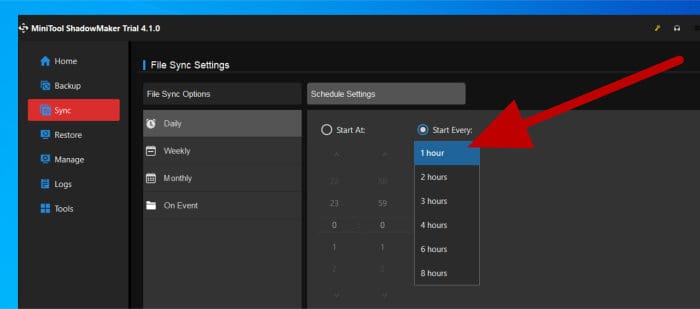
This scheduling can be as frequent as once per hour (as can be seen above) as well as on certain events happening such as the PC being logged into or on specific days and times as per the same scheduling system seen earlier on in the review. It is important to note that ShadowMaker does not support automatic “real-time” synchronisation and that an interval of once per hour is the most frequent setting available here.
Moving on and the “Tools” page is where we can find many of the additional tools and utilities included within the ShadowMaker software.
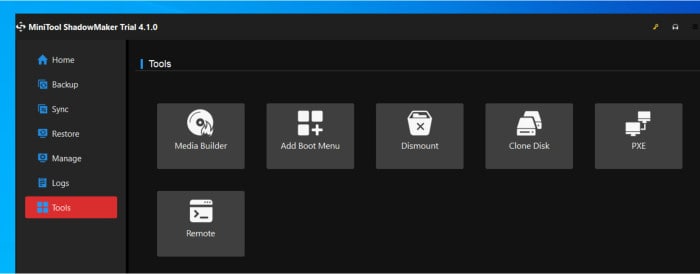
As can be seen above, this “Tools” page shows many additional system utility tools which are available, these include the “Media Builder” for building bootable recovery media, The Windows boot menu builder (for integrating the recovery media into the Windows boot sequence) and the “Remote” utility for helping to remotely manage other PCs with ShadowMaker installed across a network.
NB – The bootable recovery media will be required when making use of the universal restore capabilities which are found in Pro and higher editions of ShadowMaker. They can also be used for backing up or restoring an image backup in certain circumstances such as an existing PC which no longer boots up (e.g., potentially because of a malware related issue).
One tool of particular interest in this section for many will be the built-in disk cloning software (as can be seen above), a tool which makes migrating an entire disk to a secondary (new) disk straightforward (and is very useful when migrating an existing system to new hardware such as converting form an older mechanical disk to a newer SSD drive).
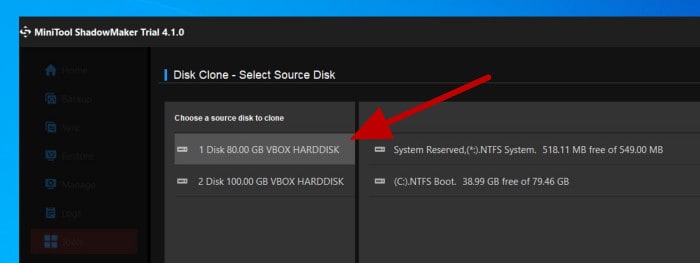
As can be seen above, the only real configuration work to be done in the disk cloning tool is selecting the source and destination disks involved in the cloning process. After these disks are specified, there are no further options to configure and the operation can be set running straight away.
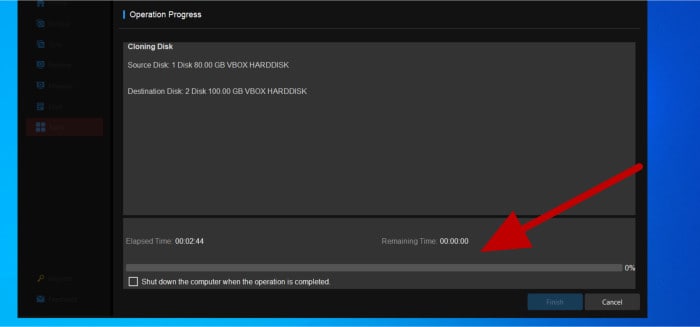
NB – For more information on the disk cloning process as well as information on some of the many other software titles available for performing such cloning tasks, be sure to check out my guide to The Best Free Disk Cloning software.
ShadowMaker Security
One of the most important security related aspects of any backup software is its ability to protect any backed-up data which is being stored. This is usually done in the form of applying strong, zero-knowledge encryption to any resulting backup set files as is the case here with the ShadowMaker software.
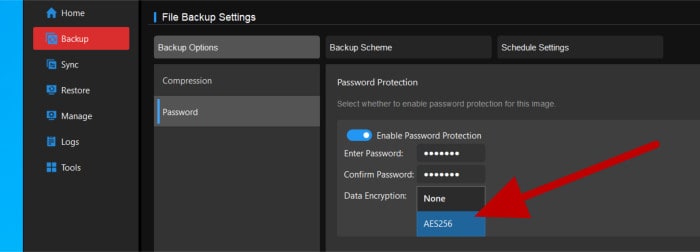
As can be seen above, ShadowMaker allows encryption to be optionally configured when creating a new backup set. On offer is up to AES 256-bit encryption when creating file level backup sets and, interestingly, only AES 128-bit when creating a disk image backup (although it should be noted this is still a very secure option and suitable for the vast majority of use cases).
NB – For more information on how the use of encryption can help protect backed-up data, be sure to read my guide on The Best Backup Software with AES 256-bit Encryption built-in.
It is also important to note that by supporting multiple historic versions (adjustable depending upon the configuration of the backup scheme), ShadowMaker can also help in providing a useful mitigation against malware issues (including issues pertaining to ransomware which can often be resolved effectively by simply recovering from older versions of a backup).
MiniTool Support
The MiniTool support Centre is where users of the software can find product documentation which is supplemented by multiple FAQs and user forum sections. Further support can be obtained from the MiniTool support team (24/7) via their dedicated support email ([email protected]) or via the live chat system found on their support pages.
ShadowMaker Pricing
MiniTool ShadowMaker is available in a free to use edition with several upgraded Pro and Business editions also available. Full ShadowMaker pricing is currently as follows:
- Free – 100% free to use
- Pro (Monthly) – Currently priced at $6 per month (usual price is $20 per month)
- Pro (Annual Subscription) – Currently priced at $3 per month (usual price is $10 per month)
- Pro Ultimate (Lifetime licence) – Currently priced at a one-off $79 per device and included lifetime free upgrades (usual price is $158)
- Business Standard (Perpetual Licence) – $129 per device
- Business Deluxe (Perpetual Licence) – $399 per device
NB – Also available via the official MiniTool website is a 30-day free trial of the Pro edition of ShadowMaker!
ShadowMaker FAQs
Yes, there is a free and highly usable edition of MiniTool ShadowMaker available. This Free edition of the tool features support for both file and disk image backups, direct disk to disk cloning, automatic folder synchronisations plus the ability to run backups automatically on a schedule amongst various other features (although on notable missing feature is the lack of any support for encrypting backups, something available in Pro and higher editions of the tool).
yes, in my own opinion at least, ShadowMaker is a well built and reliable piece of backup software from a reputable provider which is safe for everyday use.
MiniTool ShadowMaker makes use of up to AES 256-bit encryption when making file level backups and AES 128-bit encryption when making disk image backups.
Yes, ShadowMaker includes a dedicated disk cloning tool which is really simple to operate and will assist in making a direct disk to disk clone with the minimal need for any configuration required. Full support for migrating to SSD drives is also supported within this offering and the tool is available in both the free and premium editions of the software.
Yes, when using the Pro edition of ShadowMaker or higher, users can recover existing full system image backups across to new and or dissimilar hardware.
Yes, ShadowMaker includes a dedicated disk cloning tool which can be used for cloning to smaller disks, providing the total size of the data on the source disk is less than the total size of the new (smaller) disk being cloned onto.
MiniTool ShadowMaker Alternatives
In this section of my review, I will be looking at some good alternatives to the MiniTool ShadowMaker backup software. This will be focused on backup software solutions which include both file level and full disk image backups as well as providing other useful and related functionality such as built in folder synchronisation and direct disk to disk cloning tools.
Remember, any ratings and opinions given below reflect my own personal opinions from making such reviews and should be treated only as a guide! When purchasing any kind form of backup software, it is always advisable to check the details of the offering carefully and to always try and to make use of any free trials (whenever possible) to help ensure the solution is right for your own needs before committing to a purchase.
1) Ashampoo Backup Pro 17
Backup Pro 17 is the latest edition of the highly rated and highly versatile backup solution from software experts, Ashampoo.
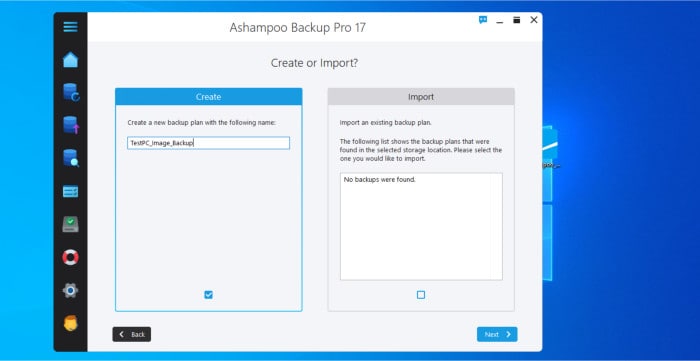
Currently the top-rated backup solution right here on BestBackupReviews.com as of time of writing, Backup Pro 17 combines both file level and full disk, system and partition level imaging options alongside a number of highly useful backup related features. Other useful features include the inclusion of pre-made backup plans to help making new backup sets easy, built-in recovery media creation tools, free email-based backup alerts plus extensive built-in cloud storage support including support for well-known provides including Google Drive and Dropbox.
Security wise and Backup Pro 17 offers full support for applying up to AES 256-bit encryption across all backup types (including on disk image backups versus just AES 128-bit when using ShadowMaker). Also available within Backup Pro 17 are options for applying (potentially) unlimited historic versioning settings meaning it is also a very effective too for mitigating any potential malware related issues.
Backup Pro 17 is priced at a one-off cost of just $50 per device and is free from any subscriptions or ongoing costs. A 30-day free trial of the software is also available via the official Ashampoo website.
- Disk image backups
- Cloud storage support
- AES 256-bit encryption
- 30-Day free trial
- Just $50 per PC
2) EaseUS ToDo Backup
ToDo Backup is the fully featured PC and macOS image-based backup solution from EaseUS, a company with a great reputation for disk imaging-based software solutions (including EaseUS DiskCopy and EaseUS Partition Master as well).
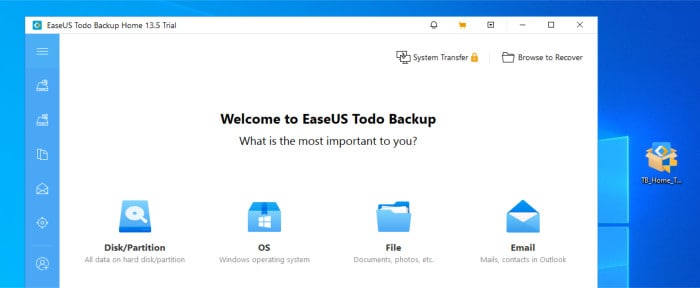
ToDo Backup is a fully featured backup solution with support for making both file level and disk / system image-based backups to ensure that a PC or macOS system is fully backed-up with all data secured. Other useful features of ToDo Backup include support for full AES 256-bit encryption (across both file and image-base backups), support for universal restores to dissimilar hardware, strong scheduling options plus use of “smart” backup scheme management for always keeping backup sets optimised whilst in use.
Other useful features of ToDo Backup include good support for 3rd party cloud storage with well-known providers including Google Drive, Dropbox and OneDrive all integrated into the software (as well as EaseUS’s own cloud storage service which is also available for an additional fee). Also included are various other PC utilities such as direct disk to disk cloning software, a built-in recovery media building tool plus specialist support for backing up Microsoft Outlook account amongst various other related features.
EaseUS ToDo Backup is available in a limited “Free” edition or a fully functional “Home” edition which is priced from just $59.95 for a perpetual licence (or $79.95 with free lifetime upgrades) and includes additional functions such as universal system restore. More information on all editions of ToDo Backup and further pricing information can be found via the official EaseUS website.
- Disk Image backups
- Cloud backups
- AES 256-bit encryption
- 30-Day free trial
- From $39.95 / year!
3) O&O Disk Image 18
DiskImage 18, from PC backup and system utility software experts, O&O Software, is a fully featured disk imaging-based backup solution with many great additional tools and features integrated into the offering.
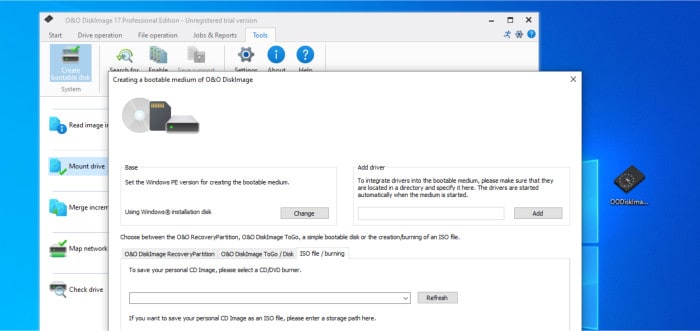
Not only does DiskImage provide good support for making both file level and full disk / system image backups (like ShadowMaker does), but it takes this functionality even further with support for VDH/VHDX file formats, full AES 256-bit encryption across all backup types, strong scheduling support, built-in recovery media creation tools and (potentially) unlimited historic file versioning options also made available.
Other useful aspects of the DiskImage software include the “one-click” disk imaging tool (for easy disk imaging-based backups), the ability to mount disk image backups as drives within Windows (for easy file recovery and browsing), a fully featured disk cloning utility plus the ability to backup both locally attached and network attached NAS drives amongst many other great features.
DiskImage 18 is priced form just $49.95 per PC for a perpetual licence with a fully featured 30-day free trial of the software also available. More information on DiskImage 18 can be found via the official O&O Software website.
- Advanced disk imaging
- AES 256-bit encryption
- One-click disk imaging
- 30-Day free trial
- From $49.95 per PC
MiniTool ShadowMaker Review Summary
MiniTool ShadowMaker is, without doubt, a solid choice for anyone seeking a locally focused (non-cloud) backup solution with good support for making both file level and disk image-based backups. It is also really great to see various other useful features such as integrated disk cloning tools, recovery media building tools and universal hardware restore support also included within the software itself.
Despite functioning very well during my own testing and containing many great backup related features, I feel ShadowMaker still has some room for making some small improvements. This includes (as was mentioned in my review) being able to create new folders from within the application interface itself when performing a restore operation plus the ability to apply strong AES 256-bit encryption to all backup types instead of just file-level backups as is the case right now (with only AES 128-bit encryption currently supported for disk image backups).
Overall, ShadowMaker is a solid choice for making disk image backups and provides a great set of additional features within an easy-to-use desktop application. Priced from just $79 for a perpetual licence covering 3x PCs and with free lifetime upgrades included (amongst other licencing options), I also feel it offers really good value for what is on offer – great work MiniTool!
Are you looking for help and advice on choosing the best backup software for your PC or Mac? If so then be sure to check out our guide to choosing backup software which also contains a list of our favorite choices as tested here on BestBackupReviews.com!