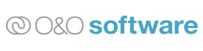O&O FileBackup Review
Features - 87%
Usability - 93%
Security - 85%
Support - 90%
Pricing - 88%
89%
Good
Simplicity and ease of use are clearly two of the core backup concepts surrounding O&O FileBackup and the resulting product is one which delivers highly upon both of them
O&O FileBackup is a lightweight, inexpensive and easy to use backup solution for Windows PCs, a tool which makes simple the process of backing-up important files either to locally attached storage or to a network drive or NAS solution.
O&O Software are, of course, more notable for their DiskImage line of backup software which brings a lot of functionality to the table up to and including the ability to make full system image based backups. FileBackup does not offer such image based backups, instead relying on a file-level approach which stands out for been very easy to configure and put in place as a working backup solution.
I tested out the more feature rich O&O DiskImage 17 backup software myself recently and was impressed at the functionality on offer, especially so the disk imaging side of the product which makes getting a full system backup quick and easy. Time to see how this much lighter alternative which is also from O&O Software fares and how easily it makes getting a Windows PC backed-up – Let’s go!
Are you looking for help and advice on choosing the best backup software for your PC or Mac? If so then be sure to check out our guide to choosing backup software which also contains a list of our favorite choices as tested here on BestBackupReviews.com!
Key Features
- Full Support for newer versions of Windows & Windows Server
- Very easy to use backup software
- Helpful, guided backup configuration process
- Good automatic scheduling support
- Easy selection of items to backup including pre-set shortcuts
- Easily filter out unwanted file extensions
- Support for local disks and network drives (NAS Drives)
- No installation required (portable application file)
- Only a single backup set can be managed
- No built-in encryption support
- No built-in cloud storage integrations
- Available for a one-off cost of only $29.95 per PC
- 5x PC licence also available for a very reasonable $39.95!
FileBackup Usability
In this first section of my review I will be downloading, installing and making use of the O&O FileBackup software for myself, this includes using the software to make a full backup of my system and then a little later on perform a restore of these backed-up files.
This begins in the next section where I will be downloading a free trial of the FileBackup software and configuring an initial backup set for myself. If you would like to try FileBackup for yourself then please note there is a 30 day free trial version available via the official O&O Software website (and no personal details are required to try it out, great).
Installing FileBackup
One of the first things which makes FileBackup stand out form many other backup applications is the fact that there is no need to install the software as would normally be done in such circumstances. Instead, FileBackup is simply downloaded as a single executable file which is run (as is) whenever the backup software itself is needed.
NB – Basically, this approach means you simply need to download the executable application file and drag it somewhere safe on your PC, for example on the desktop!
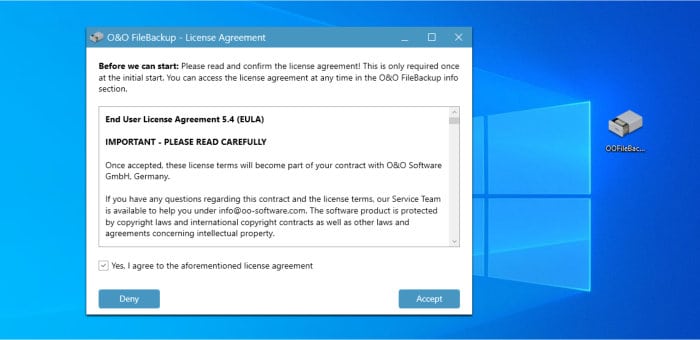
As can be seen in the screenshot above, whilst there is no formal installation of the software required, we will still need to accept the licence terms upon the first running of the application on our device, with these terms accepted, we will then be taken to the main homepage of the application as can be seen below.
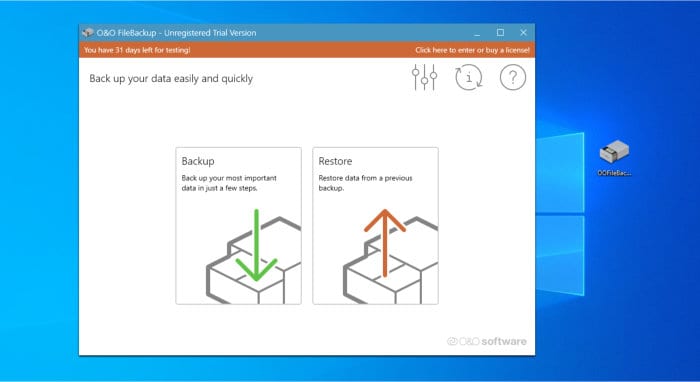
As can be seen above, whenever we run O&O FileBackup form now onwards we will go straight to this homepage, form here we can easily configure a backup, perform a restore operation or configure the application itself further should we need to. In the next section of my review I will be creating a new backup set from scratch before looking at the restore functionality and then finally the settings pages in more depth a little later on.
Backing-up within FileBackup
Creating our first backup within FileBackup begins on the main application homepage, it is form here we can start the process off by clicking on the clearly marked out “Backup” button as is pointed out below:
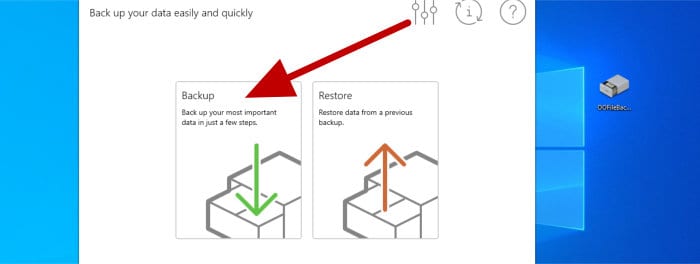
The first page in the setup wizard is where we can select any files which are to be backed-up, this can be as simple as making use of one of the pre-set backup plans which covers specific user documents (e.g. photos, videos, music etc.), a “Most important data” option (which includes directories commonly used for saving files) or, finally, the option to select manually any files and folders to be included within the backup.
NB – I will be looking at the manual selection option within this review, but the other two automated options are ideal for anyone wanting a quick and easy way of selecting all important files which might reside on their device.
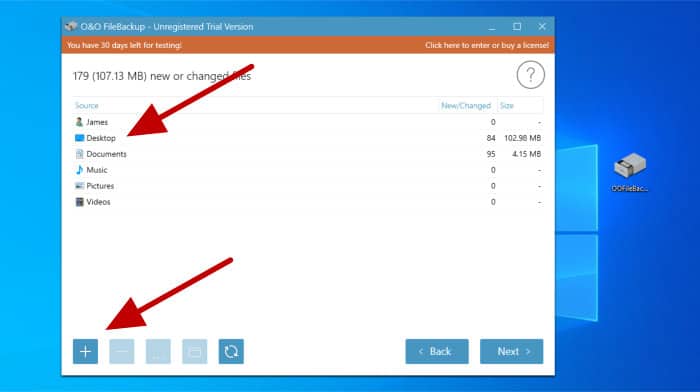
With an option selected from the previous page, the next page in the configuration wizard (seen above) is where we can (optionally) fine-tune the files which are selected and included within the backups set (and will appear regardless of which option is chosen in the prior screen). From this page we can easily remove any existing areas from the backup selection or, alternatively, add new ones using the buttons towards the bottom of the screen should we so wish.
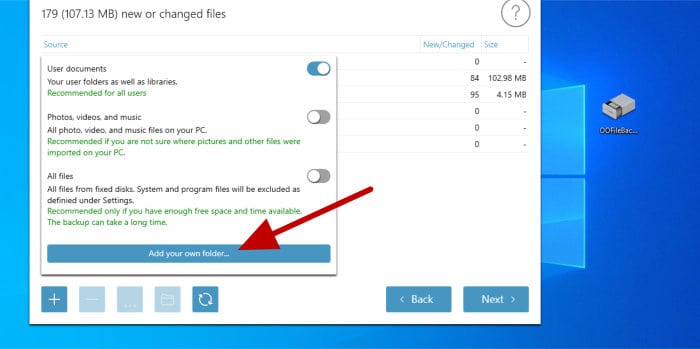
With all files and folders now added to the backup set, the next step will be selecting the storage location to be used. As can be seen below, the next screen in the set-up process is where we can select such a location:
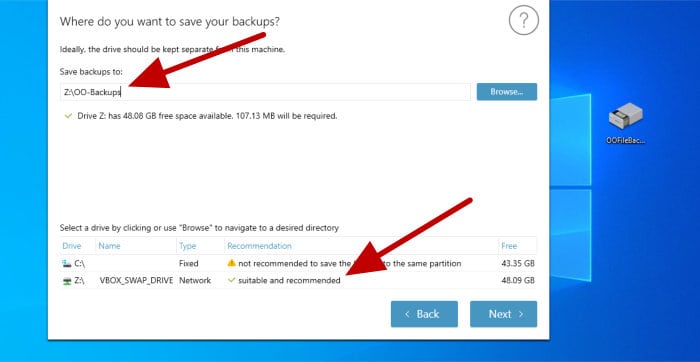
NB – O&O FileBackup is limited to only using any locally attached drives which are connected to the PC in use (including any network drives or NAS systems). There is no built-in integration with any commonly used 3rd party cloud storage providers so bear this in mind when assessing FileBackup for yourself!
With the storage location now specified, the next step of the process will provide us with a summary of our new backup set and it’s configuration so far (as can be seen below). Note that is it also on this summary screen that we can (optionally) configure the backup set to be run automatically on a schedule should we want it to be:
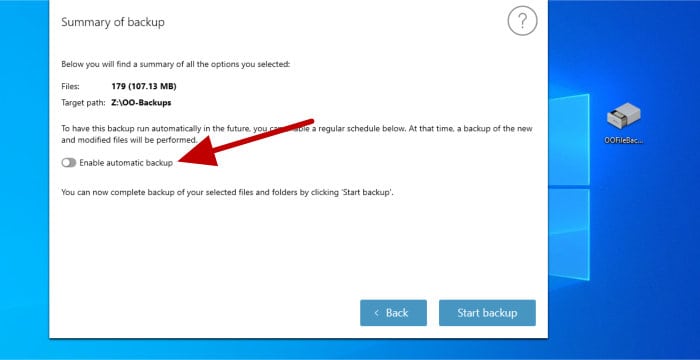
NB – At this point we have had no options to apply encryption to our backup set (nor does the software support doing this). If applying strong encryption is an important part of your backup then consider looking at DiskImage 17 (also from O&O software) which features strong AES 256-bit encryption technology built-in to the product!
When choosing to make use of the scheduling feature, we will be presented by a new window from which the scheduling options can be set (this can be seen below). We can set a schedule for the backup to be run once per day, on specified weekdays once per week or even monthly on a specified day should we so wish.
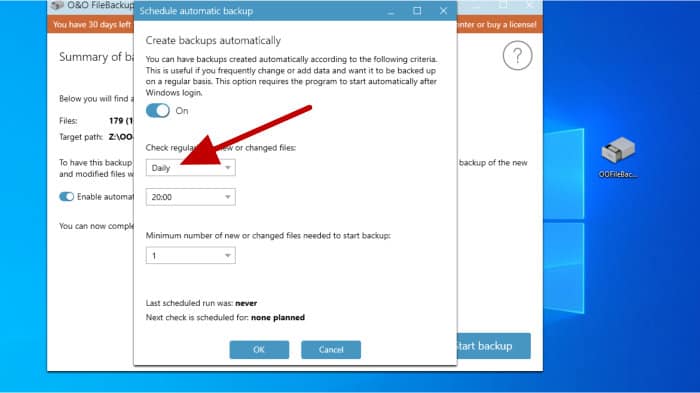
NB – Unfortunately, a maximum of once per day is the most frequent setting our backup can be run at automatically via the schedule! Whilst this setting of once per day might be fine for many users, I would have preferred to see an option to run at least once per hour ideally!
With the schedule optionally set, the configuration will at this point be complete and can be run for the first time, a new window will be shown from which we can track the progress of the job and also see when the operation has completed.
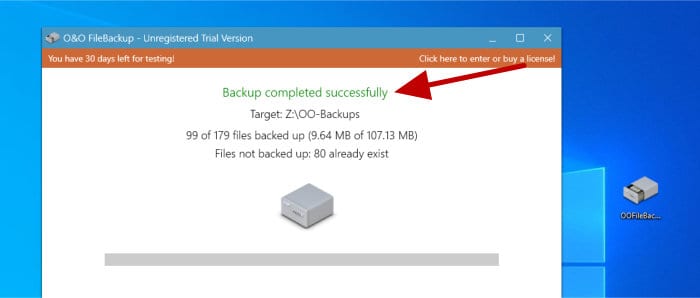
At this point, with the initial run of the backup complete, we will be returned to the main homepage. The homepage will now have changed and (if set) will show towards the bottom of the page the next time the backup will be run again based upon any schedule which might have been set.
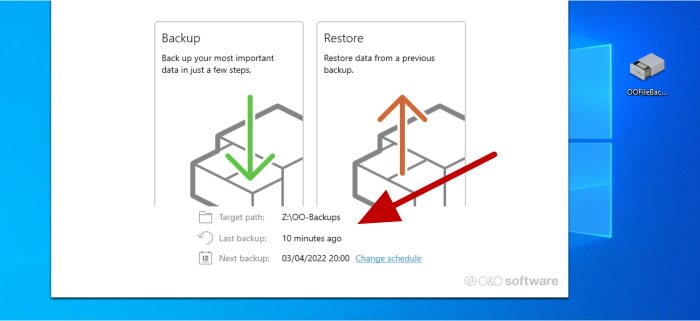
NB – Unfortunately, one of the biggest downsides which needs to be pointed out here is that we can (in effect) only have a single backup set configured and running whilst using FileBackup. Whilst you can re-configure the backup set after it has initially been run, the software appears to then make this most recent configuration the default set at the cost of removing the original. Not ideal for anyone wanting to make use of different backup sets for different purposes!
Restoring Data within FileBackup
At this point in this FileBackup review we have seen the installation (of sorts) of the software and the steps involves with making an initial backup, in this section I will now be looking at recovering some of this backed-up data and restoring it back upon my PC. This process begins, again, at the main application homepage where we can this time select the restore option:
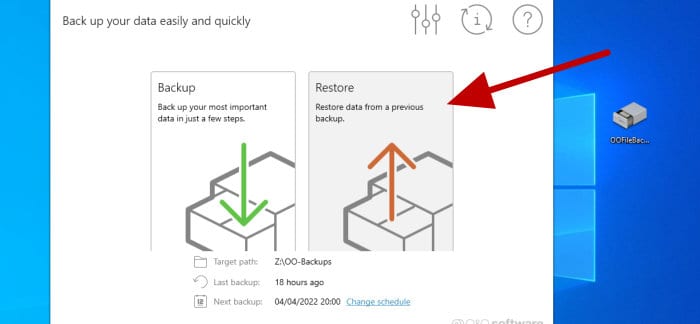
At this point, on the first restore page, the first thing the application will ask for is the folder location in which our backups will be saved in. With this target location selected, we can then select the correct historic version of the backup from a list of all available historic versions (as can be seen below).
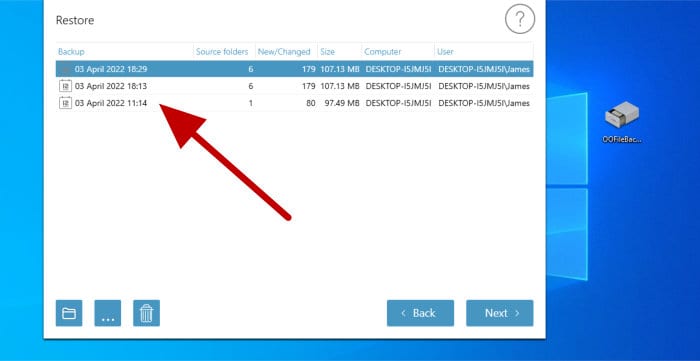
With the correct historic version of the backup now selected, the next thing to do is either opt to restore all backed-up files or, alternatively, select individual files and folders to be restored using the file selection screen as is shown below:
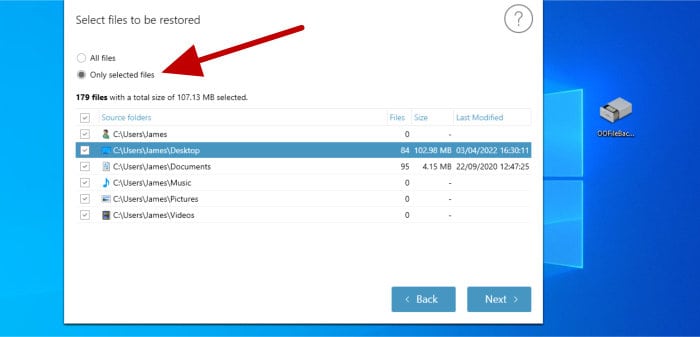
With the files to be restored now selected, the next and final step in configuring the restore operation will be to select a location for the restored files to be save to, something which we must select ourselves given the software doesn’t feature the ability to restore files to their original location (a choice commonly available in many other backup software packages). With this location specified, we will then see a summary of the restore operation which can then be set running, a progress windows will be shown as the restore runs like that of the one below:
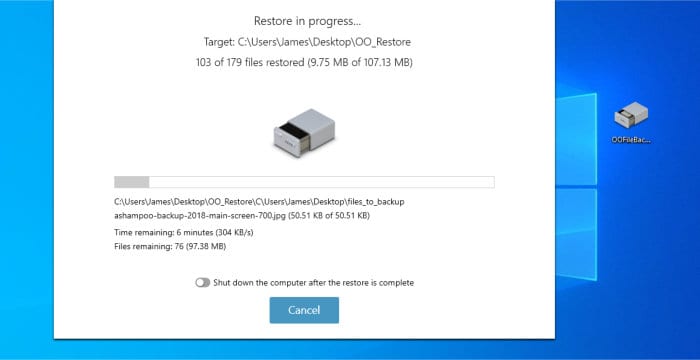
With the restore operation complete, we should then get a “success” message from the progress window before been taken back to the main application homepage upon closing this screen down. Overall, a very easy to use restore process which makes easy the process of working with historic file versions and also provides the ability to restore files to a location other than their original location (even though this manual selection of a restore location is the one and choice).
Other Settings within FileBackup
At this point in this review we have seen both a backup and restore operation in progress, in this section I will be moving on past these two core features to look at some of the other functionality found within the FileBackup application. This begins in the main settings page where we find a number of useful controls to fine tune how the application itself works:
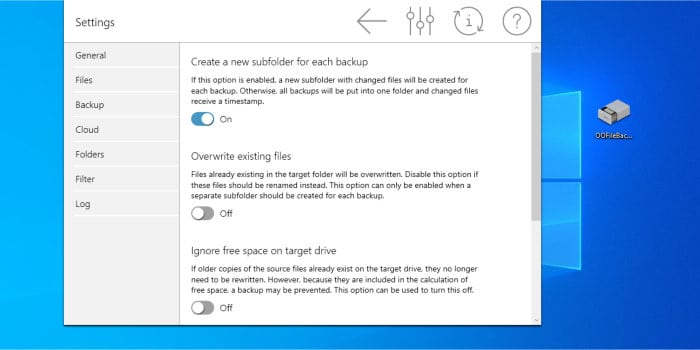
As can be seen below, for such a simple application we actually see a fair amount of configuration options available, all of which are easily organised into several tabs found along the left side of the main settings window. Some of the more useful options within these pages include:
- The option to create new sub-folder for each backup
- The option to filter out files based upon their file extension
- The option to automatically overwrite restored files when restoring
- Specify maximum and minimum file sizes for inclusion within a backup set
- The ability to include or exclude any hidden files or system files
- The ability to automatically exclude any files residing in OneDrive folders
- Plus several more useful backup management options…
Overall, this is a good amount of functionality to configure given that this is such an easy to use backup application. The default settings here will be fine for many users seeking a simple backup that works as intended, but it is nice to know some more (very useful) advanced settings are also available should they be required.
FileBackup Security
One of the most effective methods for protecting any backed-up data is the application of strong encryption to the resulting files which are stored. Unfortunately, it is very disappointing to see that FileBackup does not offer any kind of encryption options whatsoever!
With this been said, for many people simply seeking a basic backup solution which they intend to use with storage kept locally to the device being backed-up, this lack of encryption wont be too much of an issue. If you are wanting to apply strong backup protection via AES 256-bit encryption then it is worth looking at the flagship backup solution which is also form O&O Software, DiskImage 17.
O&O Software Support
FileBackup is actually very intuitive and easy to use to begin with, if you do need help getting started with a particular feature then the application features a prominent help button found on the top menu which will open up a web-based user manual explaining how to use the software in more detail.
O&O Software also have a detailed support section for all of their software which features product documentation plus also allows making contact with the O&O support team should further support be required.
FileBackup Pricing
O&O FileBackup is priced at a simple, one-off cost of $29.95 for a single PC licence. A very good value 5x device licence is also available at a one-off cost of $39.95!
More information on pricing can be found at the official O&O FileBackup webpage.
FileBackup FAQ
No, FileBackup is priced at a one-off cost of $29.95 per device or a one-off cost of $39.95 for a licence covering use on up to 5 individual devices.
No, FileBackup does not include any options to encrypt the backups that it produces. If applying secure AES 256-bit encryption is important then you should consider the flagship backup product from O&O Software, DiskImage 17.
Yes, FileBackup is ideal for anyone looking for a very simple and fuss free way to get their device backed-up to a locally attached external hard drive, USB flash storage device or even a network shared drive (such as those provided by a NAS system). It does lack some of the more advanced functionality found in other backup software, but this is to be expected given that its focus is clearly on simplicity and ease of use.
FileBackup Alternatives
In this section I will be looking at some alternatives to O&O FileBackup, this will be focused on other backup solutions which place simplicity and ease of use front and centre instead of focusing on providing a vast amount of configuration options.
1) Backblaze Cloud Backup
Backblaze cloud backup provides one of the quickest and easiest methods for ensuring all of your important data is automatically backed-up safely and securely to the cloud!
Backblaze is now well known as a leading cloud backup provider, one which finds its place in this list of alternatives thanks to its ease of use, simplicity and the speed at which it can be installed and configured to start making its first backup (using a very good set of default settings) with very little user interaction required.
By having unlimited cloud storage included as a part of the subscription (plus automatically keeping unlimited historic file versions), Backblaze is not only easy to use but also means there is also no need to worry about sourcing external hard drives or USB flash storage in the process of setting it up either. Backblaze also provides the option to automatically select all important files and folders which are to be backed-up by itself (although this can be modified) as well as the option to apply strong AES 256-bit encryption to any data which is being backed-up.
Backblaze Cloud Backup is priced at a cost of $7 / month per device, discount are available for pre-paying for 1 year ($70 / year) as well as for 2 years as well ($130 per 2 years).
Click here to visit the official Backblaze website and download a 15 day free trial or click here to read our latest Backblaze review.
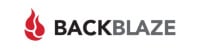
- Simple setup
- Unlimited cloud storage
- AES 256-bit encryption
- 15-Day free trial
- From $7 / month!
2) ASCOMP BackUp Maker
ASCOMP Backup Maker is a lightweight yet still highly functional backup solution which makes backing up a Windows PC very easy and straightforward!
ASCOMP BackUp Maker is ideal for anyone looking for a well designed and simple to operate backup solution which makes getting backed-up to an external hard drive, network drive (such as a NAS system) or even to one of several supported cloud drives (including OneDrive and Google Drive) very easy and straightforward.
As well as supporting an easy to use interface and wizard-based (guided) set-up, it also features some other very useful additions including unlimited historic file versioning and the ability to apply strong AES 256-bit encryption to any backed-up data. Best off all, BackUp Maker is 100% free for non-commercial use!
ASCOMP BackUp Maker is 100% free for non-commercial use! A business licence (for commercial usage) is also available at a one-off cost of $39.90 and covers usage on up to 2x PCs (click here for more details on this licence).

- Simple & easy to use
- Cloud storage support
- AES 256-bit encryption
- 100% Free (Personal)
- From $39.90 (Business)
3) Nero BackItUp
Nero BackItUp stands out as a very easy to use backup application, one which is ideally suited to PC users looking for a quick and easy backup solution.
BackItUp is a very simple and very easy to use backup solution form software experts Nero. One of its biggest selling points (and its main reason for being on this list) is how easy and straightforward it makes the task of backing-up a Windows PC.
Despite being very simplistic in its design and very easy to use, BackItUp still features several very useful backup features, these include support for cloud backups (OneDrive, pCloud etc.), support for unlimited historic versioning and support for strong AES 256-bit encryption should any of these features be required!
Nero BackItUp is priced at a very reasonable one-off cost of $47.95 per device, a 7 day free trial is also available.
Click here to visit the official Nero website and take a 7 day free trial of BackItUp or click here to read out latest Nero BackItUp review.

- Easy to use app
- Good cloud support
- AES 256-bit encryption
- 7-Day free trial
- From $47.95 per PC
O&O FileBackup Review Summary
Simplicity and ease of use are clearly two of the core concepts surrounding O&O FileBackup and the resulting product is one which delivers highly upon both of them!
Despite being very simple, easy to get installed and ease to start using on a Windows PC, it is great to see FileBackup still retain some very useful backup functionality including provision for unlimited historic file versioning, file selection filters, specified restore locations and the ability to set scheduled runs of the backup via a good scheduling tool.
Despite performing very well overall during my testing, I feel like there there are a few missing features which might be worth taking note of. The first of which is the lack of any ability to apply encryption to the resulting backup files, the second being the ability to only create and manage a single backup set within the application and finally, the maximum automatic frequency provided by the scheduling tool is just one run per day (ideally I would have liked to seen at least an hourly option here).
Having said all of the above, I think FileBackup is generally very easy to use and features a clearly well thought out design in this regard. If you are happy to live with a few missing features in return for a very simple and easy to use tool then FileBackup is very worthy of consideration – good job O&O Software!
Are you looking for help and advice on choosing the best backup software for your PC or Mac? If so then be sure to check out our guide to choosing backup software which also contains a list of our favorite choices as tested here on BestBackupReviews.com!