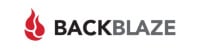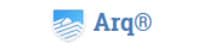Carbonite Safe Review
Features - 85%
Usability - 92%
Security - 87%
Support - 91%
Pricing - 91%
89%
Good
Carbonite Safe is a quick to setup, easy to use and above all reliable cloud backup solution featuring unlimited cloud storage from just $6 / month.
Carbonite Safe is a quick and easy to use cloud backup solution, ideal for anyone wanting to get their PC or Mac device backed-up without any fuss or the need to adjust numerous settings beforehand. In fact, it must be said that the Carbonite sign-up process is very impressive and by delivering an installer as a part of the sign-up process which will automatically link the Carbonite app to your new Carbonite account, it helps makes sure that the install is as quick and easy as possible.
Other notable features include the functional web console which, amongst other things, allows any devices connected to the account to be managed and any backed-up data easily recovered (without the need of the desktop application).
Furthermore, all Carbonite plans offer unlimited storage (with a few restrictions) and by starting at just $6/month for a single PC or Mac, Carbonite is priced very competitively with other, similar cloud backup offerings.
Overall, Carbonite Safe checks a lot of boxes and appears to be a very easy to use, cost effective and reliable service, let’s go and see how it performs in my tests!
Are you looking for help and advice on choosing the best backup software for your PC or Mac? If so then be sure to check out our guide to choosing backup software which also contains a list of our favorite choices as tested here on BestBackupReviews.com!
Key Features
- Well designed and very easy to use cloud backup!
- Fully automatic (or manual) configuration options
- Real-time (continuous) backups or use of a basic schedule
- “Status dots” make checking the status of your backups quick and easy
- Web based restores (only full restores available within the app)
- Option to use a 128-bit personal encryption key (or let Carbonite manage it for you)
- Limited retention periods (12 versions or plus latest 3 versions kept forever)
- External hard drives are excluded from Basic plan (available in Plus or higher)
- No system or disk image backup functionality (file backups only)
- Large files must be added to backup set manually (4GB+)
- Video files must be added to backup set manually (Basic plan only)
- Unlimited storage from just $6 per month / per device (paid annually)
Carbonite Safe Usability
In this section of this review I will be looking at Carbonite Safe in more detail and seeing how it performs as a cloud based backup solution, this means starting off with the sign-up and installation process and then moving on to the backing-up of a Windows PC to the cloud. Later on in this section I will then look at the options available for restoring and finally look at some of the other features of the software including the historic file version recovery.
Different Versions of Carbonite
There are currently three different version of Carbonite Safe, each of which providing unlimited cloud storage alongside increasingly more backup and security features aimed at personal and home based users. As of time of writing these three versions are:
- Basic – The Carbonite Safe Basic plan is the entry level service which is priced at just $6 per device / per month and provides automatic (real-time) file backup, unlimited cloud storage, remote file restores and up to 12 previous historic versions of any backed-up files.
- Plus – Featuring everything in the Carbonite Safe Basic plan, the Plus plan also allows the inclusion of an external hard drive into the backup. Other features include the ability to have any video files automatically selected and backed-up (must be done manually in Basic) as well as the option to make use of Webroot anti-virus for an additional $2 / month.
- Prime – At $8.99 per month / per device this is the top Carbonite Safe backup plan for the personal / home user and contains everything in the Plus plan, albeit without the need to pay the additional $2 / month fee for use of the Webroot anti-virus. The other major feature only available in the Prime plan is the use of the courier restore service (whereby large file restores can optionally be sent via the postal system on a USB mass storage device).
For the majority of personal / home users, thanks to its unlimited coud storage and general ease of configuration and ease of use, the Basic plan should be the optimal choice. If being able to incorporate an external hard drive into your backup as well as have any video files automatically selected and included in the backup, then the Plus or Prime plans should be considered.
Installing Carbonite Safe
Installing Carbonite Safe begins at the Carbonite website where new users can sign up for a 15 day free trial. It is important to sign-up before hand (on the free trial or otherwise) as the installer which is downloaded at the end of this process is specially configured with the details of the Carbonite account it is downloaded from (this helps make the install as quick and simple as possible as no login details are needed thereafter).
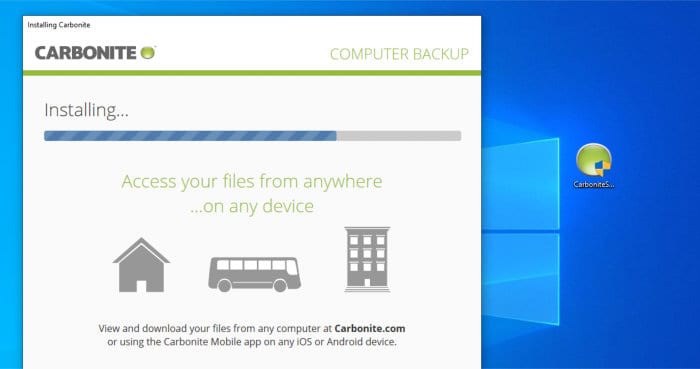
The installer itself was a very quick download at just under 17MB in size in my case and once running I had the software installed, ready to use and scanning my system for files to backup in just a couple of clicks!
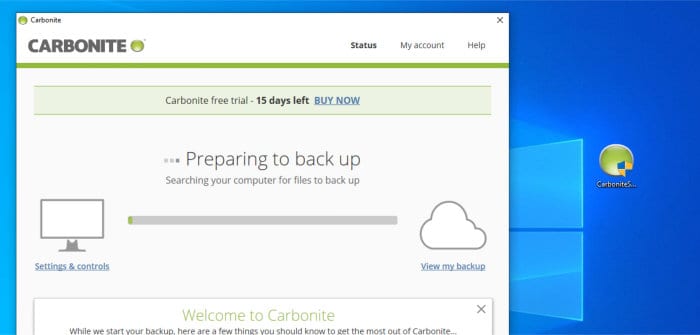
It should also be noted that, whilst we can make use of the “easy” set-up mode, a mode which will automatically allow Carbonite to find all important files and start the backup immediately after install (with no user input required), we also have the option to make use of an advanced set-up mode as well:
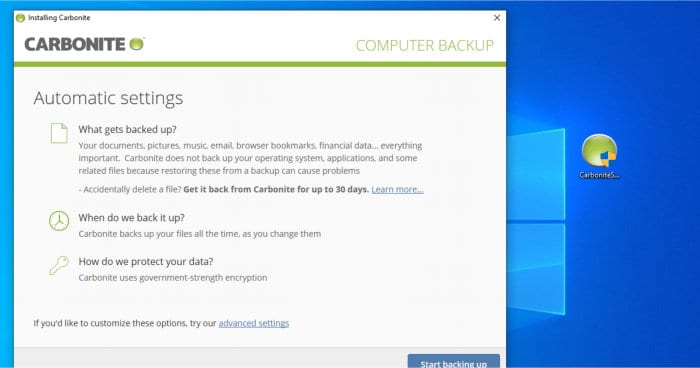
Making use of the advanced setup mode allows users of the software the ability to manually select what files will be backed up as well as other more advanced features such as the setting of a personal encryption key instead of allowing Carbonite to manage the encryption and security of the backup itself.
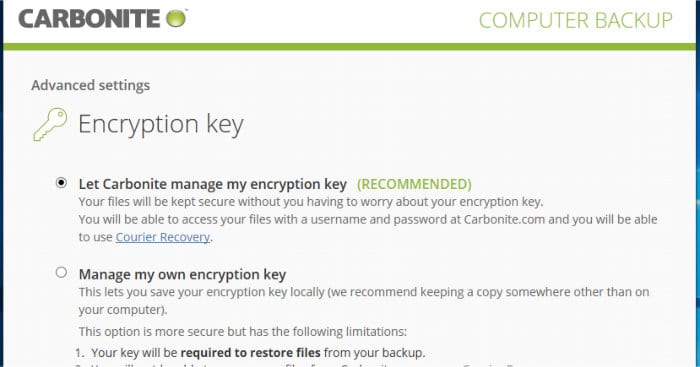
* Note that even if the automatic set-up option is chosen, files and folders can still be manually added or removed from the backup set as and when needed using the Carbonite context menu integration (something I will cover later on in this review).
At this point the install is complete, as was already mentioned earlier on, Carbonite will begin backing up files to the Carbonite cloud (of which we receive unlimited storage) right away.
Backing-up Data
One of the most important things to mention about Carbonite safe is just how easy it is to get a backup running, regardless of whether you choose the automatic option during install or opt for the advanced install and perform some of the configuration yourself.
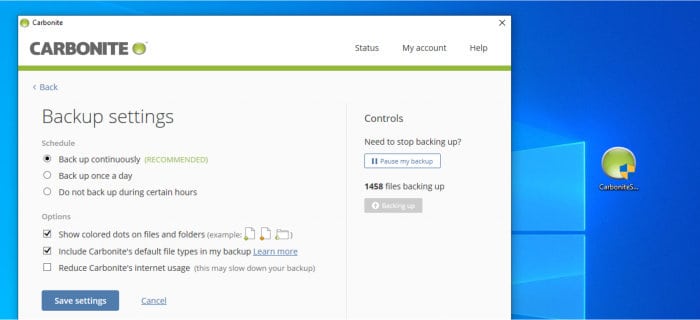
As can be seen above, once we have completed the initial set-up phase (as a part of the install) there is little else for us to configure, Carbonite will simply keep the selected files backed-up in real-time for us. We can also see above that, should we need to, we can turn off the real-time backup and instead make use of a set schedule (e.g. telling the software to simply backup once per day or excluding certain hours from the real-time operation as suits):
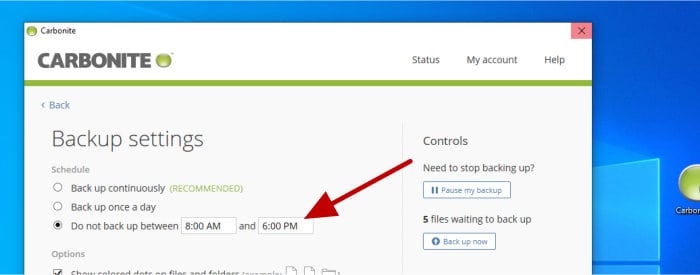
Moving on and there are a few other very important things to note about using Carbonite for backing up, some of these include:
- Use of only a single backup set – Having use of multiple backup sets can, in some circumstances, be very advantageous when running a backup. For example, if you only have access to a slow or limited internet connection then you could specify a small backup set to run continuously through the day and have a separate set for larger files which runs late at night when the internet connection is being used less (and thus potentially causing less of an issue when backing up large files).
- Cloud only storage – When using Carbonite Safe we can only store our backups in the Carbonite cloud! Whilst this wont really be an issue for many Carbonite customers, if you do want to keep a second copy of your backed-up files locally then you will need use of a second piece of backup software which supports this.
- Limited Scheduling – By default, Carbonite Safe runs in a real-time mode ensuring any changed files are backed up continuously throughout the day. Should you want to move away from such a mode and backup on a fixed schedule (e.g. once per day) then there are limited possibilities to do this within Carbonite Safe (scheduling options allow once per day or, alternatively, the real-time backup to be suspended between specified hours of the day).
- Externals hard drives and video files – Another important thing to be aware of when using Carbonite Safe is that the Basic plan does not support adding external hard drives to the backup set nor with this the automatic backing up of any video files (the Plus version of Carbonite Safe or higher must be used to support both of these).
* Note that large files of 4GB+ are not automatically backed-up in any personal version of Carbonite Safe, to include such large files involves selecting them in the Windows file system and then manually adding them to the backups set.
Before moving on to restoring within Carbonite Safe I want to address one final and important thing, this is the adding or excluding of further files from the Carbonite once the backup set is already established and running.
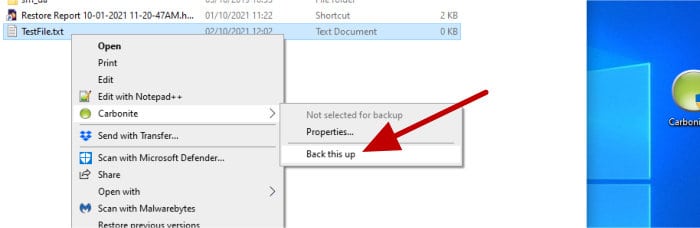
As can be seen above, once our backup set is configured running, the only way to add or remove files and folders from the backup is via the Carbonite context menu entries (this excludes any new files created under an existing folder which is already being backed-up). As such, to add / remove files or folders in any new locations (outside of a folder already included in the backup), we must first locate such items in the Windows explorer and then add them to the backup set via right-clicking on them and choosing “Back this up” (as can be seen above).
* Remember, large files (4GB+) and, if using the Basic plan, video files, must always be manually added to the backup set regardless of where they are originally saved!
Restoring Data
Now we have seen how easy it is to make use of Carbonite for getting important files safely backed-up, we can now look at the process of restoring them. Restoring within Carbonite Safe can take one of three forms, these are restoring from within the Carbonite Safe application itself (which involves restoring the entire backup set), restoring individual files and folders from the Carbonite website (as downloadable ZIP files) or finally, via the Carbonite context menu (which allows for use of the historic versioning system built into Carbonite).
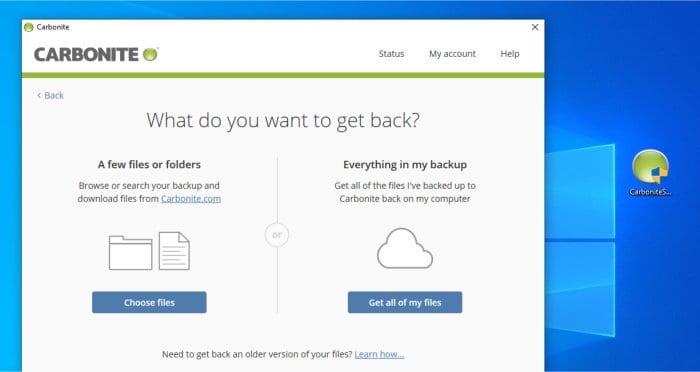
Looking at the web-based restore option first, once logged into the Carbonite web portal we can see our backed-up device in the Carbonite dashboard, to the right of this entry there will be two buttons labelled “View files” and “Get files back” available for performing the restore operations:
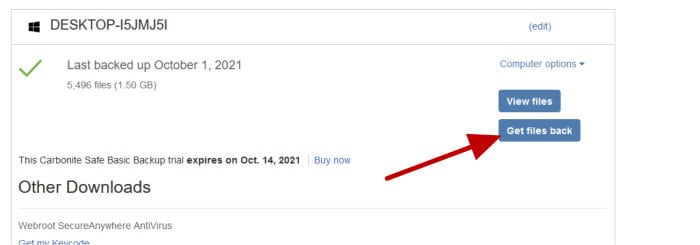
Looking at the “View files” button first, here we have a tool which will allow us to browse the entire contents of our backup via the web browser, in doing so we can select individual files and folders to download as a part of the restore process:
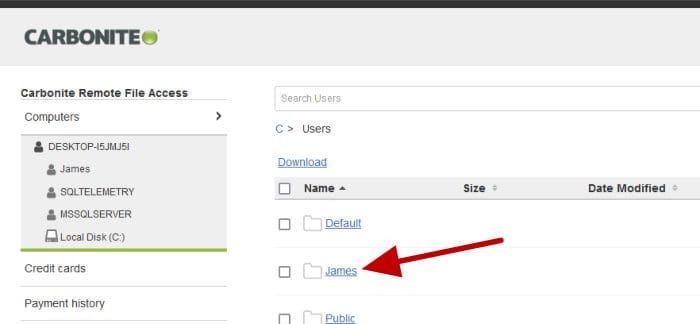
The other choice we have is the “Get files back” option, this choice basically allows the downloading of the entire backup set in two ways, firstly via use of the Carbonite app (from which you can re-download here if needs be) or, alternatively, by receiving the restore on an external hard drive via a courier service (for which additional charges may apply).
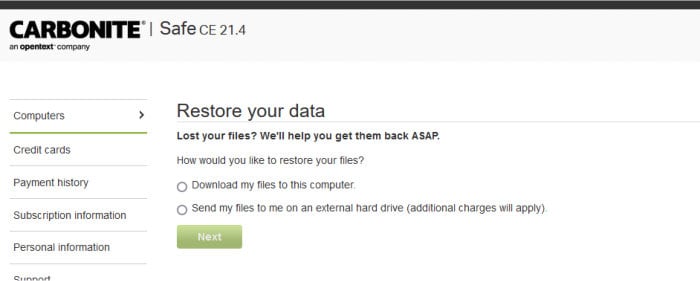
Moving on to the in-app option and we have two choices when clicking the “Get back my files” restore button found on the main homepage of the app itself. First of which is the “Choose files” option which will simply re-direct to the Carbonite web portal given this is the only way at present to recover individual or small groups of files and folder through Carbonite.
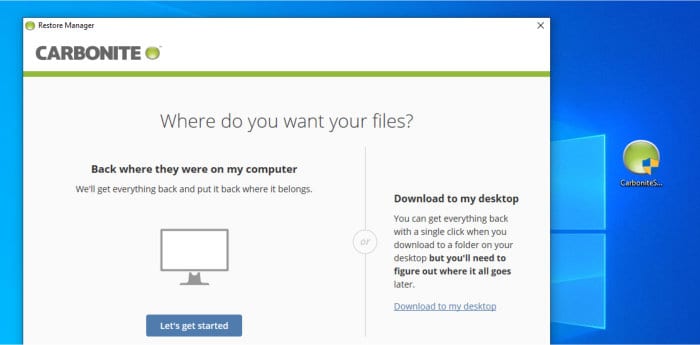
As can be seen above, when choosing the second “Get all of my files” restore option we will then be asked to either recover these files automatically to their original locations or, alternatively, download them all within a single folder which is placed on the desktop for convenience.
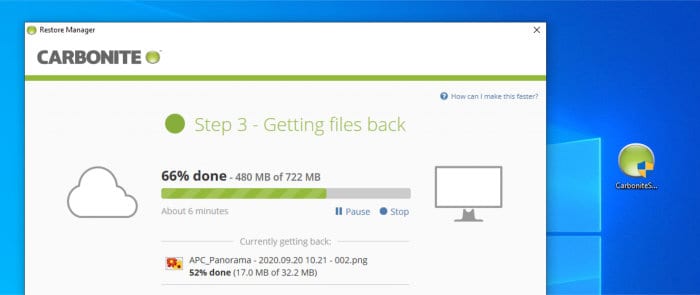
* It is important to note that this “Get all of my files” option is a bulk restore option and will download the entire backup set, if you require just a single (or small collection) of files and folders it will almost certainly be quicker and easier to make use of the web-based file-picker and restore option.
Finally, thanks to the integration of the Carbonite app into the Windows (right-click) context menus, we also have the ability to navigate to a specified file of folder within Windows and restore directly from these context menus.
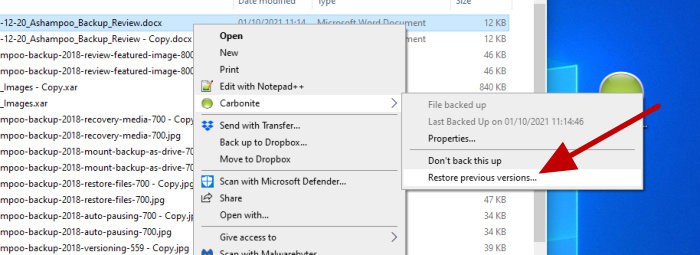
As can be seen in the image above, the ability to select and recover historic versions of a file is one of the main benefits of using this context menu restore method (something not available in the other two methods as of time of writing). Selecting the “Restore previous versions” entry (as can be seen below) will open up a new window where we can select one of (up to) 12 previous versions which are automatically saved for any modified files, we can also specify the restore location and optionally rename the file should we need to.
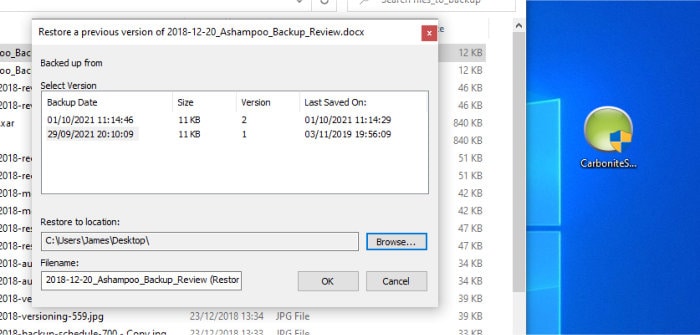
And with this the third and final restore option can be set running and any old versions of files recovered from the backup set.
* Note that whilst Carbonite will officially keep the latest 12 versions of any files automatically for up to 2 months, they will always keep the latest 3 versions regardless of the time frame.
Other Features
Carbonite Safe is a very focused cloud backup application, as such there is little else in terms of additional functionality available (no facility for image backups, recovery media, folder synchronisation software etc.). Having said this, there are a few additional features and settings to be aware of, starting off with the status dots which can optionally be turned on to indicate the backup status of any individual files and folder on the device being backed-up:
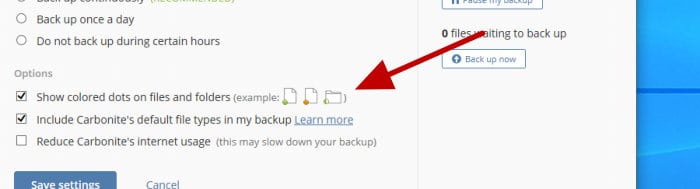
With status dots turned on we can quickly see, at a glance, the backup status of any file or folder (with a solid green dot indicating it is both selected for backup and also safely backed-up already). Other coloured status dots next to files and folders can help Carbonite users easily identify any potential problems, for example a green half-circle dot indicates a folder is selected for backup but not all files or sub-folders have been selected for backup and a yellow dot indicates that files or sub-folders within a folder are still pending their backup.
* More information on the status dots system can be found on the Carbonite knowledge base by clicking here.
Moving on and another useful feature of the Carbonite backup application is the built-in Windows Carbonite context menu entry (as can be seen below):
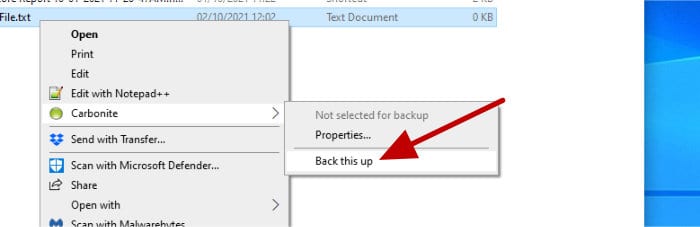
I have already covered how this context menu entry can be used for restoring historic versions of files, however, it can also be used for quickly adding and removing specified files and folders from the backup set. Should you want to quickly add a file or folder which falls outside the default locations usually selected for backup (the users profile folder), then this can easily be done by simply right-clicking on the item in question and then clicking either “Back this up” or, when wanting to exclude such an item, “Don’t back this up”.
Carbonite Safe Security
Encrypting any files which are backed-up to the cloud in addition to using secure TLS transfers when transferring data between the users device and the providers data centre is a great way of ensuring any backed-up data is kept safe!
Carbonite Safe allows users to specify there own encryption key using 128-bit encryption or allow Carbonite to manage encryption for them automatically (256bit encryption is available on upgraded packages).
Carbonite Support
Carbonite features a dedicated detailed knowledge base and FAQ section via their online support portal. For additional help the support team can be contacted via phone (number found in support portal) or via email using the web-based email form found once logged-in to the support portal.
Carbonite Safe Pricing
Carbonite Safe is available in three different plans (aimed at home / personal usage), these are priced as follows:
- Basic – $4.99 / month (billed annually @ $58.99 / year)
- Plus – $6.99 / month (billed annually @ $83.99 / year)
- Prime – $8.99 / month (billed annually @ $104.99 / year)
*** Carbonite are currently offering a 10% discount to any customers refereed by bestbackupreviews.com, please use this link to get the discount. ***
Carbonite Safe FAQ
Carbonite will keep the latest 12 versions of any backed-up files automatically for up to 2 months. The latest 3 versions of any file will also be kept for an unlimited amount of time.
Generally speaking, backup software such as Carbonite Safe will have little effect on the performance of a PC or Mac. If you have a slow internet connection then this might be more susceptible to performance issues arising form cloud backups being made, in such cases Carbonite offers a setting to limit internet usage whilst files are being backed-up.
No, Carbonite Safe can not be used for the backing-up of NAS drives (if you require this please check out the business orientated Carbonite Safe Backup Pro line which will allow the inclusion of NAS drives in the cloud backup).
Yes, providing the Dropbox desktop synchronisation software is being used and the necessary files are downloaded and stored locally on the device being backed-up by Carbonite.
Carbonite uses 128-bit Blowfish encryption on the Carbonite Safe backup plans. Stronger 256-bit is optionally available on upgraded (business grade) pans.
Carbonite Safe Alternatives
In this section I will be looking at some close alternatives for Carbonite Safe, the main focus here been on cloud backup solutions which make getting backed-up to the could quick and easy.
1) Backblaze
Backblaze is without doubt a leading name in the cloud backup world of late, their personal cloud backup product offering unlimited cloud storage for as little as $7 per month or just $70 when paid for annually.
With unlimited cloud storage put aside, one of the biggest selling points of Backblaze cloud backup is the ease in which it can be installed, configured and how quickly it can be set to start automatically protecting all valuable files on a Windows PC or MacOS device. Add on to this ease of use the inclusion of unlimited file revisions and external hard drive backups at no extra cost, web-based restores, plus the option to make use of very secure AES 256-bit encryption and it soon becomes clear that Backblaze is a serious cloud backup product at a very competitive price point.
Click Here to visit the official Backblaze website and start a 15 day free trial or click here to read out latest Backblaze review.
2) Crashplan for Small Business
Despite being named as “for Small Business”, Crashplan is a leading, cloud-focused backup solution which is ideal for any PC, MacOS or Linux users looking to easily get their device backed-up to the cloud!
Featuring unlimited cloud storage, unlimited historic file versioning and unlimited storage for any attached external hard drives for just $10 per device per month, it is fair to say that Crashplan offers very good value for those with a lot of data to keep backed-up. Add on to this unlimited approach the support for applying full AES 256-bit encryption, making web-based file restores and secure 2FA security options and it is clear that Crashplan is a serious backup solution for home and business users alike.
Click Here to visit the official Crashplan (Code42) website and start a 1 month free trial or click here to read out latest CrashPlan for Small Business review.
3) Acronis Cyber Protect Home Office
Cyber Protect Home Office (formally known as True Image) is the flagship home and small business orientated backup solution form backup software experts, Acronis!
Priced from just $49.99 per year and featuring both file-level and image-level backup technologies, a fully functional built-in antivirus solution and varying amounts of cloud storage in the Acronis Cloud, Cyber Protect Home Office is an ideal all-in-one cloud backup solution.
Click here to visit the official Acronis website and get a 30 day free trial or click here to read our latest Acronis Cyber Protect Home Office review.
4) Arq Premium
Arq Premium is a lightweight and laser focused cloud backup solution which allows PC and MacOS users to make use of their own cloud storage accounts as well make use of a generous 1TB allowance included with the $5.99 / month Arq Premium plan itself.
Focusing on providing a clean, simple and easy to use interface, Arq Premium makes cloud backups simple and easy to get started with whilst providing advanced technologies including secure AES 256-bit encryption and the ability to set customised historic file retention options.
Click Here to visit the official Arq Premium website and get a 30 day free trial or click here to read out latest Arq review.
Carbonite Safe Review Summary
Carbonite Safe stands out as a great backup solution thanks not only to the unlimited cloud storage included for a very reasonable price but also the ease of which the software can be configured and a cloud backup taken. Additional features including file encryption, automatic real-time backup, web-based restores plus the option to add-in Webroot anti-virus and courier / post based USB device restores mean Carbonite is a solid choice for the personal / home user who wants to get backed up quickly and easily.
Unfortunately, despite being very competent on the whole, I feel like there are a few small issues holding Carbonite back from reaching a top score. Firstly, despite all plans offering unlimited cloud storage, only the Plus and Prime plans allow for an external hard drive to be included within the backup (and even then this is limited to a single external drive per device). Other limitations include only 128-bit encryption instead of 256-bit, no NAS backup options, no image backup options, no disk cloning or management tools nor any synchronisation tools are included either.
With these few limitations aside, this is still a very good cloud focused tool with an emphasis on being safe, secure, reliable, easy to use and ideal for anyone looking for a dedicated cloud backup solution as opposed to a multi-purpose backup utility capable of backing up data alongside many other PC utility related tasks.
Overall, if you value ease of use, the reliability from a well known brand, unlimited cloud storage and good value, then Carbonite should definitely be in your shortlist of backup solutions, great work Carbonite!
Are you looking for help and advice on choosing the best backup software for your PC or Mac? If so then be sure to check out our guide to choosing backup software which also contains a list of our favorite choices as tested here on BestBackupReviews.com!