EaseUS LockMyFile Review
Features - 91%
Usability - 93%
Security - 93%
Support - 91%
Pricing - 90%
92%
Very Good
LockMyFile stands out as an easy to use PC security application, one which is especially suited to the hiding, locking and secure encryption of files on a Windows PC
LockMyFile is an all-in-one file protection, encryption and secure deletion tool from software experts, EaseUS!
Covering multiple PC security related scenarios ranging from simply hiding files and folders through to locking folders with a password and the encryption of files with secure AES 256-bit encryption, LockMyFile is ideal for anyone using a Windows PC and seeking a safe, reliable and easy to use way of protecting important documents. In fact, given that Windows still reserve their main Bitlocker encryption tool only for the Pro and other business versions of the operating system, a tool such as EaseUS LockMyFile naturally becomes a very useful option for anyone making use of a Home version of Windows.
With all of the above said, plus the ever increasing need to keep files and folders secured on a Windows PC, its time to install LockMyFile for myself and see how well it performs – Let’s go!
Are you looking for help and advice on choosing the best backup software for your PC or Mac? If so then be sure to check out our guide to choosing backup software which also contains a list of our favorite choices as tested here on BestBackupReviews.com!
Key Features
- (New) Full Support for Windows 11
- Supports hiding, locking and encryption of files
- Support for local disks, external disks and network shares
- Full AES 256-bit encryption support
- Folder activity monitoring tools
- Secure file deletion tool (file shredder)
- Support for both GLF and EXE encrypted file formats
- Support for self-decrypting (EXE) formats
- Stealth mode – helps hide evidence of app install
- Subscription pricing options available from $29.99
- Perpetual licence with lifetime updates available at $69.95
LockMyFile Usability
In this section of my review I will be downloading, installing and testing out the LockMyFile software for myself, this includes activating the full pro version and taking a look at the full set of features on offer here.
This all begins in the next section where I will be downloading and installing the EaseUS LockMyFile software before then activating the full set of features. If you would like to try LockMyFile for yourself then please note that EaseUS also offer a free trial version via their official website (and no personal details are required to try it out, great).
Installing LockMyFile
Installing LockMyFile begins at the official EaseUS Website where a free trial version can be downloaded or a full licence purchased. At just 14.1MB in size, this is a very quick download and I had the installer up and running on my own PC just a few moments after downloading was complete.
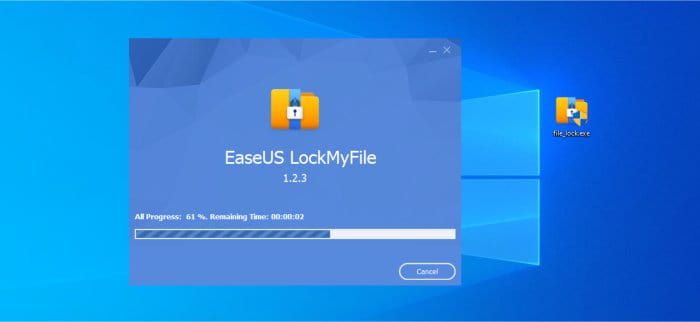
Whilst the main installation completes very quickly, the installer does ask for the PC to be restarted at the end of this initial process. Upon rebooting back into Windows the installer will then ask for registration to take place (if you want to make use of the limited free version then simply close this activation window to continue). With activation of the software complete (or the free version in use), next will come to one of the most important aspects of using LockMyFile, this is the setting of the master password used to control access to the application itself alongside any files locked or hidden by it.
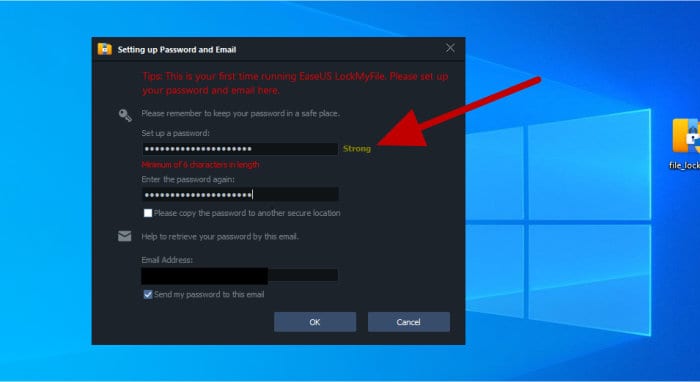
NB – In the screen above, EaseUS offer to send a copy of our master password to our email address! Whilst this might seem useful at first, be careful when using this functionality as someone gaining access to your emails might then be able to access your locked or hidden files (much better to make use of a password manager for keeping a backup of this password in my opinion).
With the master password now set, the installation of LockMyFile will be complete and we can start making use of the application itself straight away afterwards. In the next section I will start by looking at the functionality included for locking and hiding files before moving on to other functionality such as applying full AES 256-bit encryption later on.
Hiding & Locking Files
One of the quickest, easiest and most reliable ways of protecting important documents via LockMyFile is with the “Locking File” and “Hiding File” features, both of which are easily accessible form the main left side menu as can be seen pointed out below:
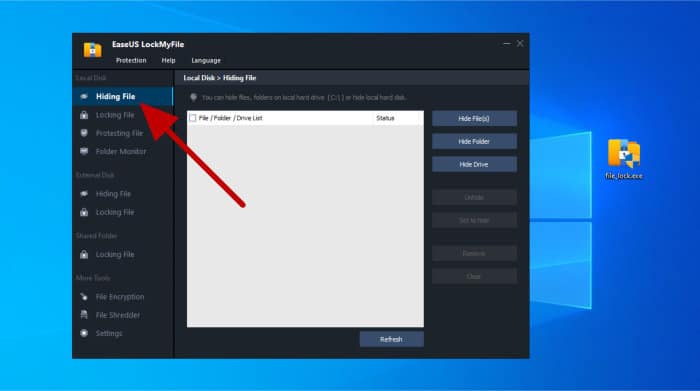
NB – On the left side menu we have separate hiding and locking entries for locally attached drives, external hard drives and network shares alike. I will be making use of locally attached drives in my testing below, but be sure to make use of the correct version of the tool if using external drives or network shares yourself!
As can be seen above, starting with the “Hiding File” tool, we can select any files or folders which exist on our PC via the file picking on the right of the screen (labelled as “Hide Files”) or by simply dragging and dropping selected files or folders into the tool. As soon as these files for folders are added to this tool they will no longer be visible on the host PC without access to the LockMyFile software (which requires use of the master password to open up every time after the initial install is complete).
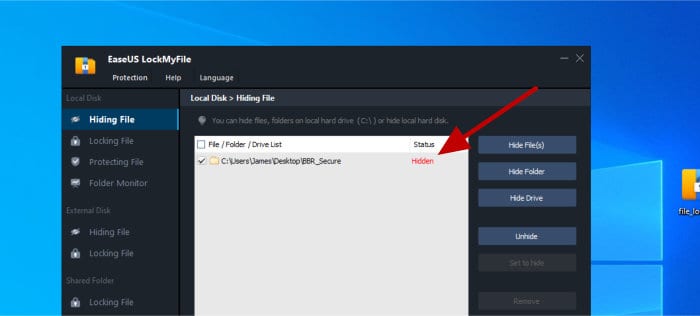
As can be seen above, any hidden files will appear only in the “Hiding File” screen (within the application) once they have been hidden. Unhiding these files and folders is as simple as unchecking the file and clicking the “Unhide” button towards the right of the screen (a process which must be done first in order to to use the hidden files and folders within Windows).
Moving on to the “Locking File” tool (again, found on the left side menu) and it is here we can “lock” a file or folder meaning it can only be opened only when the LockMyFile master password is entered. Unlike unhiding a file or folder, once an item is locked we don’t need the LockMyFile software open in order to access it’s contents as a separate password box will appear when the attempt to open it is made (as can be seen below):
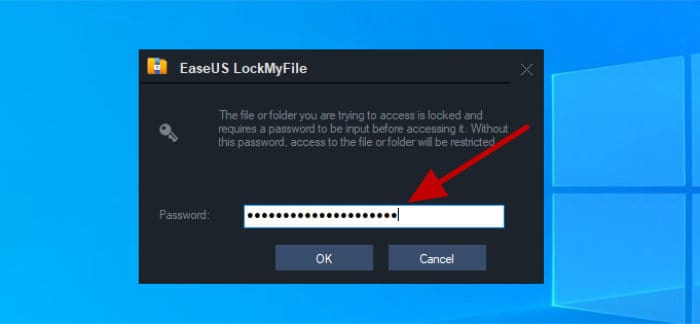
With the application password entered, the previously locked file or folder can then be used normally again, re-locking will take place automatically once the file explorer window (or individual file) is closed down or (as would be expected) when the PC itself is next shutdown or restarted.
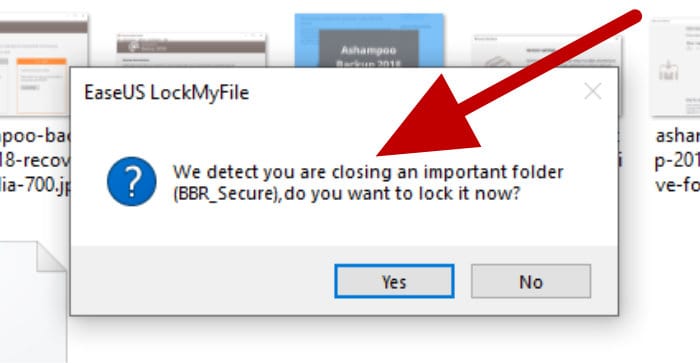
Removing the locking functionality from any locked files or folders does require the main LockMyFile application to be opened up again. Once open, any given item can have locking removed by simply checking said item in the “Locking File” screen and then selecting the “unlock” option on the right of the window.
NB – As of time of writing, LockMyFile does not support the hiding of a locked file, it is either one option or the other!
And with that, the main aspects of file hiding and locking files and folders have been covered, both are ideal tools for providing a basic level of document security on a Windows PC and potentially of great value when working on a shared PC or one which is frequently accessed by other users (such as a PC in a small business environment). As was noted earlier on, remember that whilst this tool does support the hiding of files and folders on external disks and the locking of files on shared (network) drives, be sure to select the correct tools on the left menu when setting these options up for maximum compatibility.
Monitoring Folder Activity
Another useful addition to the LockMyFile suite of tools is the “Folder Monitor” tool, a tool which can (again) be accessed from the main left-side menu found within the application. This is a tool which will, once activated, silently monitor all activity which takes place in any specified folders on the PC:
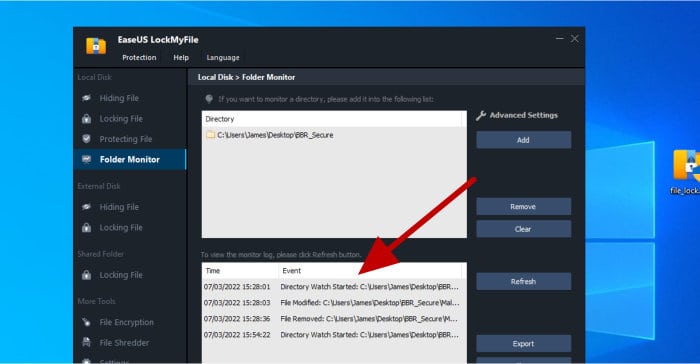
As can be seen above, adding folders which are to be monitored is as simple as dragging and dropping them into the main window or making use of the file picking tool which can be opened using the “Add” button on the right of the screen. Once a folder has been added to this tool for monitoring, the LockMyFile application will immediately start monitoring any activity within it and continue doing so until it is removed (thus stopping the monitoring process). As can be seen below, whenever a change is made to a monitored folder (e.g. a file is added / removed / deleted etc.) this will be reflected in the event log seen towards the bottom of the main window (this is pointed out below):
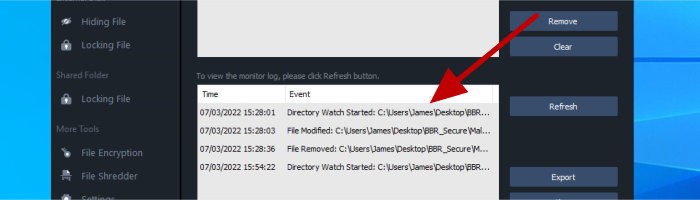
NB – It is also worth noting here that LockMyFile provides an option to export these activity logs via the “Export” button towards the bottom right of the screen, should this be needed.
Encrypting Files & Folders
At this point we come to what is (in my opinion at least) one of the most useful and important features provided by EaseUS LockMyFile, this is the ability to quickly and easily apply strong AES 256-bit encryption to files and folders which reside on the PC.
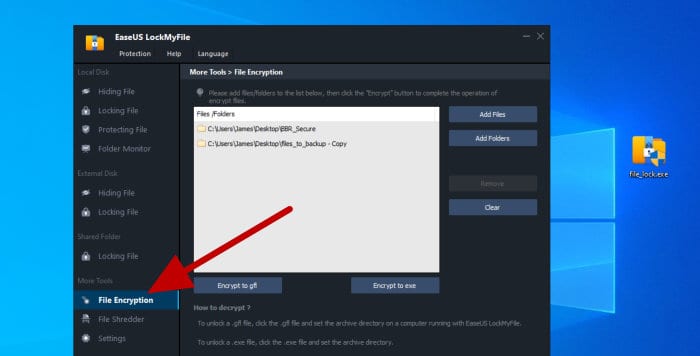
As can be seen above, selecting any files or folders to be encrypted can be done in much the same way as when using the other tools already mentioned in this review, we can also add multiple files or folders to the tool at the same time and these will be combined in the final encrypted container.
NB – Whenever making use of file encryption, always be sure to remember the password which has been set! If you forget this password for any reason then EaseUS themselves wont be able to re-set it and you could lose potentially lose access to important files as a result!
With all files and folders to be encrypted now added to the tool, the next step is making use of one of the of the two available encryption options available.
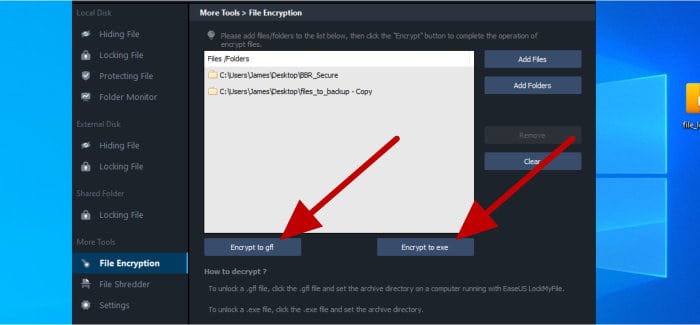
As can be seen above, when using the file encryption tool we have the option to make use of two different file encryption technologies, theses are the GFL format and the more standardised EXE file option. Whilst the GFL option requires that EaseUS LockMyFile to be installed on the PC where decryption will be taking place, the EXE option creates a self-decrypting file which can be run on any Windows PC with or without the LockMyFile software installed (making it ideal for sharing secured files over a network or in the cloud).
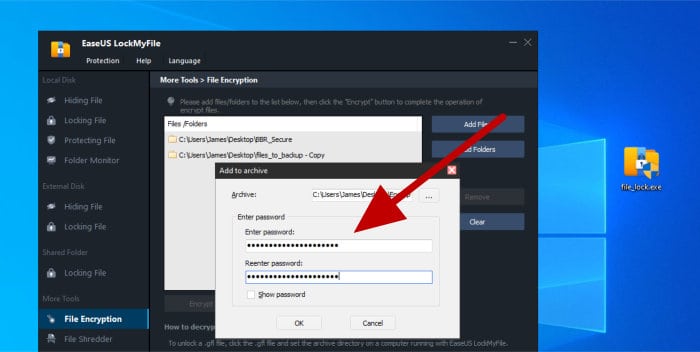
As can be seen above, with the encryption option now selected, the final step in encrypting the selected files will be selecting of the location to save the encrypted container and the setting of a secure password to encrypt it with (this password operates independently form the main application’s master password meaning a unique password can be set each time a container is created). With these options set, the app will then encrypt the files and store the encrypted container in the specified location.
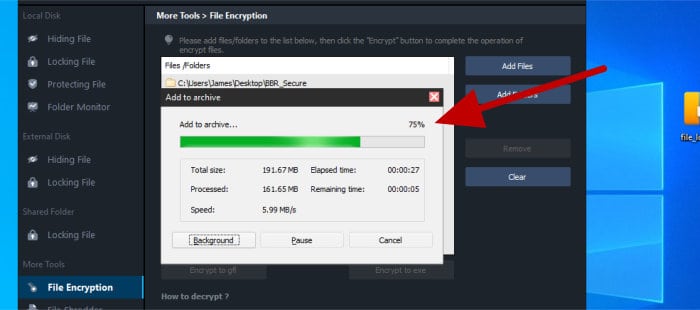
Having now successfully created an encrypted container, the next step is to decrypt it and regain access to the contents within. As was mentioned earlier on, when using the GFL file format we must have the LockMyFile app installed on the PC. Alternatively, we can also make use of the EXE file format which can be decrypted on any modern Windows PC regardless of whether the LockMyFile app is installed or not.
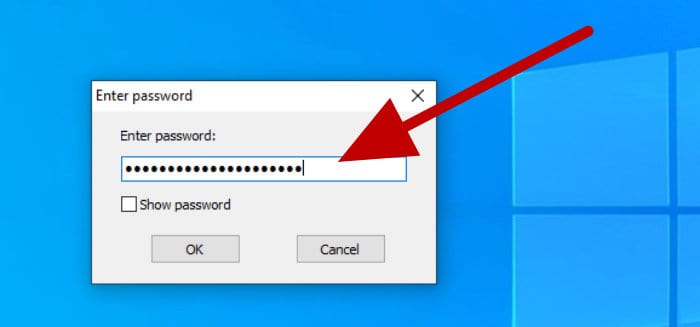
The first step in decrypting the container is specifying a location on the PC for extracting any files to, after this has been done, the second step (as can be see above) is entering the password in the self-decrypting app which shows up (the process will the take place automatically form this point onwards with a progress box visible throughout).
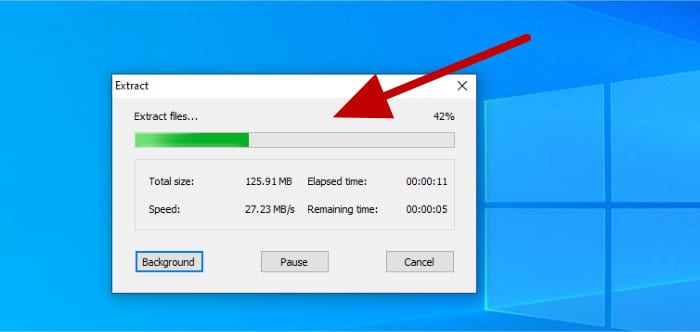
And with that the process of encrypting and decrypting files is completed, as I mentioned earlier on, be very careful when making use of encryption as there is no way back form a forgotten password when using LockMyFile and you could lose data if you forget the password!
Other Tools & features
Having now seen the main tools and security features on offer by LockMyFile, I will be looking at some of the other tools and settings remaining in this final part of the usability section. This begins by looking at the secure “File Shredder” tool, a tool which can be opened up using the button found towards the bottom of the main app menu as is shown below:
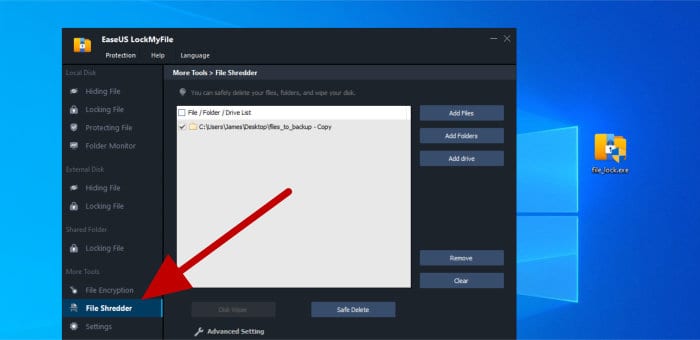
NB – When deleting files on a Windows device, it might be possible for said files to still be recoverable with the correct tools and knowledge (even if the file has been deleted from the recycle bin after been originally deleted). With his in mind, a secure file shredding tool (such as the one seen in LockMyFile) which actually overwrites the deleted file several times, thus destroying its contents, is the safest way of ensuring deleted files are no longer readable.
As can be seen in the image above, adding any files or folders to be securely deleted can be done by simply dragging them over the tool or selecting them using the “Add Files” or “Add Folders” buttons found on the right of the screen. With all files and folders added, the next step (which is optional) is setting the level of security applied to the shredding process via the “Advanced Setting” link found towards the bottom of the window:
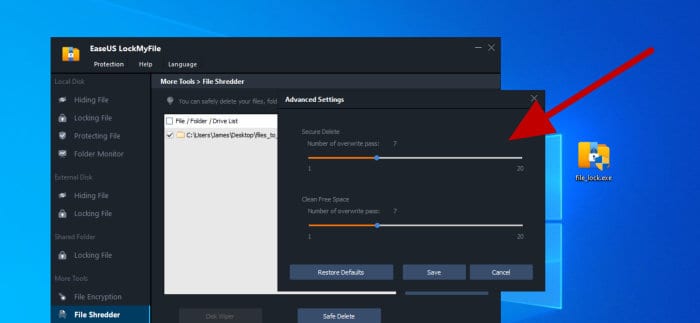
As can be seen above, whilst using the shredding tool we can (optionally) specify a set number of times to overwrite the data (files) which are being deleted. Generally speaking, a single pass will be secure enough in most cases but more passes should be used in certain circumstances such as when a working PC or hard drive is been sold on or being disposed of via a 3rd party.
Moving on to the main settings page for the entire application (found via the “Settings” link at the bottom left of the main menu) and it is from here we can specify many of the application-wide settings available. This range of settings include the ability to change the master password for the application, exclude specified files, folders and drives form being used within the main application and also turn on the “stealth mode” amongst other related application settings.
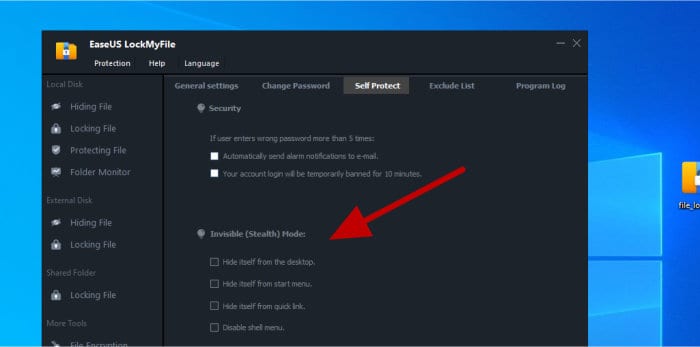
As can be seen above, the stealth settings are particularity interesting here as they allow the hiding of the presence of the LockMyFile app form the PC (for example, making sure no shell menu or start menu items are visible amongst other things).
LockMyFile Security
One of the easiest and most effective methods for protecting valuable documents on a PC is to make use of strong file encryption technology, something which is easily achieved thanks to the inclusion of strong yet easy to use AES 256-bit file encryption technology which is incorporated within EaseUS LockMyFile.
Many other security features including the ability to lock files and folders, hide files and folders from view and turn on activity monitoring for selected folders all combine to complement these encryption options and help make LockMyFile a great way of keeping valuable documents safe.
EaseUS Support
EaseUS have a detailed and useful support portal for LockMyFile, this includes an online user manual, knowledge base, video tutorials, an FAQ section plus the ability to contact the EaseUS support team via email or live chat when required.
LockMyFile Pricing
EaseUS LockMyFile is available on both a subscription basis or via a one-off lifetime licence which comes with free upgrades, the pricing options at time of writing are:
- Monthly: $29.95 / Month
- Annual: $49.95 / Year
- Lifetime (with free upgrades): $69.95 one-off
More pricing information on LockMyFile pricing can be found via the official EaseUS Website.
LockMyFile FAQ
No, whilst a free trial version of LockMyFile does exist, the full version with all functionality unlocked must be purchased as licenced version of the software. Full licences begin at $29.95 upwards and the free trial version can be downloaded by clicking here to visit the main LockMyFile homepage.
EaseUS LockMyFile make use of (very secure) AES 256-bit encryption technology.
Yes, LockMyFile stands out as a safe, reliable and (importantly) very easy to use tool for securing and encrypting important documents. This tool is especially useful for PC users who might not have access to Bitlocker (typically not available on “home” versions of Windows) or in-tun, feel uncomfortable using other encryption tools which don’t feature the user friendly interface found within LockMyFile.
LockMyFile Alternatives
In this section I will be looking at some alternatives to EaseUS LockMyFile, these will include both specialist file encryption utilities as well as file archiving software which contains encryption functionality built within.
1) Ashampoo ZIP Pro 4
ZIP Pro 4 is a fully functional file archiving tool which, amongst many other useful features and tools, provides use of a powerful encryption suite which is built right into the software itself!
This encryption tool included within ZIP Pro 4 allows both files and folders to be encrypted in one of several different formats (including ZIP, OpenPGP and 7-ZIP amongst others) and supports the use of various different encryption algorithms up to and including AES 256-bit, an industry leading standard which is widely recognised as providing some of the most secure data encryption available.
Moving past the encryption features of ZIP Pro 4 and whilst we don’t see any of the file locking and file hiding features which are seen here in LockMyFile, we do see many other useful tools included such as a highly customisable archiving and compression suite, the ZIP Scripts automation and backup tool and the Ashampoo cloud browser which makes for easy cloud sharing of files amongst many other features.
Ashampoo ZIP Pro 4is priced at a one-off cost of $39.99!
Click here to visit the official Ashampoo website and download a 30 day free trial of ZIP Pro 4 or click here to read our latest ZIP Pro 4 review.
2) Corel WinZip
WinZip, from Software experts Corel, is an industry leading file archiving and compression tool, one which features many useful file management and sharing tools as a part of the suite.
Widely recognised as being a leading file archiving and compression tool, WinZip contains many useful tools and features including some which help PC users in keeping their documents securely encrypted with up to (very strong) AES 256-bit encryption. With this archive encryption functionality aside, and whilst we do see many other useful file archiving and file sharing features built right into the WinZip software itself, it doesn’t offer any of the file locking and file hiding functionality we see in EaseUS LockMyFile!
As of time of writing, WinZip is priced from a one-off $29.95 for the standard version with other versions also being available, click here to visit the official WinZip pricing page for more info.
Click here to visit the official Corel WinZip website and download a 30 day free trial of WinZip or click here to read our latest WinZip review.
3) Steganos Safe
Steganos Safe is a dedicated file encryption and security suite of tools which helps PC users in easily securing their sensitive documents.
Providing support for (very strong) AES 384-bit encryption, hidden encrypted vaults, multi-factor authentication, secure virtual keyboards, cloud drive compatibility and an easy to use wizard based interface for configuring and making use of the software (amongst many other features), Steganos Safe is clearly a very comprehensive PC security tool!
Available (at time of writing) at $49.99 / Year for a 5 device licence, Steganos Safe is subscription only software.
Click here to visit the official Steganos website and download a 30 day free trial of Safe or click here to read our latest Steganos Safe review.
4) VeraCrypt
VeraCrypt is a specialist file encryption tool which is open source, free to use and widely recognised as a leading tool for securely encrypting anything from individual containers (folders) through to full hard disk drives and PCs in their entirety.
Whilst VeraCrypt is without doubt a very powerful, reliable and configurable encryption tool, one area in which it could be argued that it falls behind more user friendly tools such as Steganos Safe and LockMyFile however, is with user friendliness. As a result of this, VeraCrypt is ideal for anyone who is an experienced PC user and happy to configure such a tool themselves, otherwise, tools such as EaseUS LockMyFile stand out as providing an easy to use alternative to VeraCrypt (and are ideal for PC users of all abilities needing to securely encrypt their files without any of the confusing options which might be encountered in VeraCrypt and other similar tools).
NB – VeraCrypt is free to use and open source software!
Click here to visit the official VeraCrypt website and download the software for free!
EaseUS LockMyFile Review Summary
LockMyFile stands out as a very easy to use PC security application, one which is especially suited to the hiding and locking of files on a Windows PC in addition to providing secure AES 256-bit encryption for helping everyday PC users realising one of the most secure forms of file protection available.
Whilst other file encryptions tools do exist, LockMyFile will no doubt remain appealing to many thanks to the easy to install and easy to use interface which provides a very secure set of default settings versus an endless set of advanced options which might be required to make the most out of other file encryption tools. Add on to this that, aside form the file locking and encryption tools, we also see the very useful secure file shredding tool and the file and folder activity monitor (amongst a few other useful features) meaning it is clear this software is ideal for helping anyone to keep the data within a PC safe and secure.
Overall, Ease of use and strong security together is the key with LockMyFile, a combination which it seems to join together very well and provides a very useful security utility in the process – great work EaseUS!
Are you looking for help and advice on choosing the best backup software for your PC or Mac? If so then be sure to check out our guide to choosing backup software which also contains a list of our favorite choices as tested here on BestBackupReviews.com!

